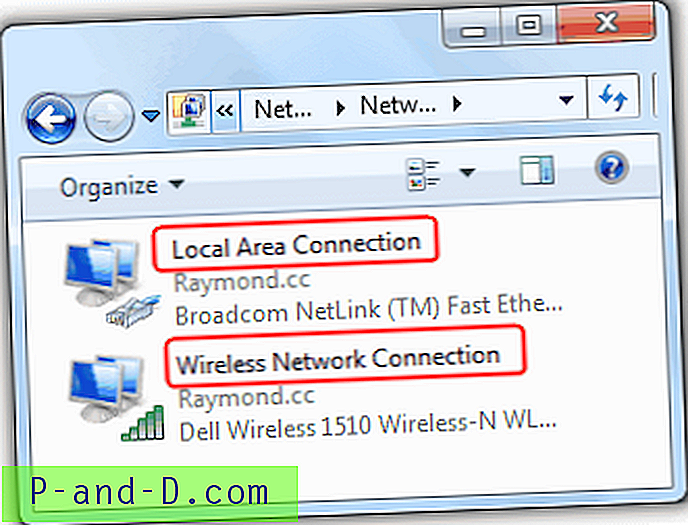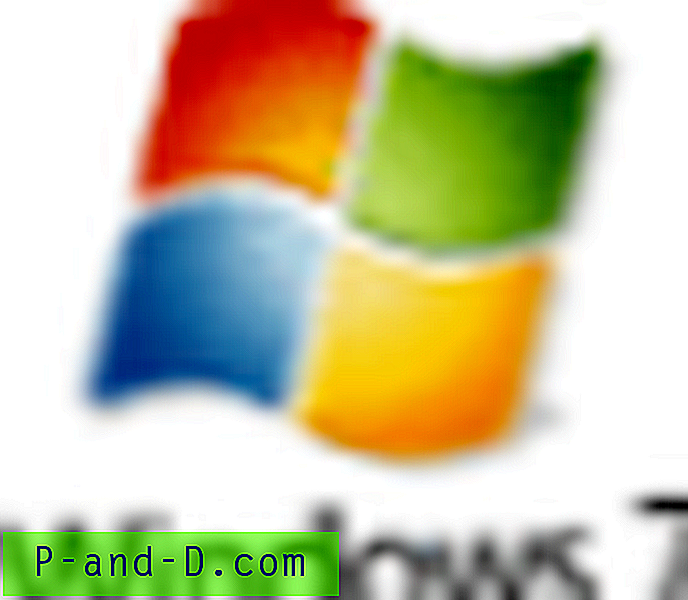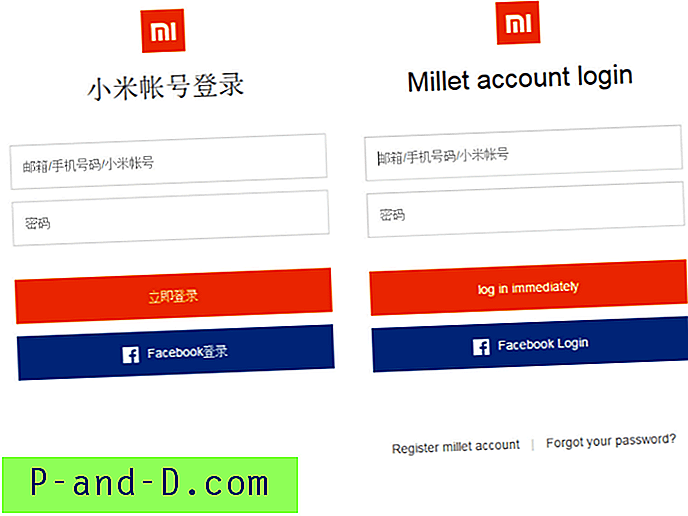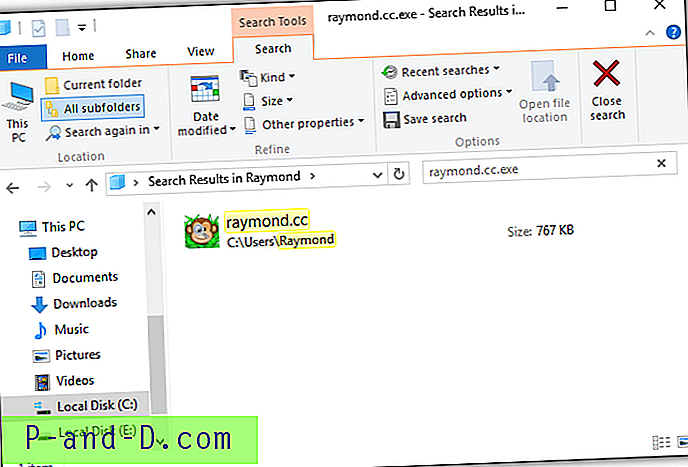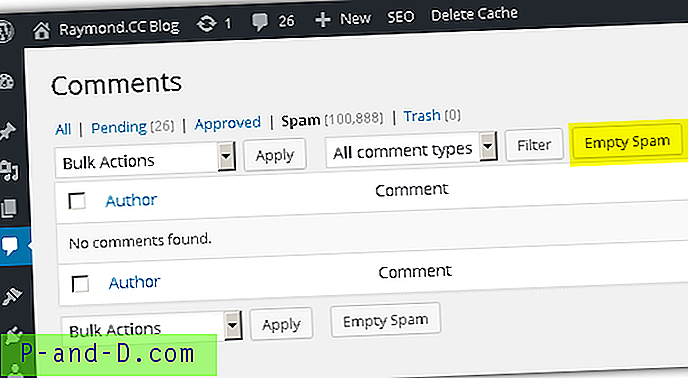S'il est configuré selon vos préférences, le menu Envoyer vers de Windows peut être un complément très utile à l'Explorateur Windows. Cette fonctionnalité existe depuis Windows 98, offrant aux utilisateurs de Windows un moyen pratique d'effectuer facilement des opérations de fichiers simples et d'envoyer des fichiers ou des dossiers vers d'autres emplacements tels que le dossier Desktop and Documents, des applications tierces et même vers d'autres lecteurs ou appareils via Bluetooth ou graveurs de CD / DVD. Quelques emplacements par défaut sont fournis tels que le dossier compressé (zippé), le bureau, les documents, le destinataire de la télécopie, le destinataire de la messagerie et les lecteurs attachés que vous pouvez envoyer, et ces options augmenteront probablement après l'installation des applications tierces.
Si vous trouvez que les options Envoyer vers ont trop d'éléments inutiles à votre goût et que vous souhaitez supprimer manuellement certains d'entre eux de la liste, ou même ajouter vos propres raccourcis Envoyer vers personnalisés, heureusement, vous pouvez facilement accéder au dossier Envoyer vers simplement comme tout autre dossier Windows. Dans Windows XP, il est facile d’y accéder et de le trouver dans «C: \ Documents and Settings \ {nom d’utilisateur} \ SendTo». En ce qui concerne Windows 7, 8 ou Vista, si vous regardez dans le dossier de l'utilisateur, vous trouverez un raccourci SendTo, mais en double-cliquant dessus, le message d'erreur «Envoyer vers n'est pas accessible s'affiche. L'accès est refusé".
L'option Envoyer à des utilisateurs est masquée par défaut et pour la voir, vous devez d'abord sélectionner l'option "Afficher les fichiers, dossiers ou lecteurs cachés" dans l'onglet Affichage du Panneau de configuration -> Options des dossiers. Alors, pourquoi obtenez-vous le message d'erreur Accès refusé lorsque vous essayez d'accéder au dossier SendTo? Accédez à C: \ Users \ {nom d'utilisateur} et vous verrez plusieurs raccourcis comme le raccourci Envoyer vers, mais vous ne pourrez accéder à aucun d'entre eux. Ces dossiers qui ressemblent à des raccourcis de dossier ordinaires ne le sont pas vraiment et sont appelés «points de jonction programmatiques». Ils sont là pour assurer la compatibilité des applications plus anciennes afin que les programmes codés pour fonctionner uniquement avec la structure de dossiers Documents and Settings de Windows XP fonctionnent également sur les versions de Windows qui ont la disposition Utilisateurs. Ces points de jonction ne sont pas censés faire l'objet d'un double clic.
Accès au dossier Envoyer vers
Alors, où est le vrai dossier Envoyer vers? Heureusement, il est toujours là, et si vous souhaitez y accéder dans Windows Vista, 7 ou 8, l'emplacement correct est:
C: \ Users \ {nom d'utilisateur} \ AppData \ Roaming \ Microsoft \ Windows \ SendTo
Alternativement, vous pouvez également raccourcir le chemin en utilisant la variable d'environnement% appdata% qui deviendra:
% appdata% \ Roaming \ Microsoft \ Windows \ SendTo
Croyez-le ou non, il existe également une autre commande de raccourci encore plus petite pour ouvrir instantanément le dossier Envoyer vers:
shell: sendto
Tapez ce qui précède dans la zone de recherche du menu Démarrer ou dans la zone Exécuter en appuyant sur Win + R.
Ajout de raccourcis au dossier Envoyer vers
La suppression de fichiers ou de raccourcis du dossier Envoyer vers est évidemment très simple, cliquez simplement sur et supprimez ce que vous ne voulez pas. L'ajout d'entrées dans le dossier Envoyer vers est également assez simple, il vous suffit de copier un raccourci de l'application ou du dossier, puis de le coller dans le dossier Envoyer vers.
À titre d'exemple, l'éditeur hexadécimal HxD est un outil simple que j'ouvre parfois, mais je ne veux pas utiliser l'option intégrée pour ajouter des entrées au menu contextuel du clic droit car mon menu est déjà assez complet. Une solution simple consiste à trouver l'exécutable du programme, dans ce cas HxD.exe, faites un clic droit dessus et créez un raccourci. Renommez ensuite le raccourci de manière appropriée et copiez-le dans le dossier SendTo.
Désormais, lorsqu'un dossier ou un fichier est cliqué, la nouvelle entrée Envoyer vers pour l'éditeur hexadécimal est disponible. Vous pouvez le faire avec à peu près n'importe quel programme capable d'ouvrir un autre fichier, comme les visionneuses de fichiers ou les éditeurs comme le Bloc-notes, Word, Excel, Firefox ou Photoshop, etc. La même méthode est obtenue avec n'importe quel dossier ordinaire tel que MyDownloads ou Archives, créez le raccourci et placez-le dans le dossier SendTo.
Quelques outils pour ajouter des éléments au dossier Envoyer vers
Pour rendre les choses plus faciles et un peu plus rapides que de le faire vous-même, plusieurs outils peuvent améliorer le menu contextuel et le menu Envoyer vers. Voici trois petits utilitaires faciles à utiliser.
Sendtosendto est un très petit outil qui ajoute des dossiers ou des programmes au menu Envoyer vers en quelques clics. Installez-le puis cliquez sur un raccourci, un fichier exécutable ou un dossier, faites un clic droit -> Envoyer vers, et il y aura une nouvelle option appelée "Ajouter ici".
Cliquez sur "Ajouter ici" et une petite boîte apparaîtra où vous pouvez appliquer un nom, puis cliquez sur Créer et le raccourci sera créé dans le dossier Envoyer vers. Pour le supprimer à nouveau, suivez la procédure pour ajouter le même raccourci et dans la zone de nom, cliquez sur le petit X à droite. Une solution simple si vous ne voulez pas vous tromper avec les raccourcis.
Télécharger Sendtosendto
Send To Toys est un autre outil pour vous aider à modifier les raccourcis Envoyer vers Windows. Ce programme a cependant beaucoup plus à configurer et comprend plusieurs raccourcis Envoyer vers déjà configurés pour que vous puissiez les utiliser. Ceux-ci inclus; envoyer le nom ou le contenu du fichier au Presse-papiers, envoyer le fichier ou le dossier et le nom du chemin d'accès à la boîte de dialogue ou à l'invite de commandes de Windows, copiez ou déplacez les fichiers et les dossiers vers un autre dossier et envoyez-les au dossier de lancement rapide. L'option est également là pour supprimer tous les éléments actuellement dans SendTo ou ajouter vos propres dossiers ou fichiers personnalisés.
Pendant l'installation, les raccourcis intégrés peuvent être activés ou désactivés de manière sélective, et une fois installés, la fenêtre Options est accessible via le menu Démarrer où vous pouvez modifier les éléments Envoyer vers, la copie vers les opérations, le comportement du presse-papiers par défaut et également le destinataire du courrier par défaut détails.
Télécharger Send To Toys
Le dernier outil que nous mentionnerons s'appelle Right Click Enhancer et est plus une suite d'outils pour améliorer le menu contextuel de Windows avec de nombreuses options supplémentaires pour rendre les choses un peu plus faciles. Ce qui nous intéresse cependant, c'est le simple à utiliser Send to Manager qui est l'un des composants autonomes vous permettant d'ajouter de nouveaux dossiers ou fichiers, ou de supprimer des éléments que vous ne voulez pas en utilisant une interface de base.
Il est très facile à utiliser et comme Right Click Enhancer a une version portable, vous pouvez copier le dossier Send To Manager du dossier Tools et supprimer le reste si vous n'en avez pas besoin.
Télécharger Right Click Enhancer