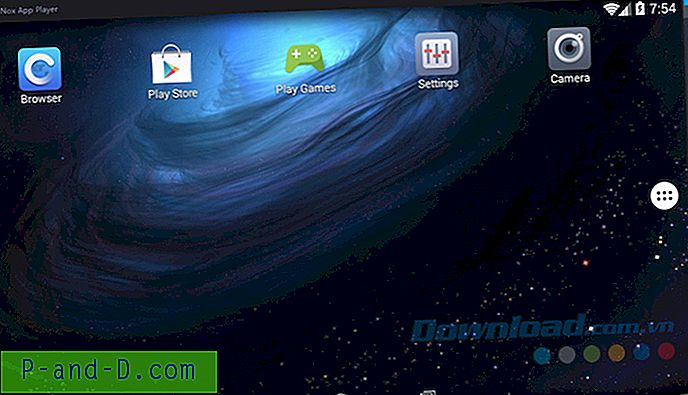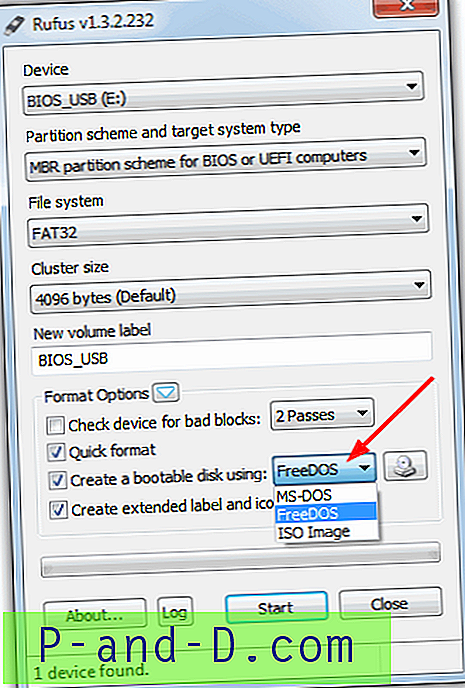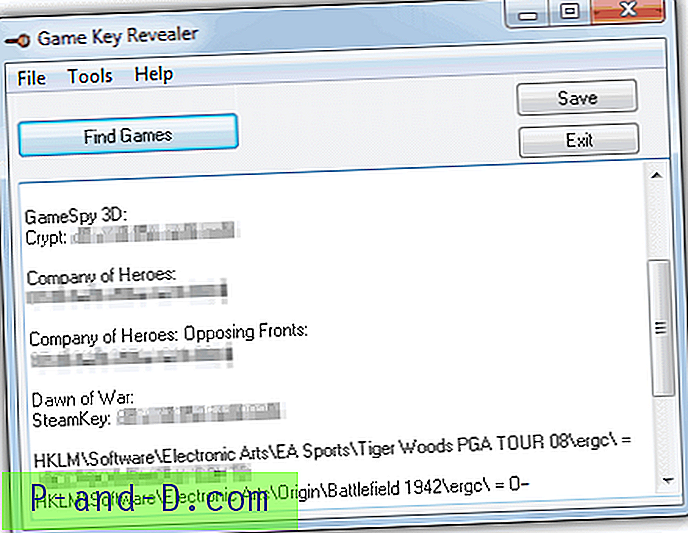Au cours des dernières années, la plupart des ordinateurs sont livrés préinstallés avec au moins 4 Go de mémoire et une modification qui doit être apportée avec cette quantité de RAM est que vous devez utiliser la bonne version de Windows pour en profiter. Par défaut, aucune version de Windows ne peut utiliser plus de 3 Go de RAM à moins qu'il s'agisse de l'édition 64 bits du système d'exploitation. Il existe des hacks tiers pour forcer une version 32 bits de Windows à utiliser plus de mémoire, mais ils sont difficiles à utiliser et pas complètement fiables.
Les versions 32 bits et 64 bits de Windows ont chacune des points positifs et négatifs, 32 bits sont meilleures pour l'utilisation de la mémoire, sont moins pointilleuses sur les pilotes non signés et ont également une meilleure compatibilité avec les anciens et certains types de logiciels tels que certaines applications de sécurité. Un Windows 64 bits peut utiliser toute la mémoire installée par votre ordinateur et des applications spécifiques peuvent encore augmenter leur vitesse sous 64 bits via des optimisations. Il existe des raisons valables pour que vous souhaitiez mettre à niveau votre Windows 7 32 bits vers 64 bits, et également rétrograder de 64 bits vers 32 bits, il s'agit principalement de la façon dont vous souhaitez utiliser votre ordinateur.
La conversion d'une version à une autre n'est pas difficile mais ce n'est pas aussi simple que d'insérer votre DVD Windows et d'appuyer sur un bouton car vous devrez réinstaller tous vos logiciels, etc. Avant de commencer quoi que ce soit, c'est une bonne idée de sauvegarder toutes les données importantes . Un moyen simple consiste à créer une sauvegarde d'image Windows 7 complète afin de pouvoir la restaurer en cas de problème. Alternativement, il existe de nombreuses alternatives de qualité telles que Macrium Reflect. L'outil Windows Easy Transfer peut également sauvegarder des documents, des e-mails, des fichiers multimédias et des favoris pour une restauration rapide. Accédez à Démarrer> Tous les programmes> Accessoires> Outils système pour ouvrir Windows Easy Transfer et suivez les instructions pour créer une sauvegarde.
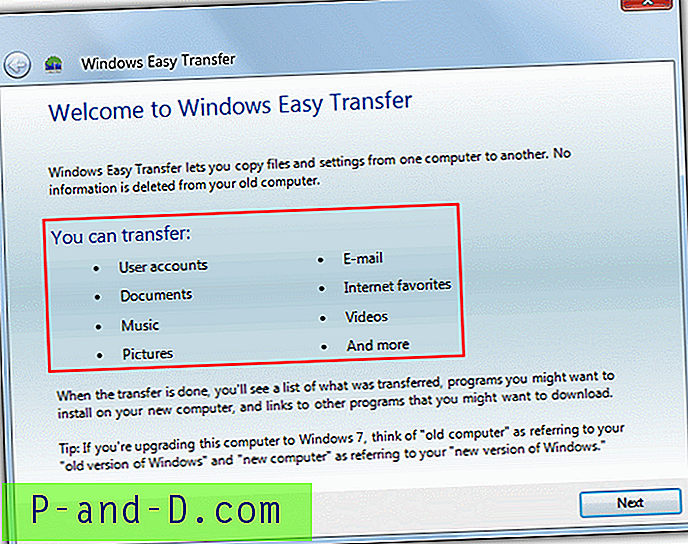
Il y a quelques choses que vous devez savoir sur la commutation des versions de Windows entre 32 bits et 64 bits. Tout d'abord, vous ne pouvez pas réinstaller une édition différente de Windows sur ce que vous avez actuellement installé. Par exemple, si vous utilisez Home Premium, vous devez réinstaller Home Premium. La réinstallation sur un autre matériel ou un autre ordinateur à l'aide de ce guide désactivera Windows et vous devrez réactiver manuellement à partir de votre autocollant COA. Assurez-vous également que votre matériel dispose des pilotes appropriés, notamment en passant au 64 bits car il peut y avoir des pilotes 64 bits spécifiques à télécharger.
À moins que vous ne possédiez un DVD Windows 7 auprès d'un revendeur, vous devrez soit télécharger et graver l'ISO d'édition appropriée à vos besoins, soit supprimer le fichier ei.cfg d'un fichier ISO dont vous disposez déjà pour créer une édition universelle de l'installation de Windows 7. disque. Heureusement, nous avons déjà expliqué comment télécharger des images ISO de Windows 7 à partir d'une source officielle. Une fois que vous avez une image ISO, elle peut être gravée sur un DVD ou gravée sur une clé USB pour accélérer la réinstallation. Pour les utilisateurs les plus aventureux et pour plus de commodité, il existe également des méthodes pour créer un disque d'installation tout-en-un 32 bits et 64 bits.
Ici, nous allons vous montrer deux façons différentes de réinstaller votre système Windows 7. La première façon fonctionne si vous passez d'un Windows 7 64 bits à 32 bits car cela peut être fait légèrement différemment. La deuxième manière passe de 32 bits à 64 bits.
Sauvegarde des données d'activation de Windows
Avant de migrer vers une autre architecture, sauvegardez vos données d'activation afin que votre système puisse être réactivé rapidement sans avoir besoin d'Internet, d'un téléphone ou de la clé de produit de votre autocollant COA. Il y a deux façons de faire ça:
Méthode n ° 1
Nous avons déjà discuté d'un outil appelé ABR (Activation Backup and Restore) qui est capable de sauvegarder et de restaurer les données d'activation à partir de Windows Vista et Windows 7. Cette méthode peut être utilisée si vous SAVEZ que votre Windows est préinstallé par le fabricant OEM ( comme Dell, HP Asus) et n'a pas été installé manuellement.
1. Téléchargez ABR Beta et exécutez ABRbeta.exe, il extraira les fichiers dans un nouveau dossier ABR. Assurez-vous maintenant ou après l'étape # 3 de copier le dossier ABR sur un lecteur flash USB ou une autre partition afin qu'il soit disponible après la réinstallation.
2. Exécutez activation_backup.exe à partir du dossier ABR et il créera deux nouveaux fichiers, backup-cert.xrm-ms et backup-key.txt dans le dossier ABR. Appuyez sur Entrée pour fermer ABR. La clé de produit sauvegardée n'est pas la même que la clé sur votre autocollant Windows COA et est spécifique au fabricant, ce qui est normal.
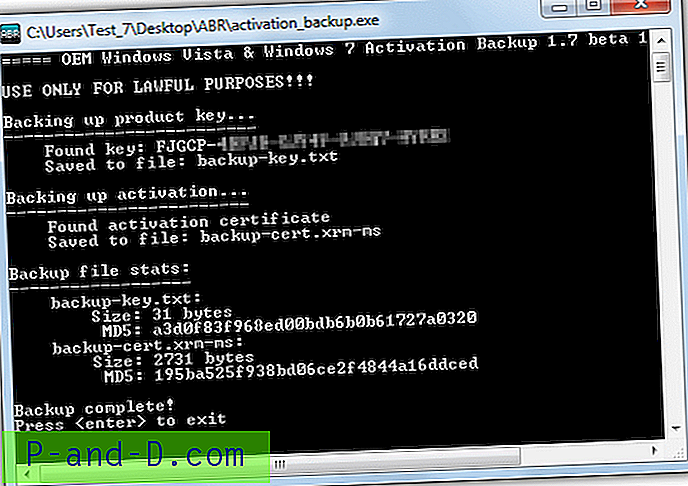
Méthode n ° 2
Cette deuxième méthode de sauvegarde d'activation est plus universelle car peu importe si vous avez un système OEM préinstallé, que vous avez activé sur Internet ou que vous avez dû utiliser le téléphone. Il existe également un avantage supplémentaire: les données d'activation d'Office 2010/2013 peuvent également être sauvegardées. L'outil est celui dont nous avons déjà parlé et s'appelle Advanced Tokens Manager.
1. Téléchargez Advanced Tokens Manager et extrayez le fichier zip. Assurez-vous maintenant ou après l'étape # 3 de copier le dossier Advanced Tokens Manager extrait sur un lecteur flash USB ou un autre disque dur afin qu'il soit disponible plus tard.
2. Exécutez Advanced Tokens Manager.exe, cliquez sur Sauvegarde d'activation, puis lisez et acceptez l'avertissement.
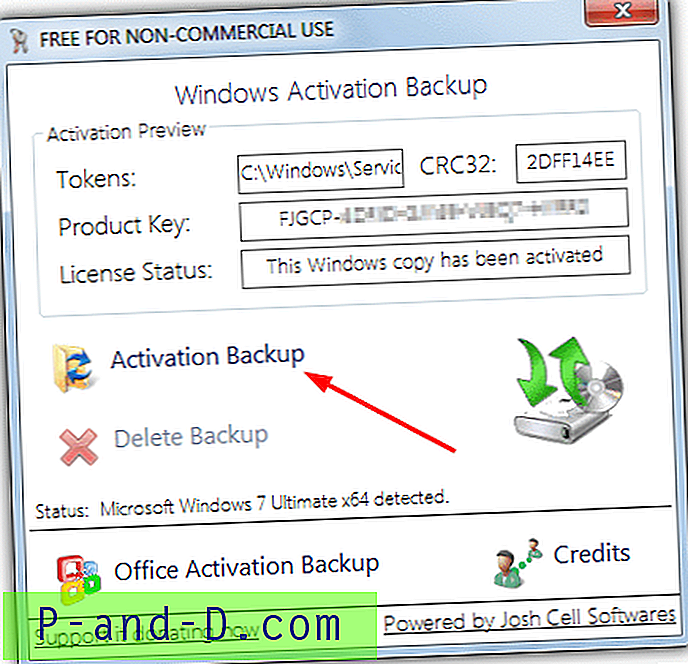
3. La fenêtre devrait maintenant indiquer que la sauvegarde a réussi et est disponible pour être restaurée. Deux nouveaux fichiers auront été créés dans un sous-dossier du dossier Advanced Tokens Manager appelé Config.ini et Tokens.Dat
Sur la page suivante, nous vous montrerons comment passer d'un Windows 7 64 bits à 32 bits et également de 32 bits à 64 bits.
1 2Suivant › Voir tout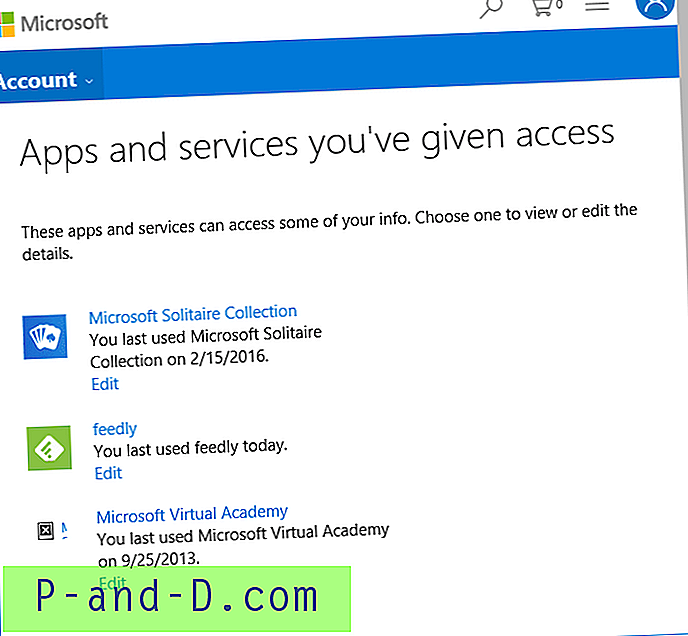
![Paramètre "Afficher les applications les plus utilisées" grisé dans Windows 10 [Mise à jour des créateurs]](http://p-and-d.com/img/microsoft/742/show-most-used-apps-setting-greyed-out-windows-10.jpg)