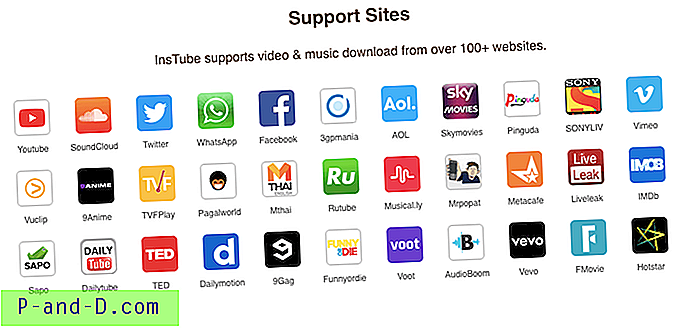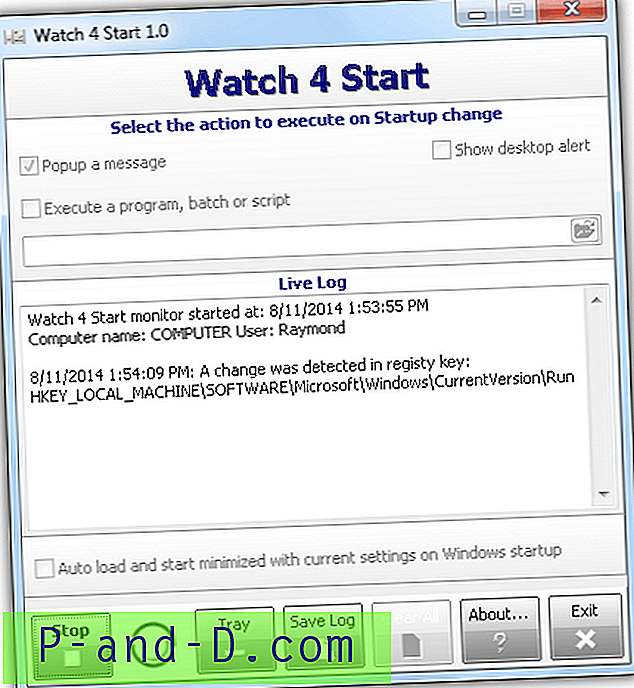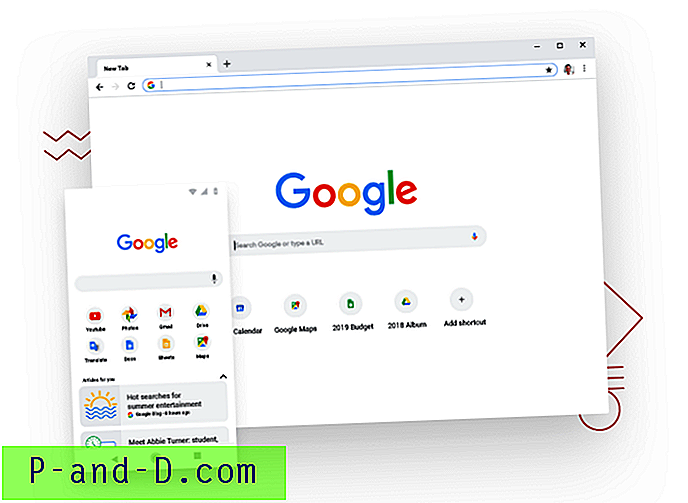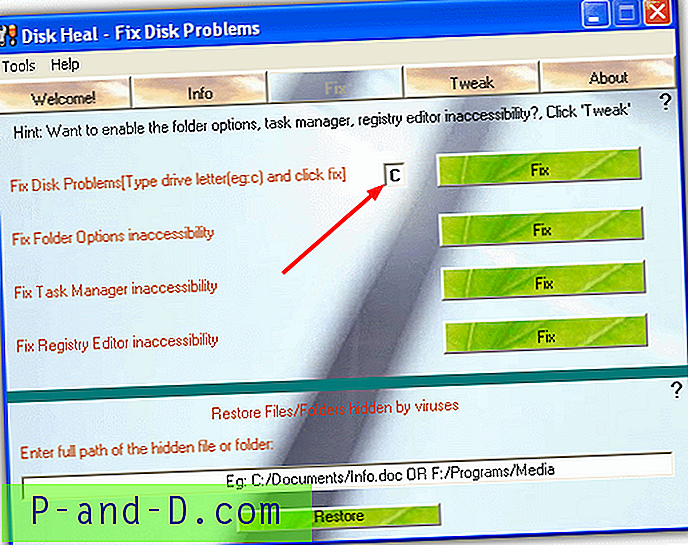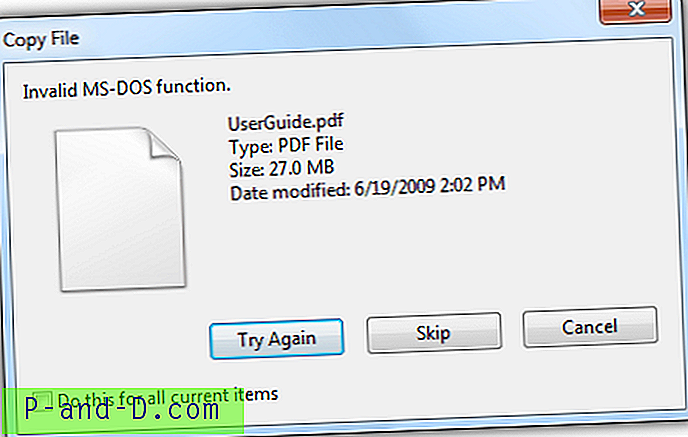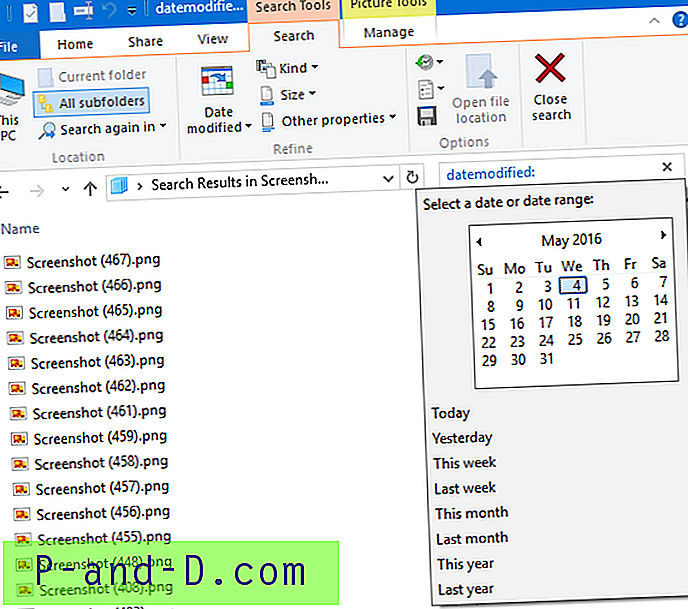Il est assez facile de transférer des fichiers entre des ordinateurs du réseau, tout ce que vous avez à faire est de sélectionner le dossier à partager et les autres utilisateurs peuvent trouver et se connecter à ce dossier et aux fichiers à l'intérieur. Si vous utilisez la fonctionnalité Connexion Bureau à distance dans Windows, vous pouvez même prendre le contrôle de l'ordinateur distant, y trouver votre dossier partagé, puis transférer des fichiers entre les deux ordinateurs selon les besoins.
Le Bureau à distance Windows a en fait une fonctionnalité intégrée qui vous permet de partager n'importe quel lecteur local sur l'ordinateur hôte avec l'ordinateur distant sans avoir à partager manuellement des dossiers ou des lecteurs spécifiques. Ceci est beaucoup plus facile et peut être plus sécurisé car les dossiers ne sont pas partagés de manière permanente mais uniquement pendant la durée de la session Bureau à distance. Ici, nous vous montrons comment configurer votre session Bureau à distance pour partager tout ou partie de vos disques locaux. 1. Vous pouvez démarrer la connexion Bureau à distance à partir de Démarrer> Tous les programmes> Accessoires> Connexion Bureau à distance ou exécuter Mstsc.exe à partir de la boîte de dialogue Exécuter ou de la zone de recherche. La fenêtre affichera la connexion actuelle dans la boîte de l'ordinateur ou vous pouvez sélectionner une session précédente dans le menu déroulant.
2. Cliquez sur le bouton Afficher les options en bas à gauche.
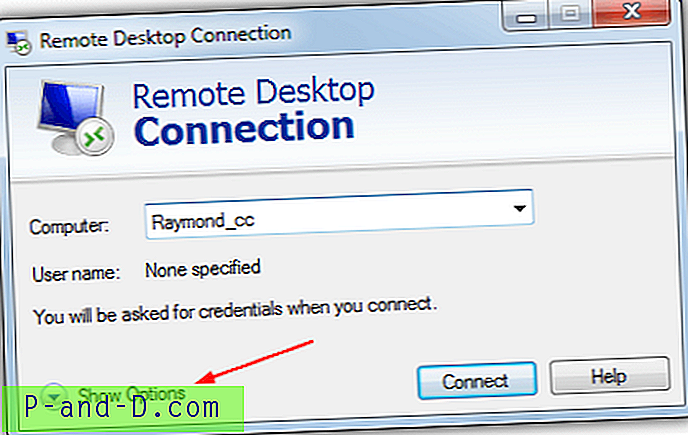
3. Cela affichera les préférences de connexion, cliquez sur l'onglet Ressources locales . Regardez vers le bas dans la section «Appareils et ressources locaux» et cliquez sur le bouton Plus .
4. Une entrée appelée Drives sera dans la liste, si vous cochez que tous les lecteurs seront mappés au Bureau à distance et partagés. Si vous souhaitez uniquement partager des lecteurs spécifiques qui sont plus sûrs, cliquez sur le + à gauche et développez la liste des lecteurs, vous pouvez alors cocher spécifiquement les lecteurs qui doivent être partagés, y compris les lecteurs ROM et les lecteurs flash USB qui n'ont pas été insérés. encore (lecteurs que je branche plus tard). Cliquez sur OK lorsque vous avez terminé.
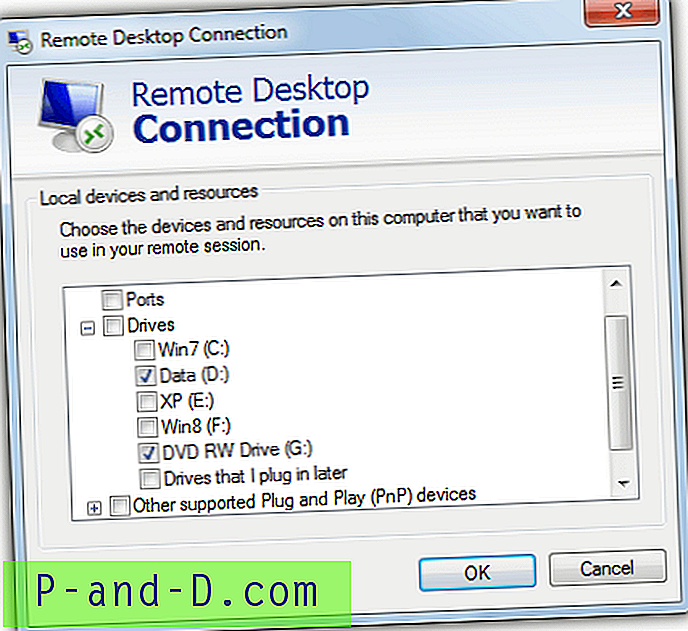
5. En essayant de vous connecter, il vous sera demandé si vous faites confiance à la connexion à distance et en cliquant sur Afficher les détails, vous verrez qu'il essaie de partager vos disques. Si vous êtes satisfait, cochez la case pour ne plus être invité et appuyez sur Connecter .
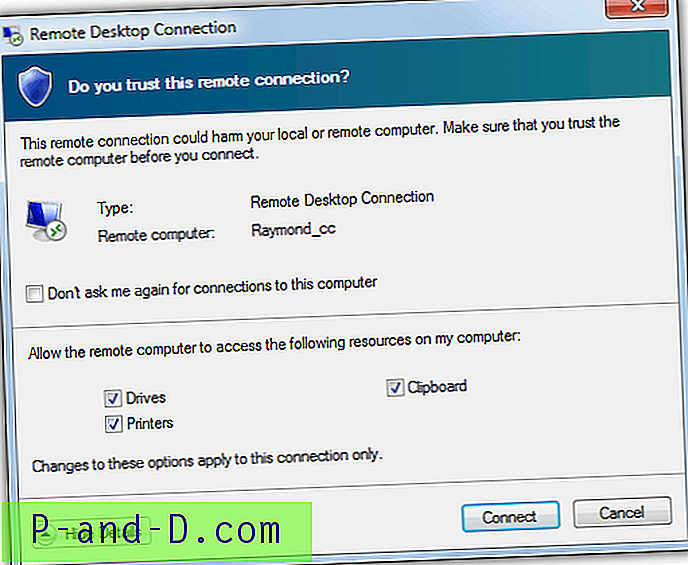
Après une connexion réussie, accédez à Ordinateur ou Ce PC sur l'ordinateur distant et sous Autre, vous devriez voir les lecteurs partagés. Vous pouvez maintenant commencer à transférer des fichiers vers et depuis votre ordinateur distant
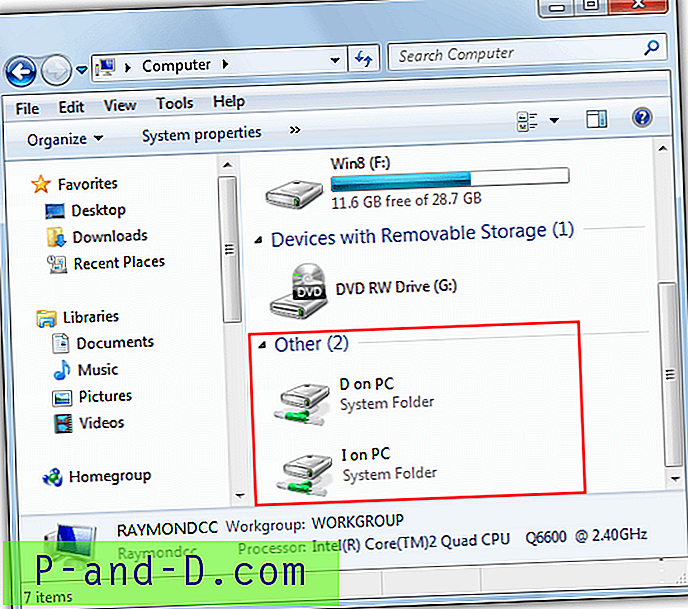
Une autre option pour transférer des fichiers dans la session Bureau à distance consiste à utiliser le Presse-papiers de Windows afin que vous puissiez cliquer avec le bouton droit et copier le fichier sur l'ordinateur hôte, puis cliquer avec le bouton droit et sélectionner Coller dans le Bureau à distance. Cela fonctionne de la même manière que si vous copiez et collez à l'intérieur de votre propre ordinateur et, bien entendu, fonctionne également sur du texte.
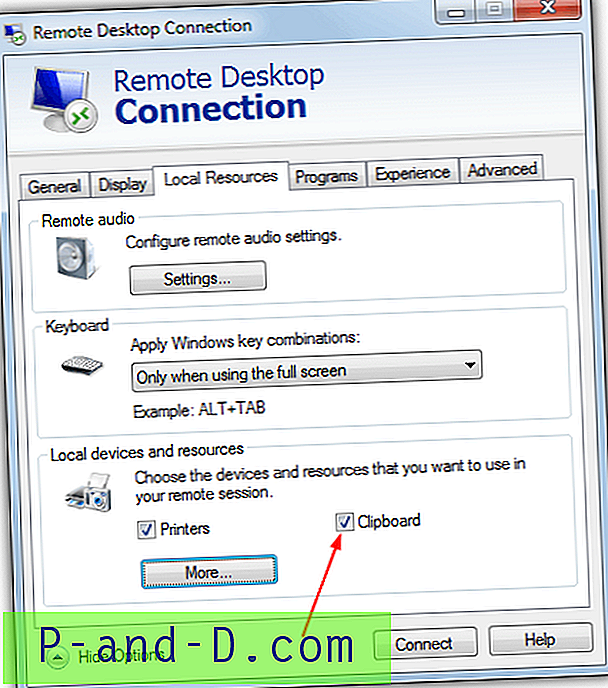
L'option d'utiliser le Presse-papiers doit être activée par défaut, mais vous pouvez la désactiver et la réactiver à partir de l'onglet Ressources locales à l'étape 3.
Le moyen le plus rapide de transférer des fichiers vers un ordinateur de bureau distant
Comme il existe une fonction de copier-coller de la machine hôte vers le bureau à distance et l'option d'utiliser les lecteurs mappés pour transférer des fichiers, laquelle est la plus rapide? Si vous ajoutez un dossier partagé standard qui peut déjà être configuré entre les ordinateurs, il existe trois façons de transférer les fichiers sur le réseau vers la machine distante.
Comme test simple, nous avons décidé de voir quelle méthode de copie était la plus rapide pour copier une sélection de fichiers et de dossiers d'un ordinateur à l'autre en utilisant les trois méthodes ci-dessus. Voici ce que nous avons copié:
Test de copie 1: une image ISO de 1, 36 Go
Test de copie 2: 3 427 fichiers et 371 dossiers totalisant 1, 46 Go de données
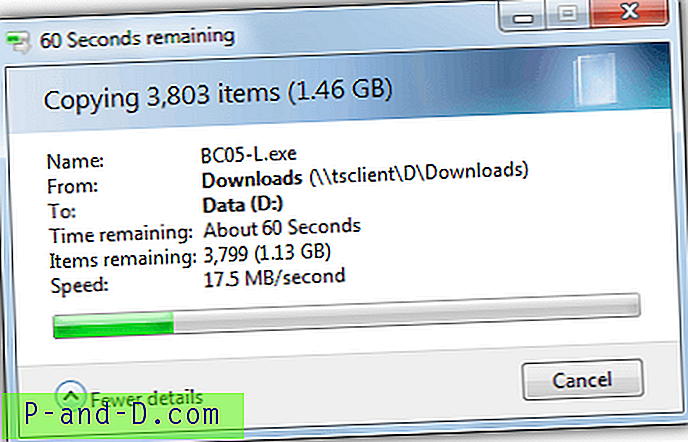
Le test a été exécuté à l'aide d'un réseau 10/100 et les deux ordinateurs exécutaient Windows 7.
Test de copie 1 (image ISO) Min: sec
Copier et coller (hôte> RDC) 02:32
Lecteur mappé depuis RDC 02:10
Dossier partagé standard 02:04
Test de copie 2 (plusieurs fichiers) Min: sec
Copier et coller (hôte> RDC) 38:18
Lecteur mappé depuis RDC 02:16
Dossier partagé standard 02:31
Dans le test 1, vous pouvez voir que le lecteur mappé et le dossier partagé sont assez proches l'un de l'autre, mais la copie depuis la machine hôte puis le collage dans le Bureau à distance est environ 20 secondes plus lent. Ce n'est pas grand-chose mais augmenterait d'autant plus le fichier utilisé.
Les résultats du test 2 ne sont pas une erreur car nous l'avons exécuté 2 ou 3 fois avec le même résultat. Faire un clic droit et copier à partir de l'hôte et coller dans le Bureau à distance a vraiment pris près de 40 minutes tandis que les autres ont terminé en moins de 3. Il y a clairement une énorme quantité de surcharge avec le copier-coller lors de l'utilisation du Bureau à distance et vous devriez essayer de ne pas utilisez-le pour transférer plus de quelques fichiers ou quelques dizaines de mégaoctets à la fois. L'utilisation de l'une des autres méthodes aidera vraiment à accélérer les transferts.