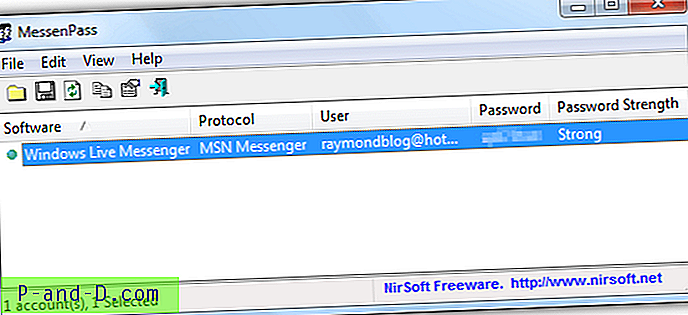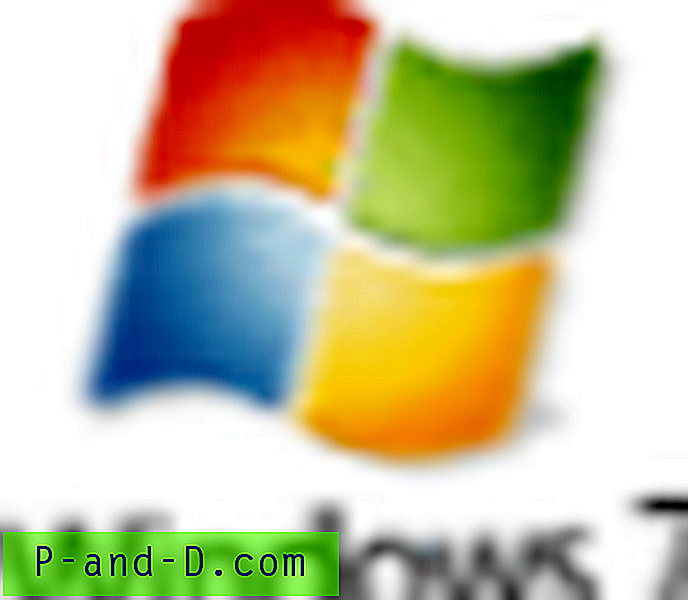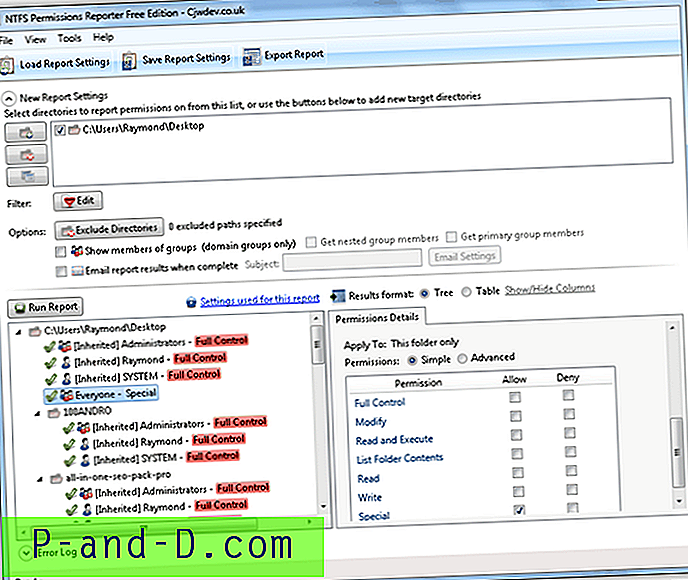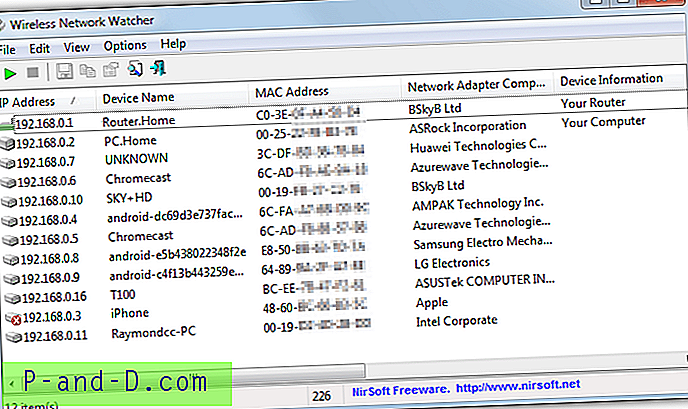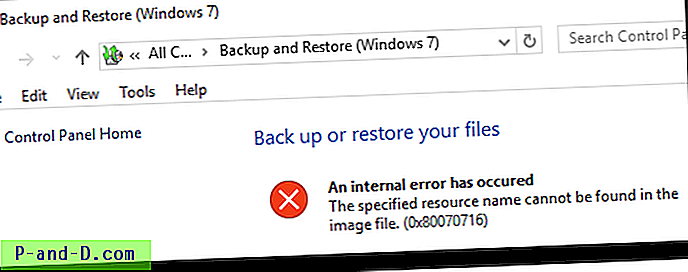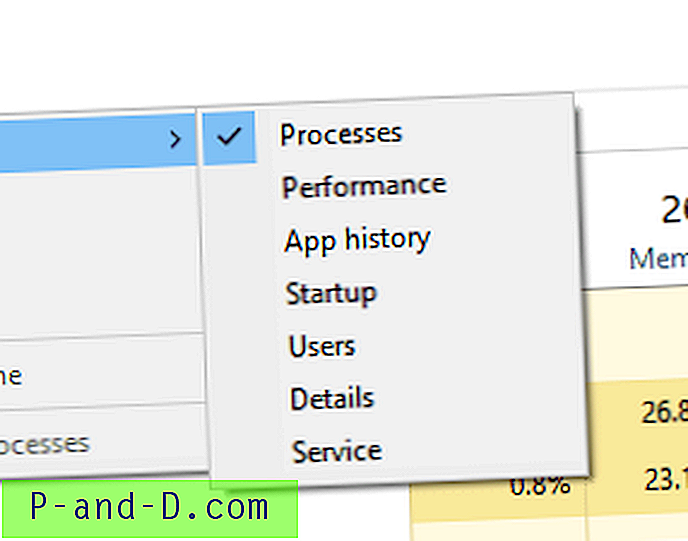Windows 8 et Windows 10 vous permettent de définir un code PIN de compte d'utilisateur à utiliser à la place des mots de passe. Le code PIN facilite la connexion à Windows, aux applications et aux services. La configuration d'un code PIN offre de nombreux avantages par rapport à la connexion par mot de passe.
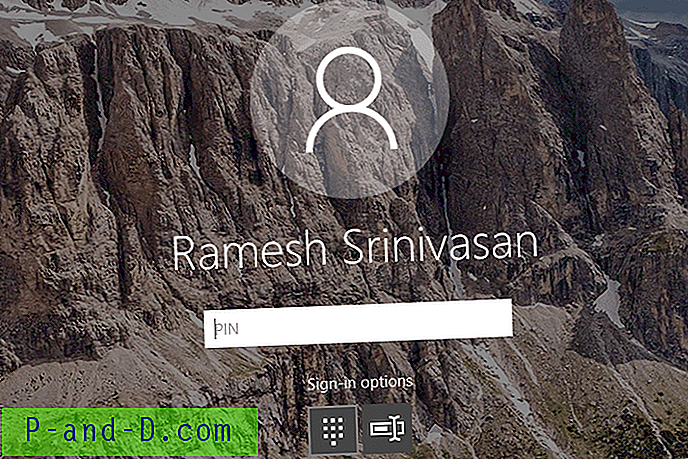
Un code PIN peut être court - il peut s'agir d'une valeur numérique à quatre chiffres. Un champ de saisie PIN ne nécessite pas que l'utilisateur appuie sur ENTRÉE (contrairement à la zone de mot de passe) après avoir tapé le code.
Un code PIN est lié à l'appareil spécifique sur lequel il a été configuré - ce qui signifie que si quelqu'un vole votre code PIN et a un accès physique à ce système particulier, il peut se connecter à cet appareil mais ne peut pas accéder à vos informations d'identification de compte Microsoft. En gros, le code PIN ressemble plus à un mot de passe de compte d'utilisateur local (compte non Microsoft), mais le mot de passe et le code PIN du compte d'utilisateur local techniquement ne sont pas les mêmes.
Alors que les informations d'identification du compte Microsoft sont universelles, elles peuvent être utilisées pour se connecter à n'importe quel appareil Windows 8 ou Windows 10.
Lorsque vous vous connectez avec les informations d'identification du compte Microsoft sur un appareil connecté à Internet, le mot de passe est transmis via une connexion sécurisée aux serveurs d'authentification de Microsoft pour validation. Il peut être intercepté pendant la transmission. Alors qu'un code PIN est local sur l'appareil et n'est transmis nulle part.
Si votre appareil est livré avec un module TPM, il protège l'appareil contre les attaques par force brute PIN. Après trop de suppositions incorrectes, l'appareil se verrouille. De plus, le code PIN forcé est une tâche difficile car la personne doit être physiquement présente et saisir le code PIN de manière interactive.
Notez que le code PIN ne fonctionne pas lorsque vous démarrez Windows en mode sans échec. Et, vous êtes invité à saisir le mot de passe de votre compte utilisateur pour vérification lors de la configuration d'un code PIN pour votre appareil.
Ajouter un code PIN à votre compte d'utilisateur dans Windows 10
Ouvrez Paramètres (Winkey + i), cliquez sur Comptes, puis sur Options de connexion.
Sous PIN, cliquez sur le bouton Ajouter. Tapez le mot de passe du compte utilisateur lorsque vous êtes invité à vérifier.
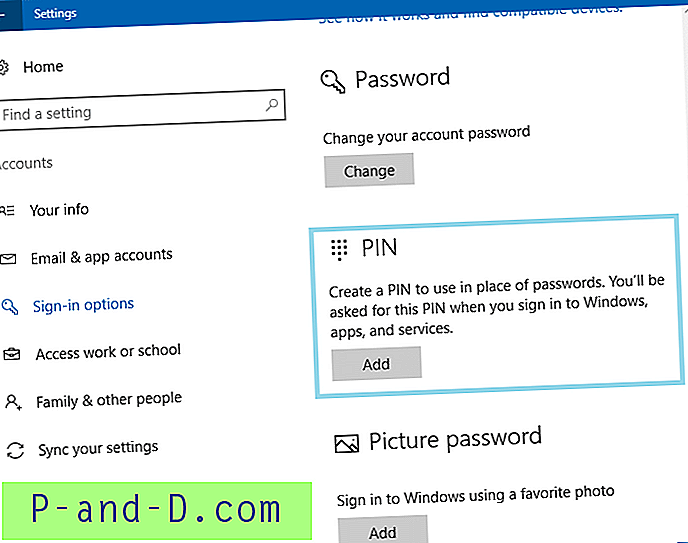
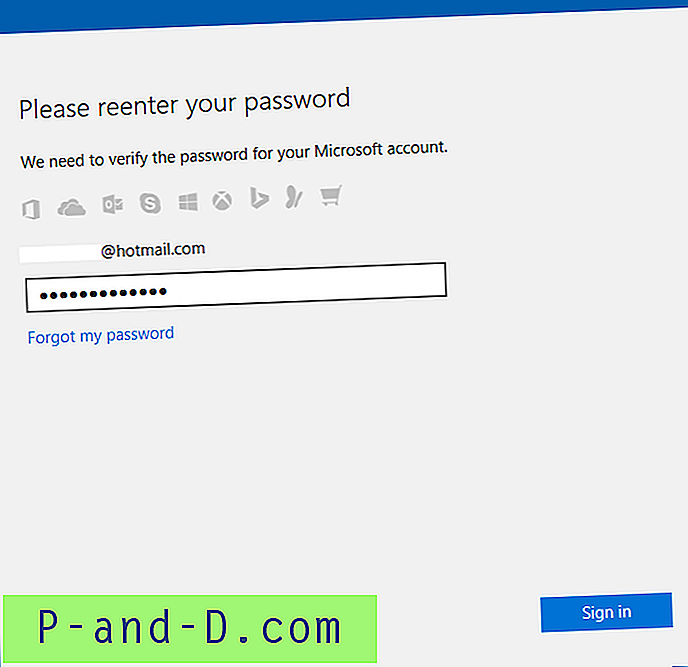
Saisissez le code PIN et terminez le processus.
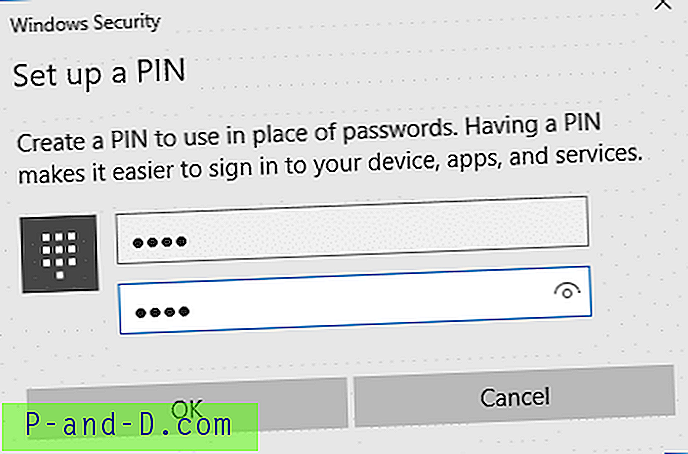
Que vous configuriez un code PIN ou non, vous devez sécuriser votre compte Microsoft avec un mot de passe long et complexe car le compte peut être forcé par la force et connecté depuis n'importe où.