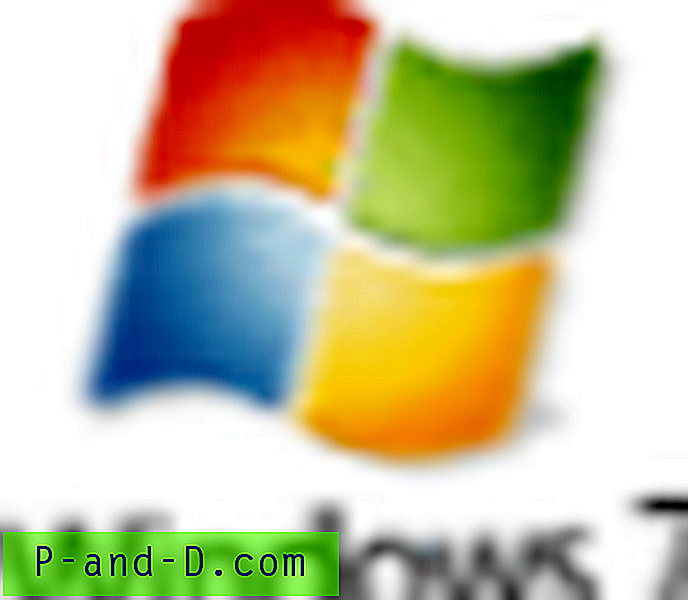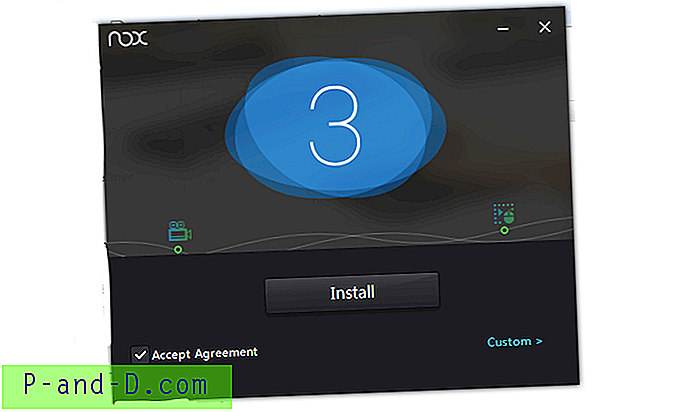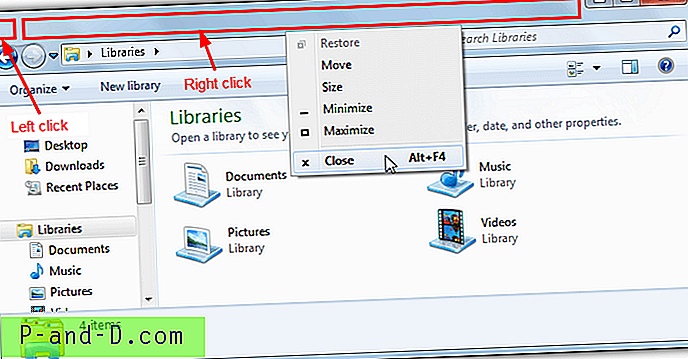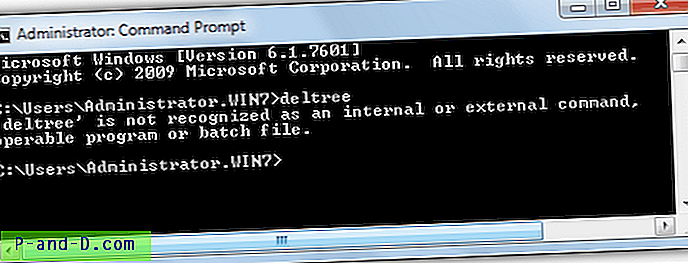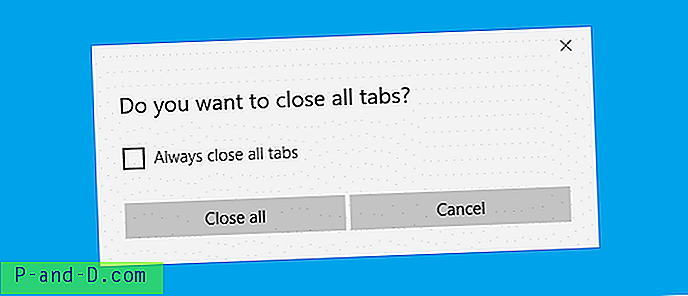Le répertoire TEMP ( %temp% ) se gonfle au fil du temps lorsque les applications stockent des données là-bas et ne suppriment pas toujours les fichiers et dossiers qu'ils ont créés. De plus, les installateurs de logiciels extraient le contenu des packages d'installation dans le dossier% temp% et ne font pas le nettoyage à la fin de l'installation.

Le problème de «faible espace disque» est une chose du passé - ou le problème se produit rarement de nos jours car les systèmes sont livrés avec des disques durs de grande capacité qui sont devenus très bon marché. Mais, vous pouvez toujours vouloir ranger le dossier Temp et garder le système en parfait état.
Le nettoyage des fichiers temporaires est l'une des tâches que Windows effectue silencieusement en arrière-plan, dans le cadre de la maintenance automatique ou de la maintenance du système qui utilise le Planificateur de tâches. La maintenance automatique utilise le nettoyage de disque (cleanmgr.exe) avec le paramètre non documenté /autoclean . Les tâches de maintenance intégrées se déclenchent si le système reste inactif pendant environ 5 minutes et s'arrête dès que Windows détecte l'activité de l'utilisateur.
Pour effacer instantanément les fichiers % temp% sans attendre que la tâche du système d'exploitation automatique ou de maintenance du système se déclenche, vous pouvez utiliser l' une de ces méthodes.
Méthodes de nettoyage automatique des fichiers temporaires
- Nettoyage des fichiers temporaires à l'aide du nettoyage de disque
- Nettoyer les fichiers temporaires à l'aide des paramètres de stockage
- Nettoyer les fichiers temporaires à l'aide d'un fichier batch Windows
Automatisez la suppression des fichiers temporaires à l'aide de Nettoyage de disque
L'utilitaire natif de nettoyage de disque (cleanmgr.exe) prend en charge l'automatisation depuis les premières versions de Windows, au moins à partir de Windows XP, et jusqu'à Windows 10. Vous pouvez utiliser les commandes «sageset» et «sagerun» avec un numéro unique pour configurer et exécutez le nettoyage automatiquement.
- / d driveletter: - Cette option spécifie le lecteur que vous voulez que Disk Cleanup nettoie.
- / sageset: n - Cette option affiche la boîte de dialogue Paramètres de nettoyage de disque et crée également une clé de registre pour stocker les paramètres que vous sélectionnez. La valeur n, qui est stockée dans le registre, vous permet de spécifier les tâches à exécuter pour le nettoyage de disque. La valeur n peut être n'importe quelle valeur entière comprise entre 0 et 65 535. Pour que toutes les options soient disponibles lorsque vous utilisez l'option / sageset, vous devrez peut-être spécifier le lecteur sur lequel Windows est installé.
- / sagerun: n - Cette option exécute les tâches spécifiées qui sont affectées à la valeur n si vous utilisez l'option \ sageset. Tous les lecteurs de l'ordinateur sont énumérés et le profil sélectionné s'exécute sur chaque lecteur.
Par exemple, vous pouvez utiliser /sageset:1000 pour nettoyer les fichiers %temp%, /sageset:1001 pour d'autres éléments tels que le cache "Miniatures", etc. En outre, vous pouvez sélectionner plusieurs options de nettoyage pour une seule configuration # de sageset .
Configuration du nettoyage de disque pour le nettoyage des fichiers temporaires
Ouvrez une invite de commandes élevée ou Admin et exécutez la commande suivante:
cleanmgr / dc: / sageset: 1000

Cela ouvre Nettoyage de disque, vous montrant une liste écrasante d'options de nettoyage ou de gestionnaires à choisir.
- Fichiers d'installation temporaires
- Anciens fichiers Chkdsk
- Configurer les fichiers journaux
- Nettoyage de Windows Update
- Windows Defender
- Fichiers journaux de mise à niveau Windows
- Fichiers programme téléchargés
- Fichiers Internet temporaires
- Fichiers de vidage de la mémoire des erreurs système
- Fichiers minidump d'erreur système
- Fichiers supprimés par la mise à niveau Windows
- Fichiers de rapport d'erreurs Windows archivés par utilisateur
- Fichiers de rapport d'erreurs Windows mis en file d'attente par utilisateur
- Fichiers de rapport d'erreurs Windows archivés par le système
- Fichiers de rapport d'erreurs Windows en file d'attente système
- Fichiers de rapport d'erreurs Windows temporaires créés par le système
- Fichiers d'installation de Windows ESD
- BranchCache
- Installation (s) précédente (s) de Windows
- Corbeille
- Contenu hors ligne RetailDemo
- Mettre à jour les fichiers de sauvegarde du package
- Fichiers temporaires
- Fichiers d'installation Windows temporaires
- Vignettes
- Historique des fichiers utilisateur
Certaines options de nettoyage peuvent ne pas exister dans votre système selon le système d'exploitation que vous utilisez.
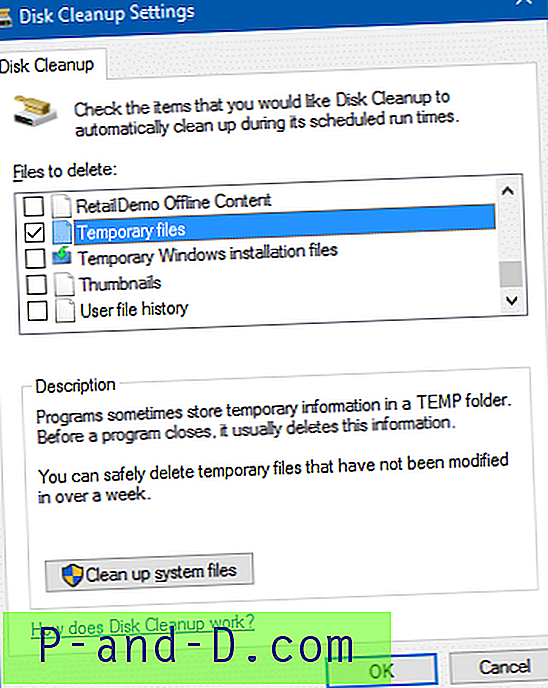
Les options «Fichiers programme téléchargés» et «Fichiers Internet temporaires» peuvent être cochées par défaut. Décochez-les, cochez la case « Fichiers temporaires » et cliquez sur OK.
Vous devez exécuter «/ sageset» uniquement pour la première fois. La configuration (pour 1000) est enregistrée dans le registre et est utilisée lorsque vous exécutez le nettoyage de nettoyage de disque à l'aide de la commande «/ sagerun». Vous pouvez créer autant de paramètres de configuration avec des numéros différents que vous le souhaitez.
Exécution du nettoyage des fichiers temporaires
Pour exécuter le nettoyage, utilisez cette commande dans la boîte de dialogue Exécuter (WinKey + R):
cleanmgr / sagerun: 1000
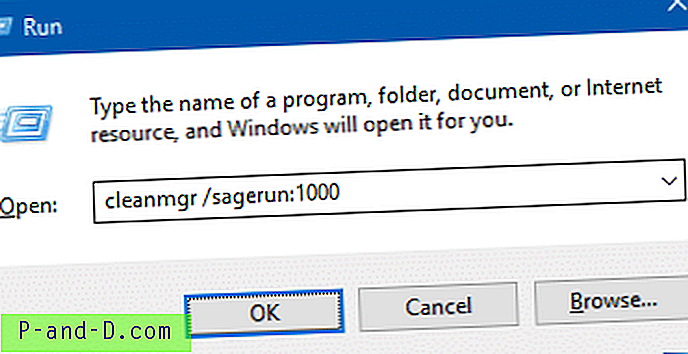
Vous n'avez pas besoin du paramètre /d lorsque vous utilisez /sagerun .
Créez un raccourci pour la commande ci-dessus et placez-le dans le dossier de démarrage.
Appuyez sur WinKey + R, tapez la commande suivante et appuyez sur ENTRÉE:
shell: démarrage
Cela ouvre le dossier de démarrage de votre profil. Placez le raccourci Nettoyage de disque dans le dossier Démarrage. %temp% nettoyage des fichiers %temp% aura lieu à chaque connexion.
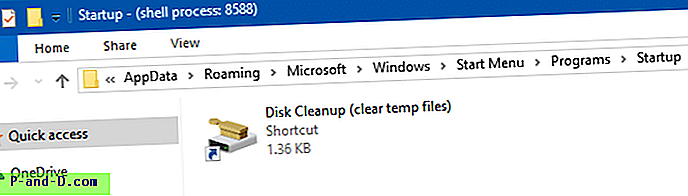
Remarque: par défaut, Cleanmgr.exe ne supprimera pas les fichiers temporaires auxquels vous avez accédé au cours des 7 derniers jours. Cependant, vous pouvez modifier son comportement en personnalisant la valeur de Registre LastAccess. Pour plus d'informations, consultez l'article Pourquoi le nettoyage de disque n'efface-t-il pas complètement le contenu du dossier temporaire?
Effacez automatiquement les fichiers temporaires et la corbeille à l'aide de Windows 10 Storage sense
Les paramètres de stockage de Windows 10 ont une option pour effacer automatiquement les fichiers temporaires et les fichiers de la corbeille qui sont plus anciens que «x» jours.
Cliquez sur Démarrer, Paramètres, cliquez sur Système et sélectionnez Stockage. Activez le bouton bascule sous Stockage
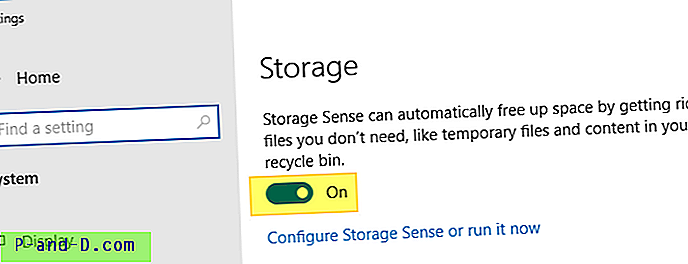
Cliquez sur Configurer Storage Sense ou exécutez-le maintenant . Cela ouvre un autre écran où vous pouvez choisir ce qui est effacé automatiquement - Fichiers temporaires ou Corbeille - ou les deux.
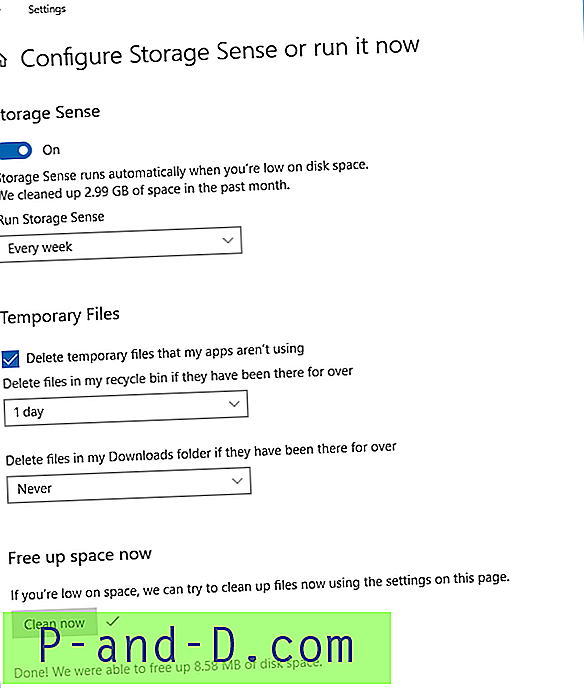
Vous pouvez activer ou désactiver les paramètres suivants sur cette page:
Supprimez les fichiers temporaires que mes applications n'utilisent pas. Supprimer les fichiers de ma corbeille s'ils existent depuis plus de "x" jours Supprimer les fichiers de mon dossier Téléchargements s'ils existent depuis plus de "x" jours
Vous pouvez également nettoyer les fichiers à la demande (en utilisant les paramètres ci-dessus) en cliquant sur Nettoyer maintenant .
Supprimer des fichiers temporaires à l'aide d'un fichier batch
Vous pouvez créer un fichier batch pour effacer complètement le contenu du dossier Temp, y compris les sous-dossiers.
Ouvrez le Bloc-notes et copiez-y le contenu suivant:
del "% temp% \ *. *" / s / q FOR / d %% p IN ("% temp% \ *. *") DO rd "%% p" / s / q Enregistrez le fichier avec l'extension .bat . Double-cliquez pour exécuter le fichier batch. Il ne supprime pas le dossier Temp lui-même car il n'est pas recommandé de le faire.
CONNEXES: Comment supprimer automatiquement des fichiers de plus de N jours dans Windows
Note de l'éditeur: l' utilisation du nettoyage de disque est l'option la plus sûre et préférée, car elle laisse intacts les fichiers récemment consultés. En outre, il permet à l'utilisateur de configurer le paramètre «dernier accès», mais uniquement en utilisant le registre. Mais si vous préférez la méthode du fichier batch (que je ne recommande pas pour une utilisation de routine) pour une raison quelconque, assurez-vous d'enregistrer vos fichiers ouverts et de fermer tous vos programmes en cours d'exécution avant d'exécuter le fichier.