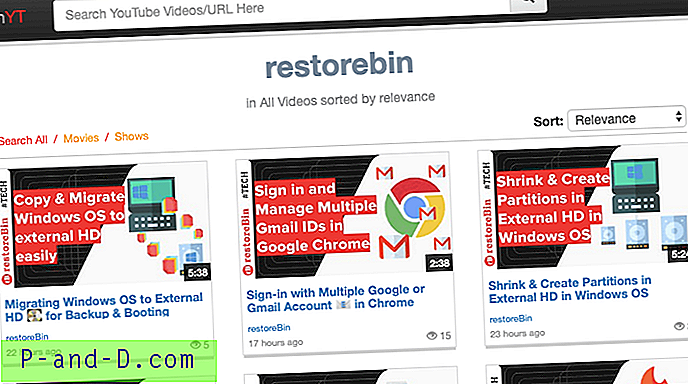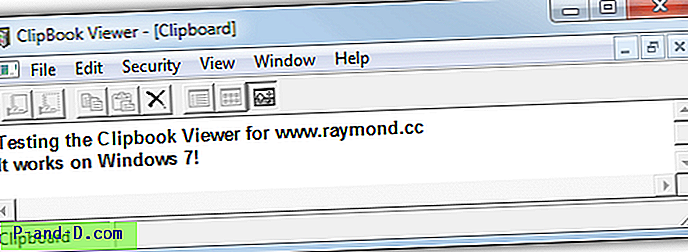Lorsque vous testez la connectivité réseau ou lorsque vous effectuez d'autres tâches de dépannage, vous devrez peut-être désactiver temporairement le pare-feu Windows. Pour désactiver ou activer rapidement le pare-feu Windows, vous pouvez utiliser la ligne de commande Netsh.exe dans Windows 10 et Windows 8.
Activer et désactiver rapidement le pare-feu Windows à l'aide de la ligne de commande
Pour désactiver le pare-feu Windows, exécutez la commande suivante à partir de l'invite de commandes élevée.
netsh advfirewall désactive l'état de tous les profils
Cela désactive le pare-feu Windows pour tous les profils.
Lorsque vous créez des règles de pare-feu pour autoriser ou bloquer le trafic, vous pouvez les appliquer séparément aux profils de domaine, privé et public. Disons que vous utilisez un ordinateur portable. Ces trois profils différents permettent aux ordinateurs portables d'autoriser les connexions entrantes lorsqu'ils sont connectés à un réseau de domaine, mais bloquent les tentatives de connexion sur des réseaux moins sécurisés (tels que les points d'accès sans fil publics).- Le profil de domaine s'applique lorsqu'un ordinateur est connecté à son domaine Active Directory. Si le contrôleur de domaine de l'ordinateur membre est accessible, ce profil sera appliqué.
- Le profil privé s'applique lorsqu'un ordinateur est connecté à un emplacement réseau privé. Par défaut, aucun réseau n'est considéré comme privé - les utilisateurs doivent spécifiquement marquer un emplacement réseau, tel que leur réseau de bureau à domicile, comme privé.
- Le profil public est le profil par défaut appliqué à tous les réseaux lorsqu'un contrôleur de domaine n'est pas disponible. Par exemple, le profil public est appliqué lorsque les utilisateurs se connectent aux points d'accès Wi-Fi dans les aéroports ou les cafés. Par défaut, le profil public autorise les connexions sortantes mais bloque tout le trafic entrant qui ne fait pas partie d'une connexion existante.
Pour désactiver le pare-feu Windows pour un profil particulier, utilisez les exemples de ligne de commande suivants:
netsh advfirewall désactive l'état de profil privé
netsh advfirewall désactive l'état du profil public
netsh advfirewall désactive l'état du profil de domaine
netsh advfirewall désactive l'état du profil actuel
Vous pouvez également utiliser le paramètre currentprofile . Lorsque vous utilisez currentprofile, la commande affecte les modifications pour le profil de pare-feu actuellement actif (public, privé ou domaine). Par exemple, votre ordinateur portable peut utiliser le profil de domaine dans votre bureau, le profil public à la cafétéria, etc.
Pour connaître l'état du pare-feu Windows pour chaque profil, exécutez cette commande:
netsh advfirewall afficher tous les profils
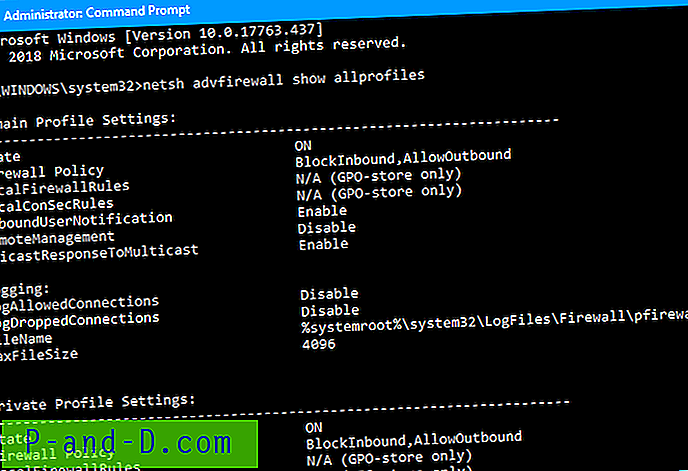
Le champ État (ON | OFF) vous indique si le pare-feu est activé pour un profil ou non.
L'état du pare-feu Windows peut également être vérifié à l'aide du Centre de sécurité (ou du centre de sécurité du pare-feu Windows).
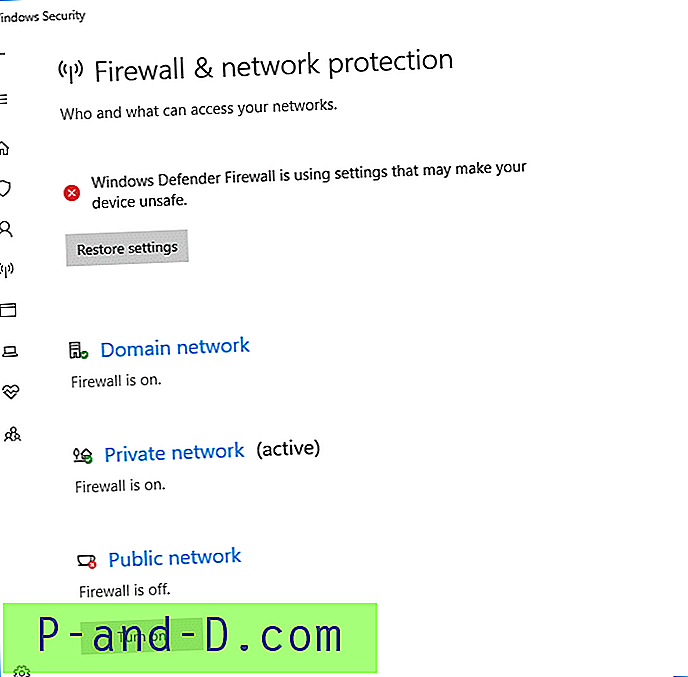
Au moment où vous définissez l'état du pare-feu Windows sur OFF pour n'importe quel profil, vous verrez immédiatement cette notification dans la barre des tâches.
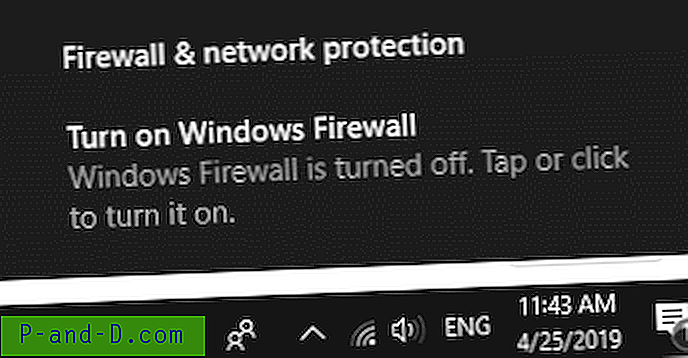
Activation du pare-feu Windows
Pour activer le pare-feu, utilisez le paramètre on avec la ligne de commande ci-dessus:
Exemples:
netsh advfirewall définit l'état du profil privé sur
netsh advfirewall a défini l'état du profil public sur
netsh advfirewall définit l'état du profil de domaine sur
Vous pouvez créer deux raccourcis sur le bureau pour activer et désactiver le pare-feu Windows. Pour exécuter les commandes en tant qu'administrateur, cliquez avec le bouton droit sur le raccourci et choisissez Exécuter en tant qu'administrateur . Ou cliquez avec le bouton droit sur les propriétés du raccourci, cliquez sur Avancé et cochez la case Exécuter en tant qu'administrateur, puis cliquez sur OK . Double-cliquez sur le raccourci pour exécuter la commande Netsh… élevée, après avoir cliqué sur le bouton Continuer dans la boîte de dialogue de confirmation UAC.
Utilisation de PowerShell
À partir de l'invite PowerShell (administrateur), exécutez la commande suivante pour désactiver le pare-feu Windows pour tous les profils.
Set-NetFirewallProfile -Profile Domain, Public, Private -Enabled False
Pour le réactiver, exécutez:
Set-NetFirewallProfile -Profile Domain, Public, Private -Enabled True
C'est tout!