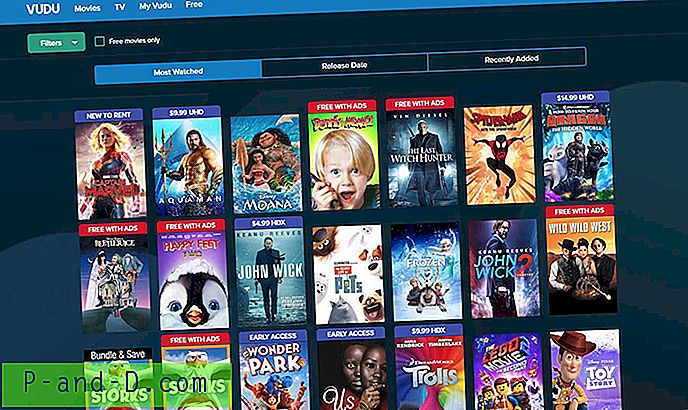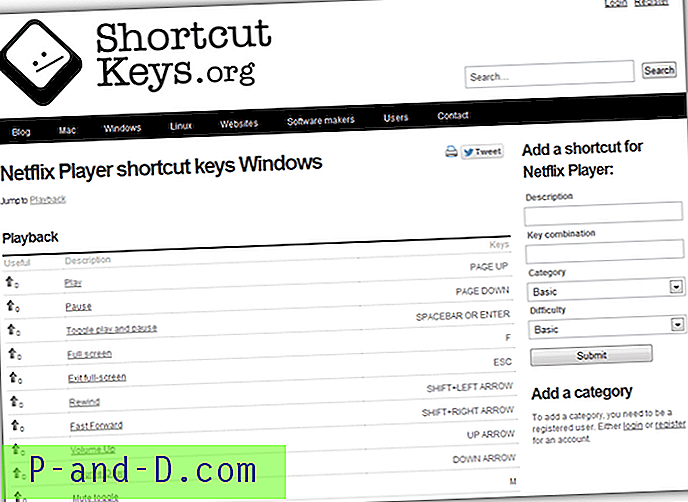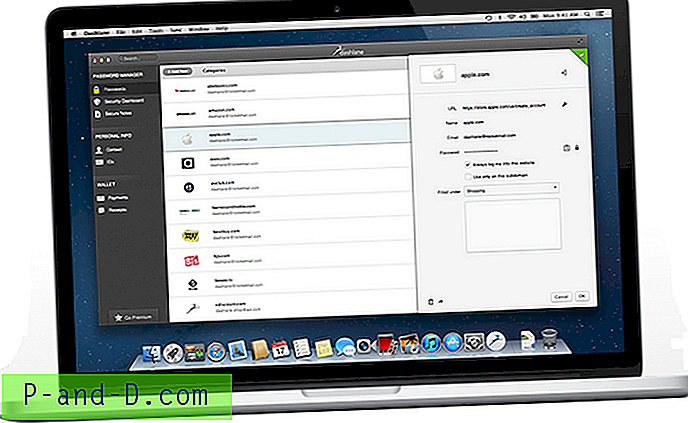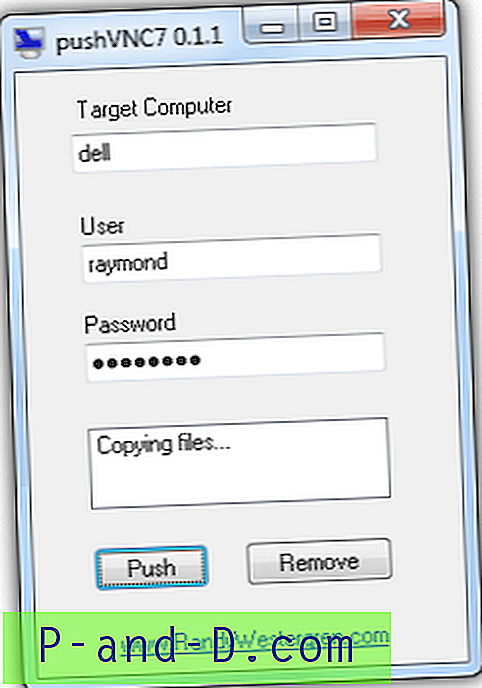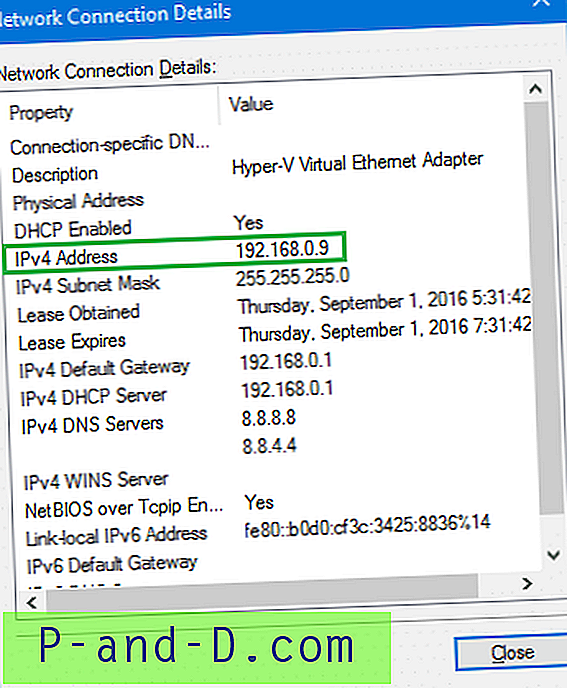L'explorateur de fichiers de Windows 10 s'ouvre par défaut pour un accès rapide . L'accès rapide est une section où vous pouvez placer des raccourcis vers vos dossiers favoris. Il affiche également les fichiers récemment consultés et les dossiers fréquemment utilisés. Si vous n'êtes pas un fan de la fonction d'accès rapide et que vous souhaitez que l'Explorateur de fichiers par défaut soit «Ce PC», Téléchargements ou tout autre dossier personnalisé par défaut, cet article vous explique comment le faire.
Définissez le dossier de démarrage par défaut de l'explorateur de fichiers:
- Ouvrez l'Explorateur de fichiers sur ce PC ou accès rapide
- Ouvrez l'Explorateur de fichiers dans le dossier Téléchargements
- Ouvrez l'Explorateur de fichiers dans n'importe quel dossier personnalisé
Ouvrez l'Explorateur de fichiers sur ce PC ou accès rapide
- Démarrez l'Explorateur de fichiers et cliquez sur le menu Fichier.
- Cliquez sur Dossier et options de recherche
- Dans la boîte de dialogue Options des dossiers qui s'ouvre, sélectionnez Ce PC dans la liste déroulante, puis cliquez sur OK.

Il y a aussi un autre choix («Téléchargements») que vous pouvez faire que Microsoft ne vous dit pas. Mais cela nécessite de modifier le registre.
Ouvrez l'Explorateur de fichiers dans le dossier Téléchargements par défaut
Voici comment configurer l'explorateur de fichiers pour ouvrir le dossier «Téléchargements» à chaque fois que vous appuyez sur WinKey + E ou cliquez sur le raccourci de la barre des tâches de l'explorateur de fichiers.
Le paramètre Options des dossiers «Ouvrir l'explorateur de fichiers vers:» est enregistré dans la clé de registre suivante:
HKEY_CURRENT_USER \ SOFTWARE \ Microsoft \ Windows \ CurrentVersion \ Explorer \ Advanced
Nom de la valeur: LaunchTo
Données: 1, 2 ou 3
- 1 - L'Explorateur de fichiers s'ouvre sur «Ce PC»
- 2 - L'Explorateur de fichiers s'ouvre pour un accès rapide
- 3 - C'est le truc non documenté . Si les données de valeur sont définies sur 3 (non configurable via la boîte de dialogue Options des dossiers), l'Explorateur de fichiers utilise par défaut le dossier Téléchargements .
Lancez l'Éditeur du Registre (regedit.exe) et accédez à la clé ci-dessus:
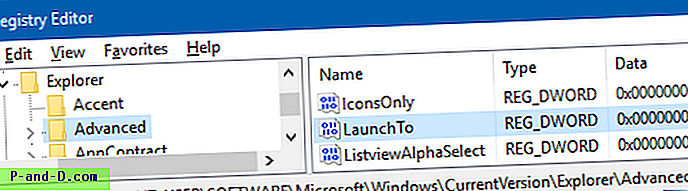
Définissez les données de la valeur LaunchTo sur 3 et quittez l'Éditeur du Registre.
Notez qu'après avoir défini les données de valeur sur 3, la liste déroulante dans la boîte de dialogue Options des dossiers apparaît comme ceci.
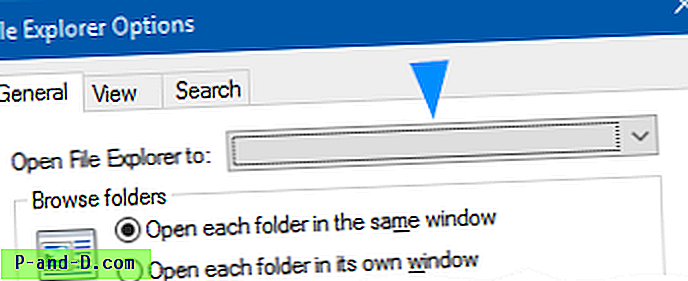
L'une des versions d'aperçu d'initiés de la mise à jour anniversaire de Windows 10 incluait «Téléchargements» dans la liste déroulante, et Microsoft a supprimé l'option dans les versions ultérieures. Cependant, la modification du registre fonctionne toujours dans v1903.
Ouvrez l'Explorateur de fichiers dans n'importe quel dossier de votre choix
Pour que l'Explorateur de fichiers démarre vers un emplacement de dossier personnalisé autre que les trois options, utilisez la méthode de modification du registre et de script décrite dans l'article Comment modifier WinKey + E et la cible de raccourci de l'Explorateur de fichiers dans Windows 10