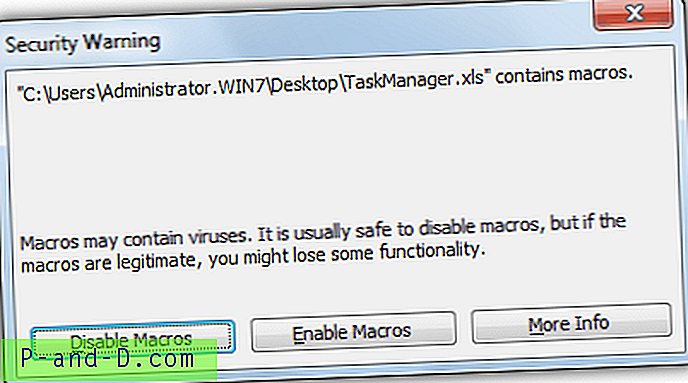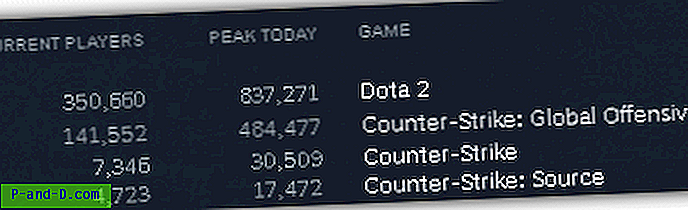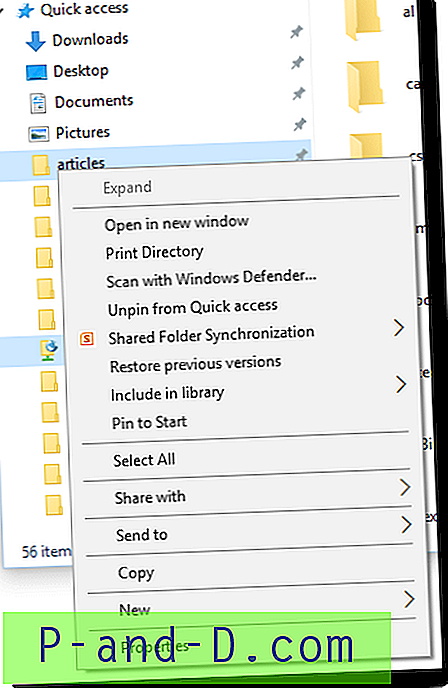Les outils de ligne de commande Windows sont parfaits pour le dépannage et l'automatisation. Si vous êtes perplexe lorsqu'un technicien du support technique au téléphone vous demande d'exécuter une commande de console intégrée et de copier la sortie affichée pour diagnostiquer un problème, ces principes de base de l'invite de commandes seraient utiles.
Cet article explique comment copier ou rediriger la sortie de l'invite de commandes vers un fichier ou vers le presse-papiers.
Table des matières
- Ouvrez une fenêtre d'invite de commandes
- Copier la sortie de l'invite de commandes dans le Presse-papiers
- Utilisation de raccourcis clavier
- Utilisation du menu Edition
- Canalisation de la sortie vers Clip (outil Clip.exe)
- Rediriger la sortie de la ligne de commande vers un fichier
- Rediriger la sortie vers un nouveau fichier
- Rediriger la sortie vers un fichier (ajouter le contenu)
- Prendre une capture d'écran
Ouverture d'une fenêtre d'invite de commandes
Pour ouvrir une fenêtre d'invite de commandes, appuyez sur WinKey + R pour lancer la boîte de dialogue Exécuter. Tapez cmd.exe et appuyez sur OK. Dans Windows 8.1 et Windows 10, vous pouvez cliquer avec le bouton droit sur Démarrer et cliquer sur Invite de commandes. Il existe plusieurs autres façons d'ouvrir l'invite de commandes.
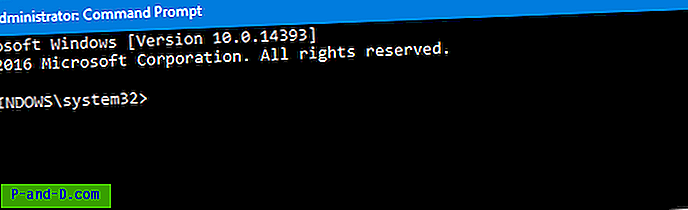
Si l'outil de console que vous exécutez ou l'opération que vous effectuez nécessite des privilèges administratifs, vous devez ouvrir l'invite de commandes en tant qu'administrateur (également appelé invite de commandes «élevée»).
Dans la fenêtre d'invite de commandes, tapez la commande que vous souhaitez exécuter. Par exemple, quelqu'un qui vous aide veut connaître vos informations système en exécutant la commande SystemInfo, tapez systeminfo et appuyez sur ENTRÉE.
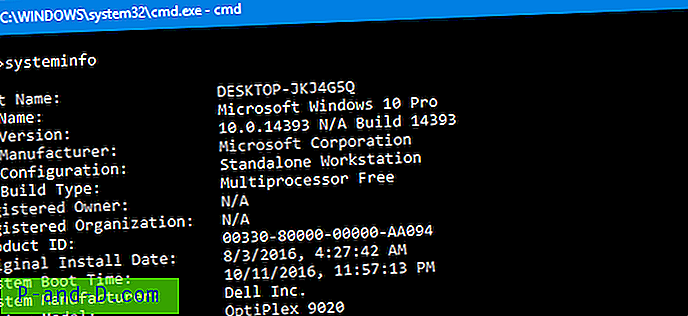
Copie de la sortie dans le presse-papiers
Pour copier la sortie de l'invite de commandes dans le presse-papiers, utilisez l'une des méthodes.
Utilisation du clavier: appuyez sur Ctrl + A pour sélectionner tout le texte et appuyez sur ENTRÉE pour le copier dans le presse-papiers.
À l'aide du menu Édition: cliquez avec le bouton droit sur la barre de titre de l'invite de commandes → Édition → Sélectionner tout . Répétez la même chose et cette fois, sélectionnez Copier dans le menu Edition.
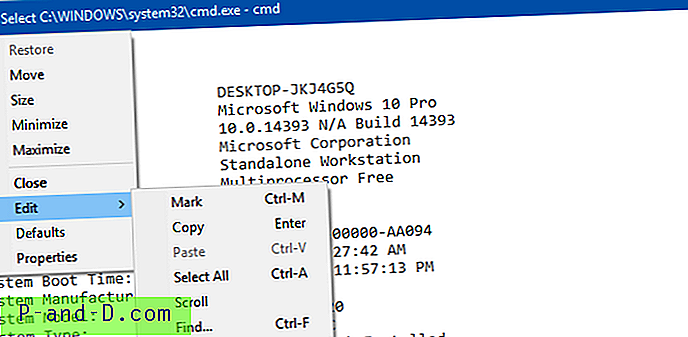
Utilisation de l'outil de console Clip.exe: L'outil de console Clip.exe est intégré à Windows, à partir de Windows Vista et jusqu'à Windows 10. Cet outil copie les données redirigées ou qui lui sont transmises dans le presse-papiers. Vous pouvez rediriger la sortie de votre outil ou commande de console vers le presse-papiers à l'aide de l'outil Clip.exe intégré en canalisant la sortie. La commande que vous exécutez est:
systeminfo | clip
Cela copierait la sortie de la commande systeminfo dans le Presse-papiers de Windows. Pour ce faire, Clip.exe reçoit directement la sortie de ligne de commande.
Une fois la sortie envoyée au presse-papiers, vous pouvez la coller dans un éditeur de texte. Vous pouvez ouvrir le Bloc-notes et y coller (Ctrl + V) le contenu.
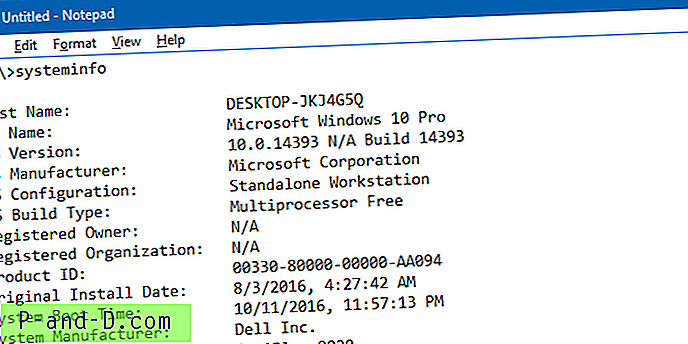
Rediriger la sortie vers un nouveau fichier
Vous pouvez rediriger la sortie de ligne de commande vers un fichier au lieu du Presse-papiers. Cette méthode peut être utile si la sortie est trop longue et contient plusieurs centaines de lignes qui peuvent facilement dépasser la taille du tampon d'écran de la fenêtre d'invite de commandes. Pour sortir les résultats dans un fichier, utilisez cette syntaxe / exemples:
systeminfo>% temp% \ systeminfo.txt
Cela créerait un fichier nommé systeminfo.txt dans le dossier Temp de l'utilisateur. Pour écrire la sortie dans un fichier sur votre bureau, vous utiliseriez:
systeminfo>% userprofile% \ desktop \ systeminfo.txt
Rediriger la sortie vers un fichier en ajoutant
La commande précédente créerait un nouveau fichier ou effacerait le fichier précédent (s'il existe avec le même nom). Si vous souhaitez ajouter la sortie de ligne de commande à un fichier, utilisez des symboles doubles supérieurs à >>, comme ci-dessous:
ipconfig>>%userprofile%\desktop\systeminfo.txt systeminfo>>%userprofile%\desktop\systeminfo.txt Cela produirait le contenu des commandes Ipconfig et Systeminfo dans le même fichier. Si un fichier existe avec le même nom systeminfo.txt, il serait utilisé. Sinon, un nouveau fichier serait créé.
Un autre exemple
ipconfig>%userprofile%\desktop\info.txt sc query wuauserv>>%userprofile%\desktop\info.txt dir d:\tools\*.exe>>%userprofile%\desktop\info.txt dir C:\Windows\System32\Tasks /s /b>>%userprofile%\desktop\info.txt 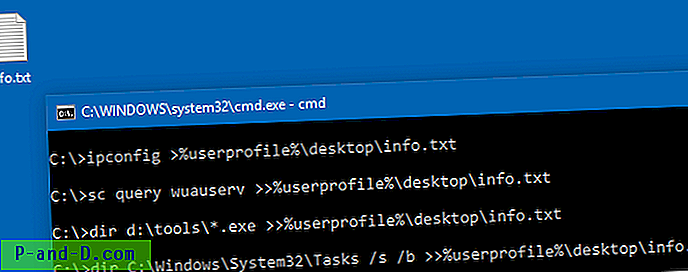
La première commande créerait un nouveau fichier (car un seul symbole > est utilisé) nommé info.txt . Les commandes suivantes afficheraient les résultats dans le fichier info.txt existant (double symbole >> ).
Prendre une capture d'écran
Dans certains cas, vous n'aurez peut-être pas besoin de la sortie de texte et une capture d'écran suffit. La touche WinKey + PrntScrn est utilisée pour prendre une capture d'écran rapidement sous Windows 8 et 10. Ou utilisez l'excellent outil de capture intégré. Découvrez comment faire une capture d'écran sous Windows? Différentes manières expliquées pour un guide détaillé.
J'espère que ce guide vous a aidé à apprendre à copier ou à rediriger la sortie de l'invite de commandes vers un fichier ou un presse-papiers.
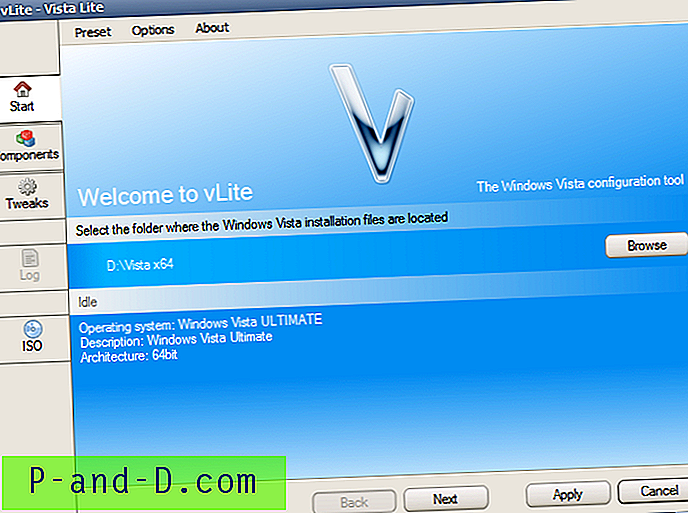
![[Fix] Thèmes Service Erreurs 1068 et 1075: «Le service de dépendance n'existe pas»](http://p-and-d.com/img/microsoft/211/themes-service-errors-1068.jpg)