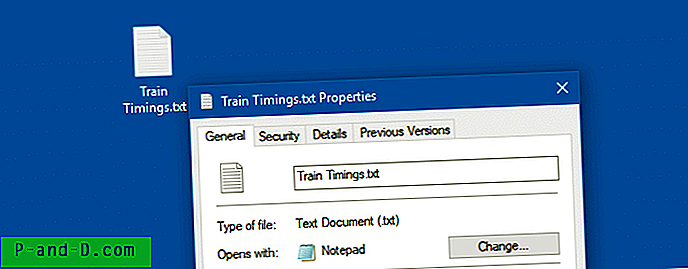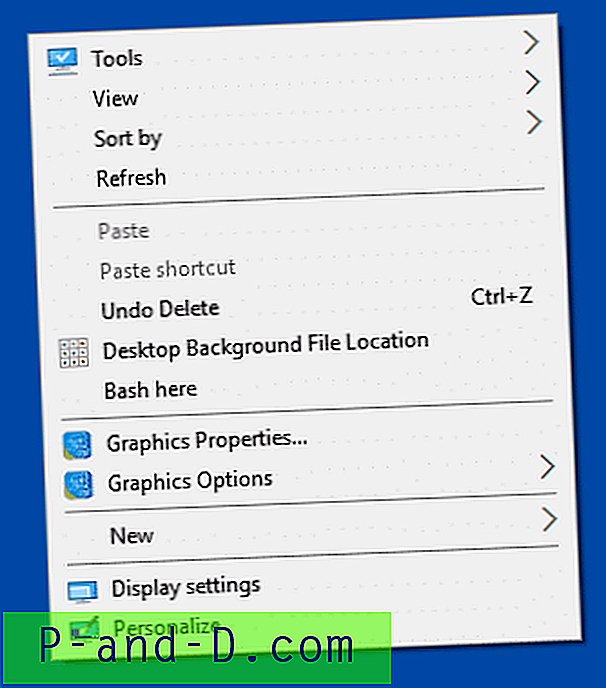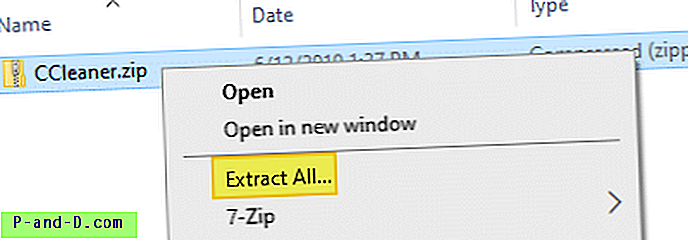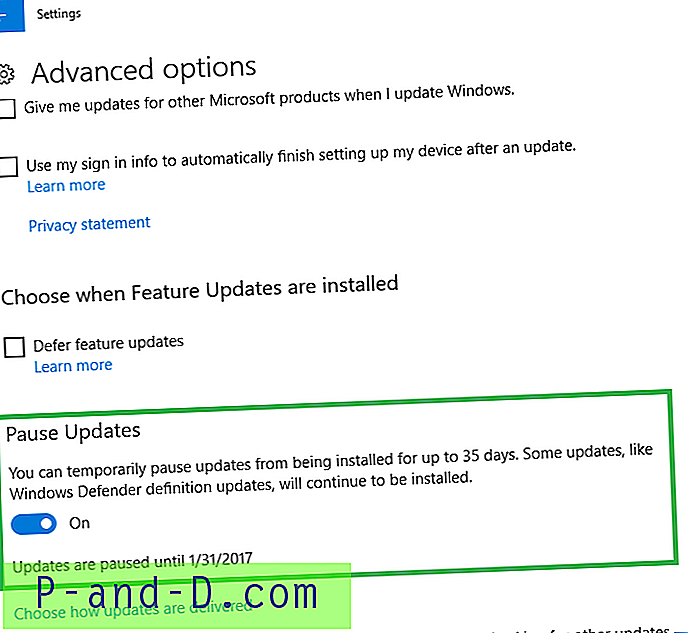Le dossier shell Lieux récents qui s'est affiché sous la zone Favoris dans le volet de navigation dans le système d'exploitation Windows antérieur, n'est pas affiché par défaut dans Windows 10. L'accès rapide de Windows 10 (qui remplace les favoris dans le système d'exploitation Windows antérieur) affiche les dossiers "fréquemment" utilisés. plutôt que les dossiers ouverts "Récemment", même si le dossier shell Lieux récents existe toujours dans Windows 10.
Les emplacements récents, désormais connus sous le nom de dossiers récents, sont très utiles non seulement dans l'Explorateur mais également dans les boîtes de dialogue Ouvrir / Enregistrer le fichier commun dans diverses applications. La publication d'aujourd'hui vous montre comment:
- Épingler les lieux récents à l'accès rapide
Épinglez les lieux récents en tant qu'élément distinct dans le volet de navigation.
Épingler des dossiers récents dans la zone d'accès rapide
Ouvrez l'Explorateur de fichiers et tapez shell ::: {22877a6d-37a1-461a-91b0-dbda5aaebc99} dans la barre d'adresse. Appuyez sur {ENTER}, ce qui ouvre le dossier shell des dossiers récents . Cliquez sur le bouton Épingler à accès rapide dans le ruban pour l'épingler dans la zone d'accès rapide. L'élément épinglé peut être déplacé en le faisant glisser vers le haut de la hiérarchie d'accès rapide si vous le souhaitez.
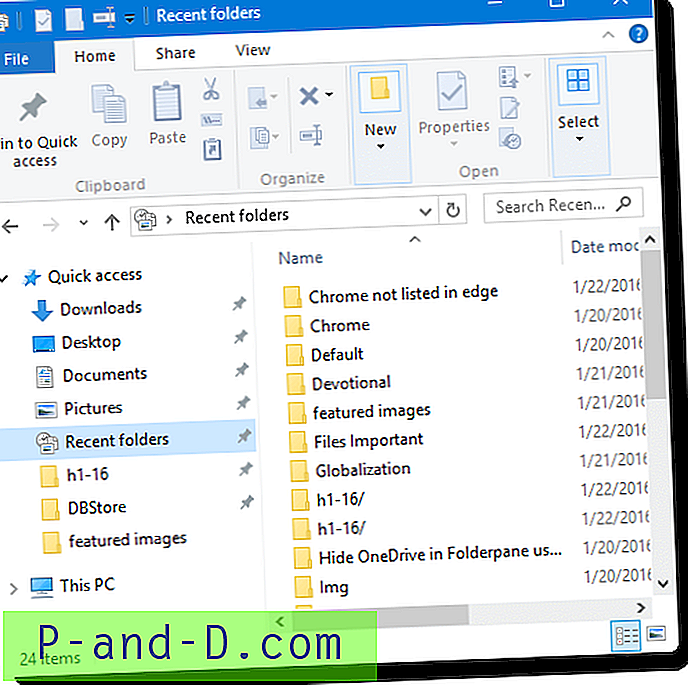
Figue 1: Dossiers récents épinglés pour un accès rapide, apparaît dans l'explorateur de fichiers
Après avoir épinglé les dossiers récents, seul l'Explorateur de fichiers affiche l'élément, mais pas les boîtes de dialogue communes. c'est-à - dire Ouvrir / Enregistrer sous ou les boîtes de dialogue Parcourir de diverses applications.
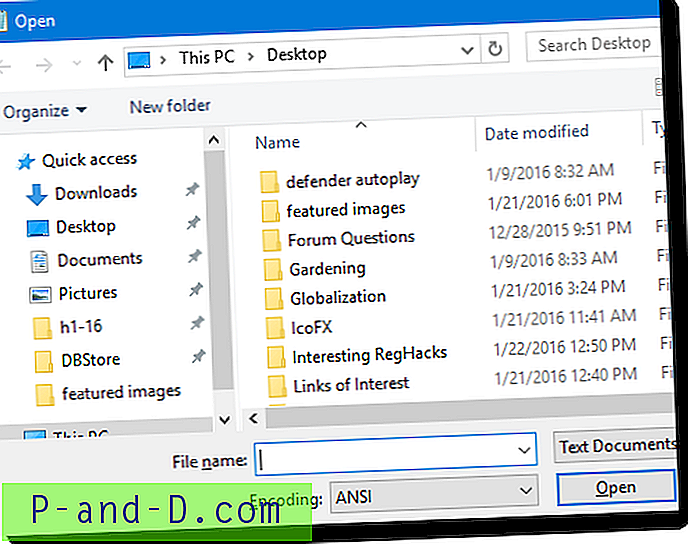
Fig 2: boîte de dialogue Ouvrir à partir de l'application Bloc-notes, ne montrant pas les dossiers récents
Pour que les boîtes de dialogue communes affichent les dossiers récents, nous devons modifier la valeur du dossier shell des attributs (SFGAO). J'ai mis à disposition le fichier REG qui le fait facilement. Téléchargez Pin_Recent_Places_Quick_Access.zip, décompressez et exécutez le fichier REG joint. Déconnectez-vous et reconnectez-vous, ou redémarrez proprement le shell de l'explorateur.
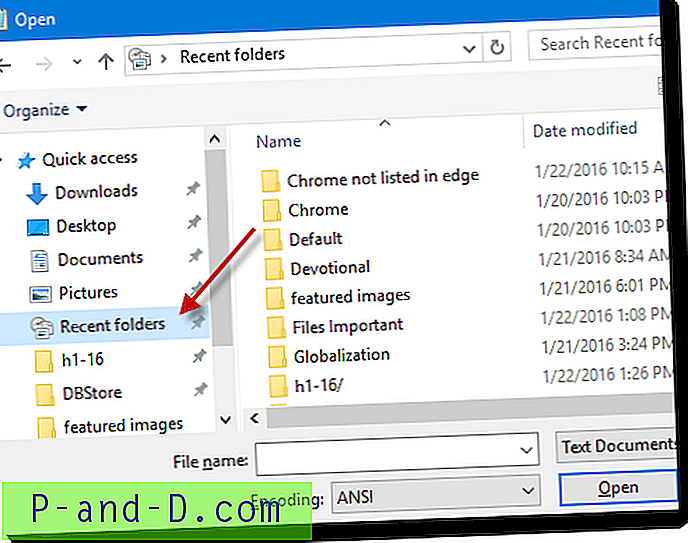
Fig 3: boîte de dialogue Ouvrir à partir de l'application Bloc-notes, montrant les dossiers récents
Que fait le fichier REG?
Ce fichier de registre crée la clé suivante:
HKEY_CURRENT_USER \ SOFTWARE \ Classes \ CLSID \ {22877a6d-37a1-461a-91b0-dbda5aaebc99} \ ShellFolder et crée un DWORD (valeur 32 bits) nommé Attributes, et définit ses données sur 0x30040000
Épinglez les dossiers récents en tant que catégorie distincte, à côté de Accès rapide.
Si vous n'utilisez pas Accès rapide, ou si vous avez déjà supprimé la section Accès rapide du volet de navigation, vous pouvez épingler les dossiers récents en tant que catégorie distincte, au-dessus de Ce PC . Pour ce faire, téléchargez Pin_Recent_Places_Separate.zip et exécutez le fichier REG joint. Déconnectez-vous et reconnectez-vous, ou redémarrez proprement le shell de l'explorateur.
Les dossiers récents doivent maintenant apparaître comme une catégorie distincte dans le volet de navigation de l'Explorateur de fichiers ainsi que dans les boîtes de dialogue Ouvrir / Enregistrer sous / Parcourir.
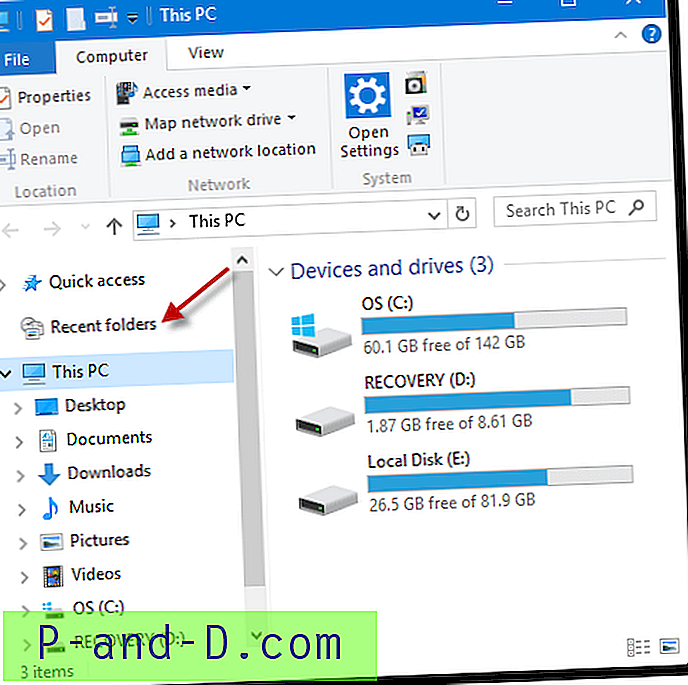
Fig 4: Dossiers récents épinglés en tant que catégorie distincte.
Que fait le fichier REG?
Ce correctif de Registre utilise la valeur DWORD System.IsPinnedToNameSpaceTree pour épingler les dossiers shell en tant que catégorie distincte, définit les attributs sur 0x30040000 et ajoute le GUID des dossiers récents {22877a6d-37a1-461a-91b0-dbda5aaebc99} à l'espace de noms de bureau. Les fichiers de registre référencés dans cette page modifient les paramètres uniquement pour le profil utilisateur actuel. Et si vous souhaitez annuler les modifications, exécutez simplement le fichier undo.reg correspondant.