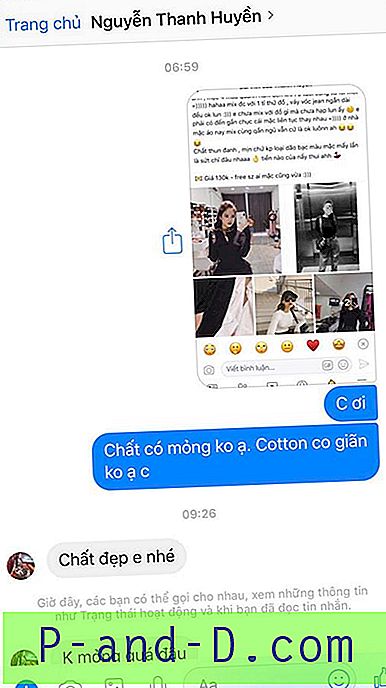En utilisant les options intégrées de Windows 8 et Windows 10, vous pouvez afficher ou modifier le mot de passe uniquement pour la connexion Wi-Fi active. Cet article explique comment afficher les mots de passe stockés pour tous les profils Wi-Fi du système.
Afficher le mot de passe Wi-Fi pour le profil Wi-Fi actif
Pour afficher le mot de passe Wi-Fi ou la clé de sécurité de la connexion active, ouvrez le Centre Réseau et partage dans le Panneau de configuration.
Cliquez sur la connexion réseau sans fil

Cliquez sur Propriétés sans fil, puis sur la case à cocher Afficher les caractères .
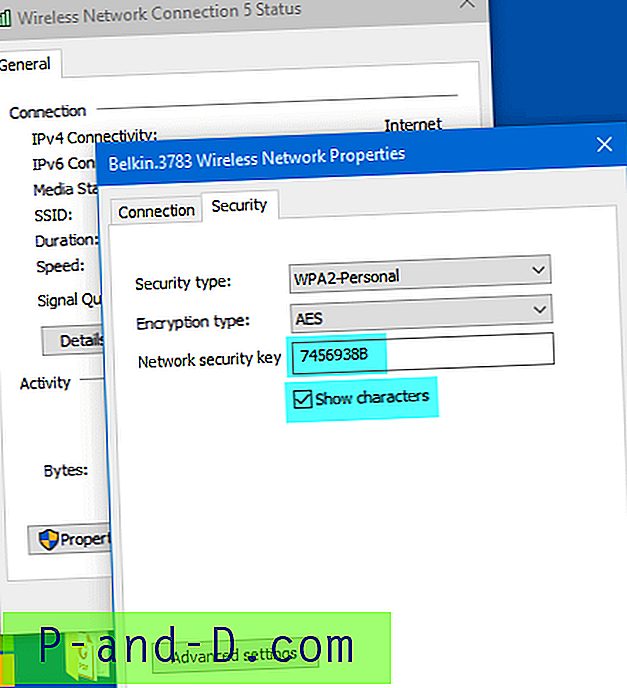
Remarque: Si vous utilisez Windows Vista ou 7, l'option Gérer les réseaux sans fil peut être utilisée pour afficher ou maintenir vos profils Wi-Fi. Étant donné que cette fonctionnalité a été supprimée dans Windows 8 et versions ultérieures, vous devez utiliser l'outil de ligne de commande Netsh ou un outil tiers pour effectuer la même chose.
Récupérer des mots de passe stockés à partir de tous les profils Wi-Fi
Si vous disposez de plusieurs profils Wi-Fi, vous pouvez utiliser l'une de ces méthodes pour obtenir les mots de passe Wi-Fi pour tous les profils.
Utilisation de WirelessKeyView de NirSoft
L'utilitaire WirelessKeyView de NirSoft récupère toutes les clés / mots de passe de sécurité du réseau sans fil (WEP / WPA) stockés dans votre ordinateur et vous permet d'enregistrer facilement toutes les clés dans un fichier texte / html / xml.
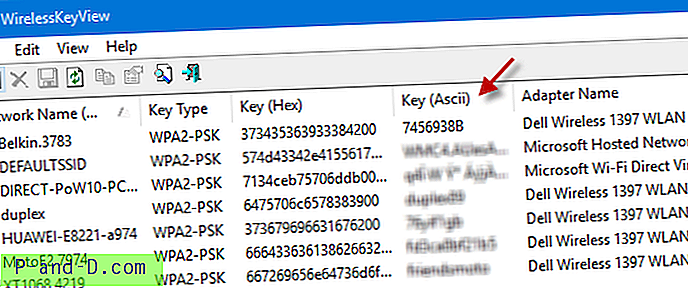
Vous pouvez également exporter vos clés sans fil dans un fichier et importer ces clés dans un autre ordinateur. La clé (Ascii) est le champ que vous devez consulter, qui contient les mots de passe en texte clair.
Utilisation de la ligne de commande Netsh
Si vous souhaitez gérer vos connexions Wi-Fi sans utiliser un outil tiers, utilisez l'utilitaire de ligne de commande Netsh.
Ouvrez une fenêtre d'invite de commandes. Sous Windows 8 et 10, appuyez sur WinKey + X pour accéder au menu Power User, puis cliquez sur Invite de commandes.
Tapez la commande suivante et appuyez sur ENTRÉE:
netsh wlan show profiles
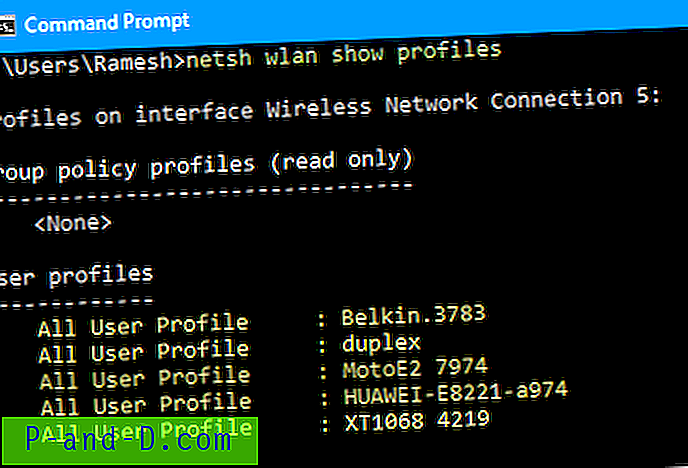
Cela montre la liste des profils Wi-Fi. Pour afficher les paramètres et le mot de passe du profil nommé "Belkin.3783" dans l'exemple ci-dessus:
netsh wlan show profile name = "Belkin.3783" key = clear
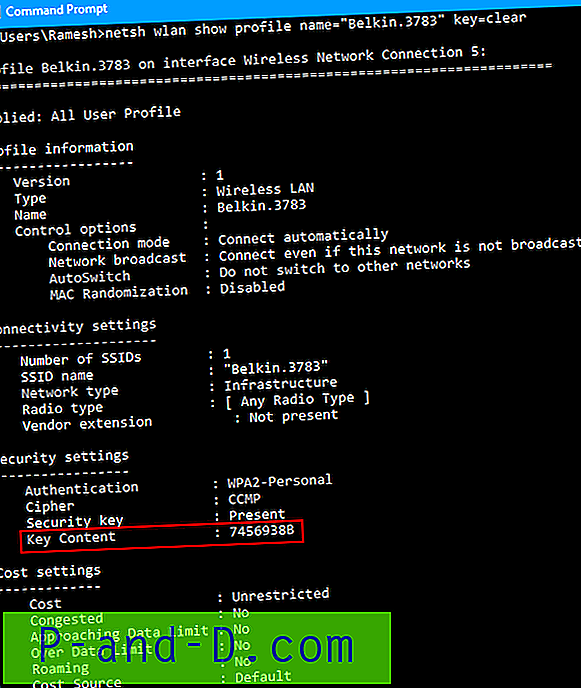
Recherchez la ligne "Contenu clé" qui affiche le mot de passe en texte clair.
De même, exécutez la commande pour tous les autres profils Wi-Fi dont vous souhaitez afficher le mot de passe stocké.
Utilisateurs de Shell Classic
Si vous utilisez l'excellent menu Démarrer classique (Classic Shell) pour remplacer le menu Démarrer de Windows 8 et 10, vous pouvez ajouter Gérer les réseaux sans fil dans le menu Démarrer et l'afficher en tant que menu. Bien que la gestion des réseaux sans fil ait été supprimée dans Windows 8 et versions ultérieures, cela fonctionne bien lorsqu'il est ajouté en tant que menu dans le menu Démarrer classique.
Ouvrez les paramètres du menu Démarrer classique et ajoutez un élément de menu personnalisé avec la cible suivante:
shell ::: {1fa9085f-25a2-489b-85d4-86326eedcd87} 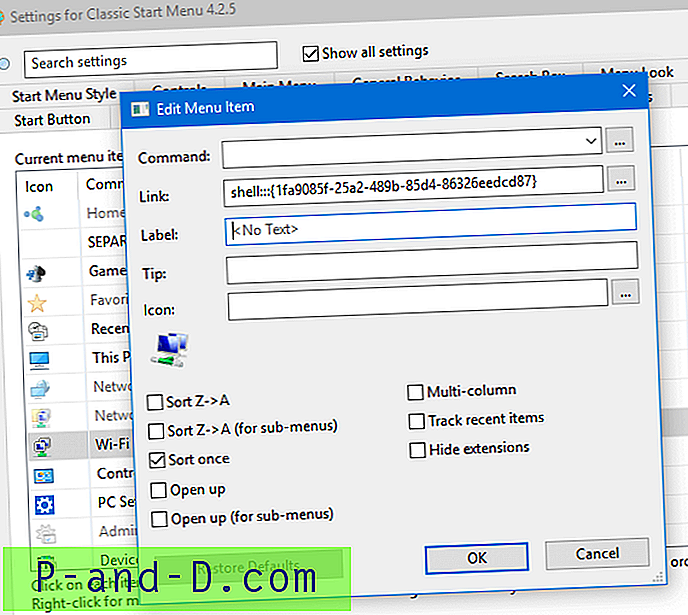
Configurez-le pour afficher en tant que menu .
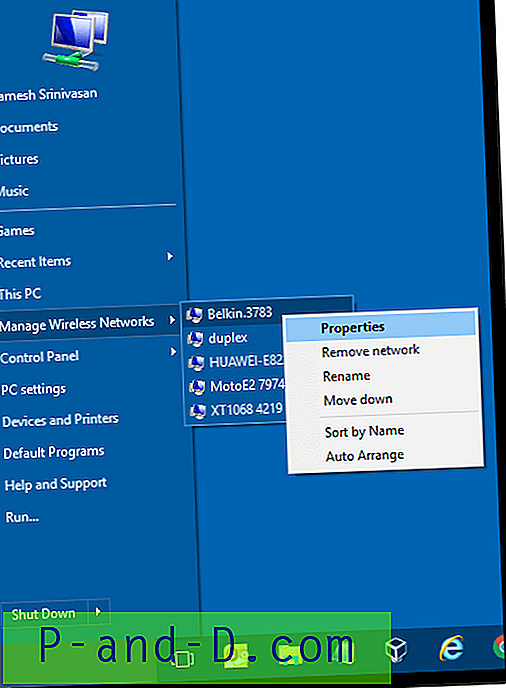
Cliquez avec le bouton droit sur une connexion et cliquez sur Propriétés. Cela ouvre la page Propriétés du réseau sans fil de cette connexion (réf: Fig 2).
Merci à Gaurav pour l'excellente astuce du menu Démarrer classique!
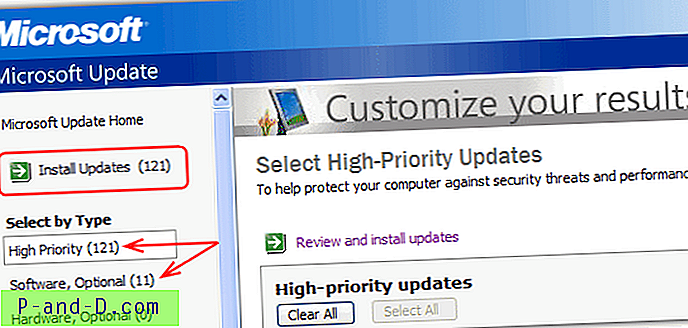
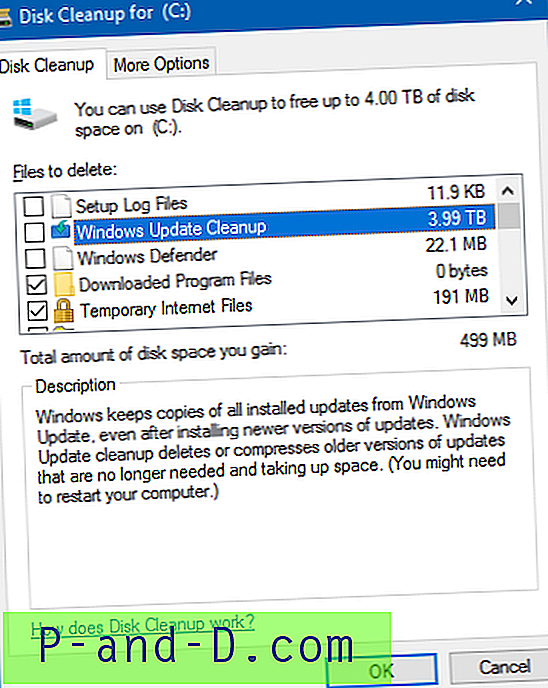
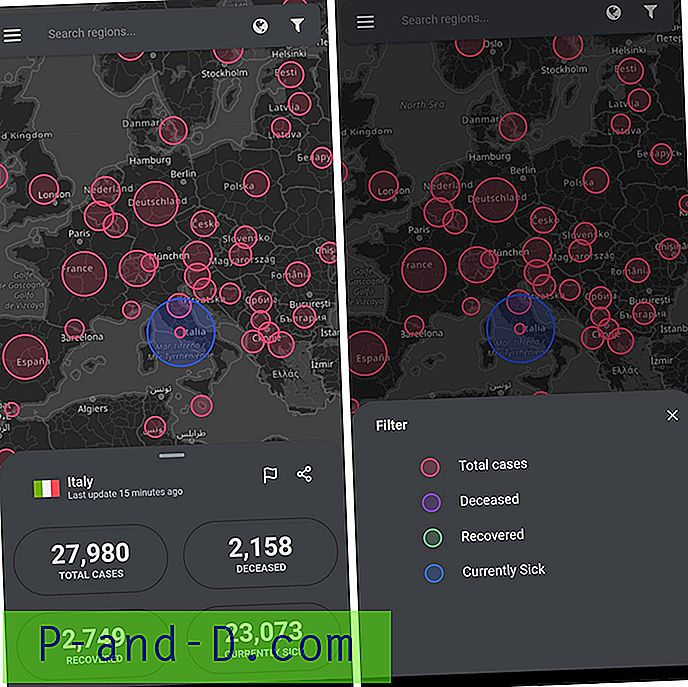
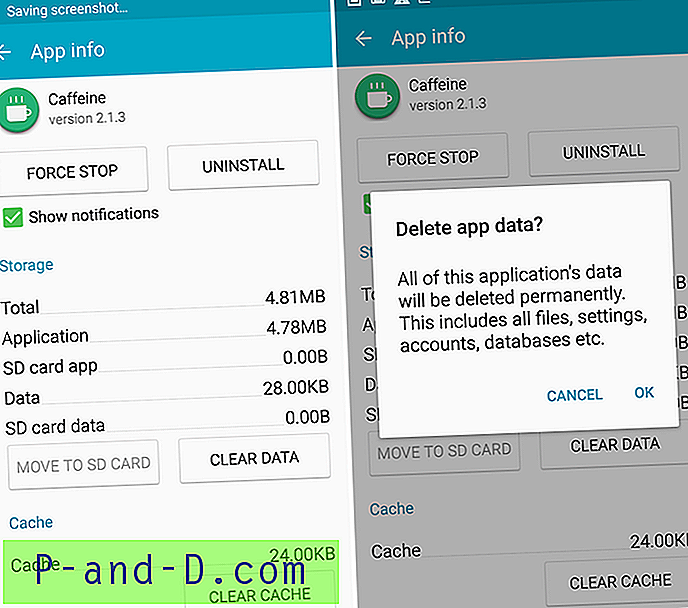
![Enregistrement d'écran des appels vidéo sur Android [Audio + Vidéo]](http://p-and-d.com/img/screen-record-video-calls-android-6757683.jpg)