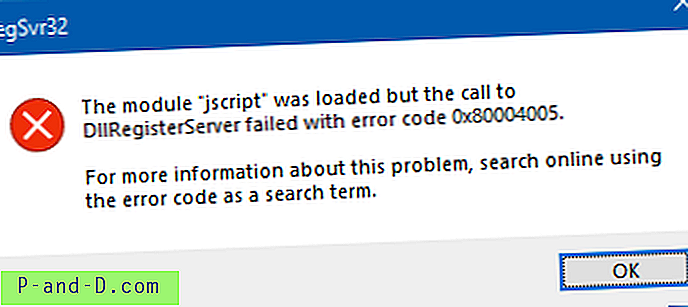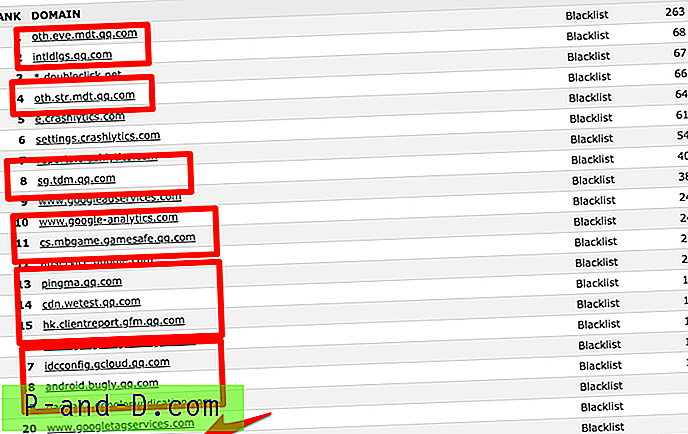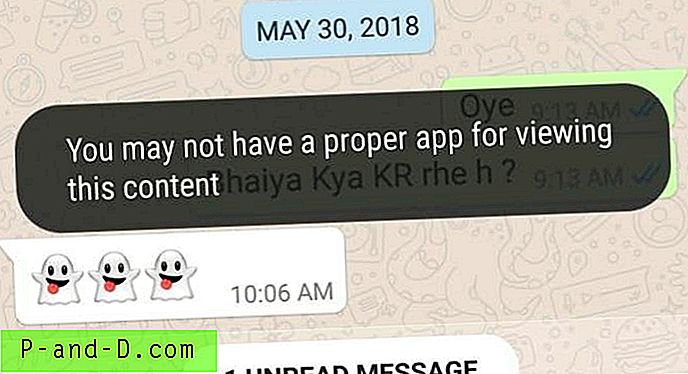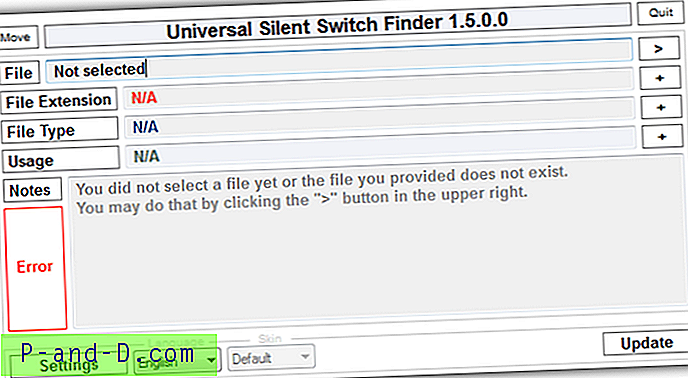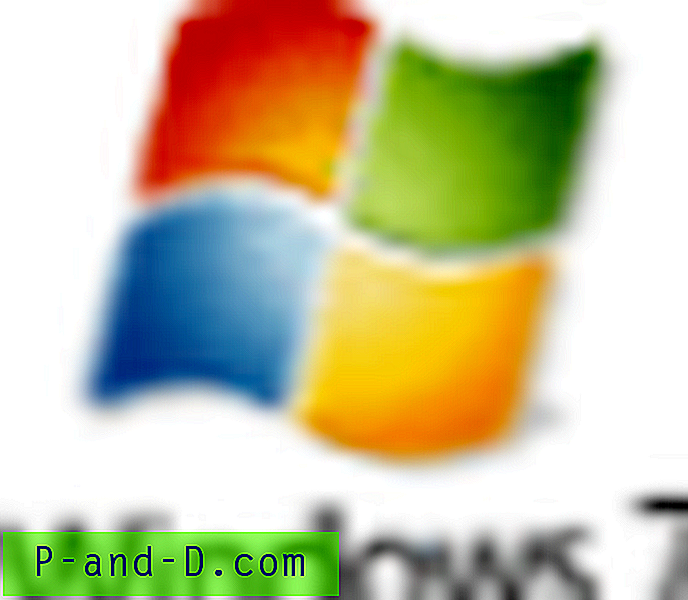Récemment, je suis tombé sur une astuce brillante sur la façon d'exécuter des programmes élevés sans obtenir l'invite UAC (User Account Control). Cela peut être fait sans désactiver l'UAC et ne compromet donc pas la sécurité du système.
Comment exécuter des programmes élevés sans invite UAC
Vous pouvez exécuter des applications élevées (en tant qu'administrateur) sans obtenir l'invite d'élévation UAC lorsque vous êtes connecté à un compte administrateur. L'astuce pour contourner le contrôle de compte d'utilisateur consiste à créer une tâche planifiée (avec les privilèges les plus élevés) pour chaque programme que vous souhaitez exécuter, puis à appeler manuellement l'élément de tâche planifiée à l'aide de schtasks.exe . Les instructions suivantes s'appliquent à toutes les versions de Windows, y compris Windows 10.
Étape 1: création d'une tâche planifiée
- Lancer le planificateur de tâches (
taskschd.msc) - Cliquez avec le bouton droit sur la catégorie Bibliothèque du Planificateur de tâches dans la gauche et choisissez Nouveau dossier
- Nommez le dossier MyApps

- Sélectionnez le dossier MyApps
- Dans le volet Actions à droite, cliquez sur Créer une tâche…
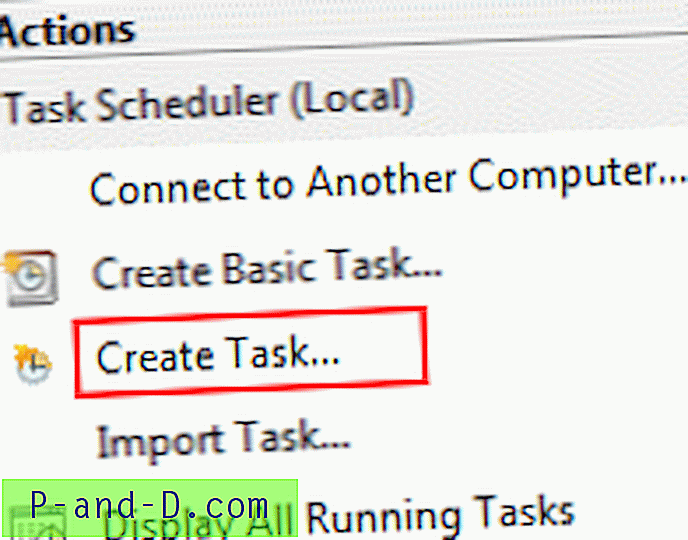
- Tapez un nom pour la tâche que vous souhaitez créer.
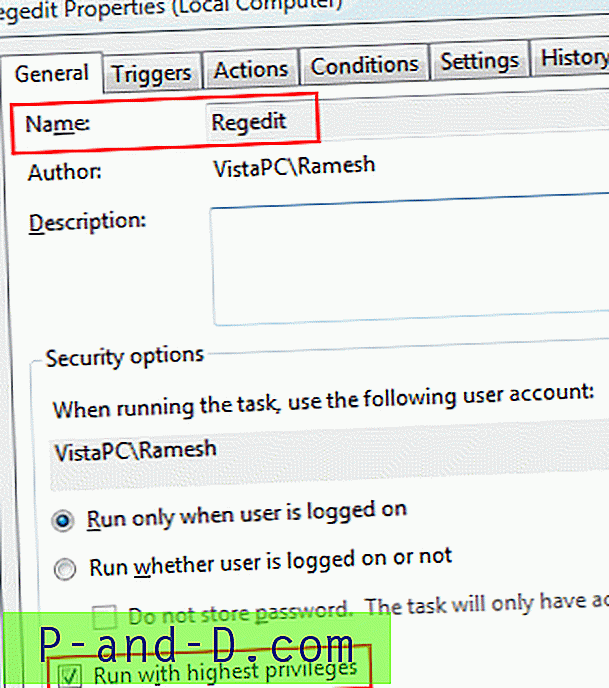
- Activez l'option Exécuter avec les privilèges les plus élevés . Ceci est l'étape la plus importante.
- Dans l'onglet Action, cliquez sur Nouveau
- Cliquez sur Parcourir… pour sélectionner le programme (exemple: Regedit.exe ) que vous souhaitez exécuter et mentionner les paramètres requis, le cas échéant, pour l'application. Par exemple, pour exécuter un fichier .reg, sélectionnez
regedit.exeet mentionnez le paramètre en tant que/s filename.regavec le chemin d'accès complet.Pour exécuter l'applet Services MMC, recherchez et sélectionnez MMC.EXE et tapez services.msc dans le champ Ajouter des arguments (facultatif) .
Certains des programmes que j'utilise fréquemment sont:
Application Ligne de commande utilisée Services MMC mmc.exe services.msc Gestionnaire de périphériques mmc.exe devmgmt.msc Éditeur de registre c: \ windows \ regedit.exe Invite de commandes d'administration c: \ windows \ system32 \ cmd.exe
Étape 2: lancement manuel d'un élément de tâche planifiée
Pour exécuter manuellement un élément de tâche planifiée, utilisez l'outil de ligne de commande schtasks.exe fourni avec Windows. Par exemple, pour lancer la tâche de console Services que vous avez déjà créée, utilisez la commande suivante:
SCHTASKS.EXE / RUN / TN \ MyApps \ SERVICESMMC
Remarque: où SERVICESMMC est le nom de la tâche (voir la figure 1 ). Vous devrez mettre le nom de la tâche entre guillemets si le nom de la tâche contient des espaces vides entre les deux. (Exemple: SCHTASKS.EXE /RUN /TN "Name of the Task" )
Pour lancer la tâche Éditeur du Registre, exécutez la commande suivante:
SCHTASKS.EXE / RUN / TN \ MyApps \ REGEDIT
(Si le nom de dossier \MyApps\ n'est pas mentionné, vous verrez le message d' erreur ERREUR: le système ne peut pas trouver le fichier spécifié lors de la tentative d'exécution de la tâche.)
Si vous avez créé les tâches dans la bibliothèque du Planificateur de tâches (sans créer de dossier séparé dans le Planificateur de tâches), vous pouvez simplement mentionner le nom de la tâche comme ci-dessous:
SCHTASKS.EXE / RUN / TN nom_tâche
Création de raccourcis sur le bureau pour exécuter chaque tâche
Vous pouvez créer un raccourci sur le bureau pour chaque élément de tâche planifiée que vous avez créé précédemment. Cliquez avec le bouton droit sur le bureau et choisissez Nouveau, raccourci. Tapez la ligne de commande (par exemple, SCHTASKS.EXE /RUN /TN \MyApps\REGEDIT ). Mentionnez un nom pour le raccourci et cliquez sur Terminer .
Exécutez la tâche minimisée
Comme Schtasks.exe est un utilitaire de console, vous verrez la fenêtre d'invite de commandes s'ouvrir et se fermer rapidement chaque fois que vous exécutez le raccourci. Ainsi, vous pouvez configurer le raccourci pour qu'il s'exécute dans un état de fenêtre minimisé, dans les propriétés du raccourci.
- Cliquez avec le bouton droit sur le raccourci et cliquez sur Propriétés .
- Dans les options déroulantes Exécuter, choisissez Réduit
- Cliquez OK .
Remarque: Dans les propriétés du raccourci, vous souhaiterez peut-être cliquer sur Modifier l'icône et attribuer une icône appropriée pour le raccourci. Les icônes doivent être présentes à l'intérieur de l'exécutable lui-même, dans la plupart des cas. Pour Regedit.exe, accédez à Regedit.exe et choisissez une icône. Vous pouvez également parcourir les fichiers shell32.dll et imageres.dll pour trouver des icônes supplémentaires.
Voici les raccourcis que j'ai créés pour lancer des programmes fréquemment utilisés dans mon système, et je les ai déplacés vers la barre d'outils de la barre des tâches pour un accès facile. Notez que vous pouvez également épingler les raccourcis au menu Démarrer si vous le souhaitez.
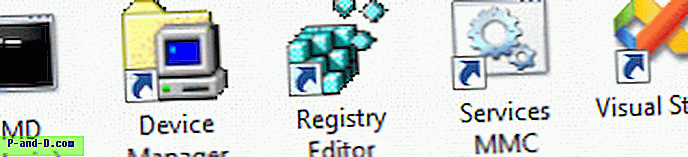
De cette façon, vous pouvez lancer vos programmes fréquemment utilisés à un niveau élevé sans obtenir l'invite Contrôle de compte d'utilisateur et sans assouplir les paramètres de sécurité de votre ordinateur. Notez que la méthode de contournement UAC ci-dessus ne fonctionne que si vous êtes connecté en tant qu'administrateur et qu'il n'est pas question de problèmes d'élévation de privilèges ici.

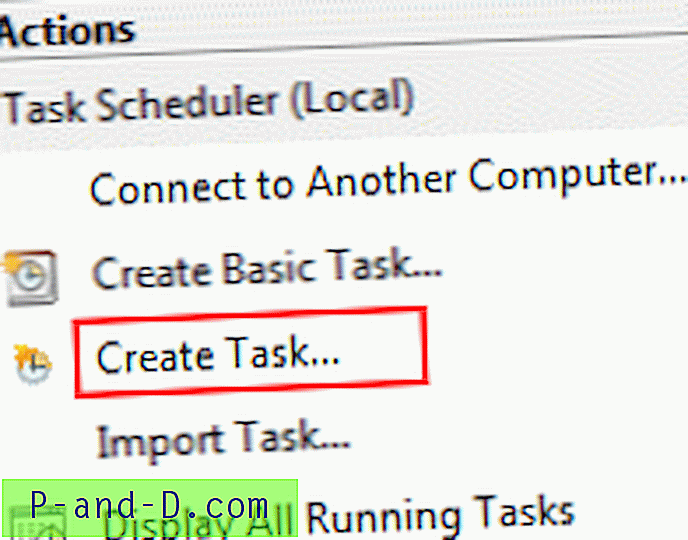
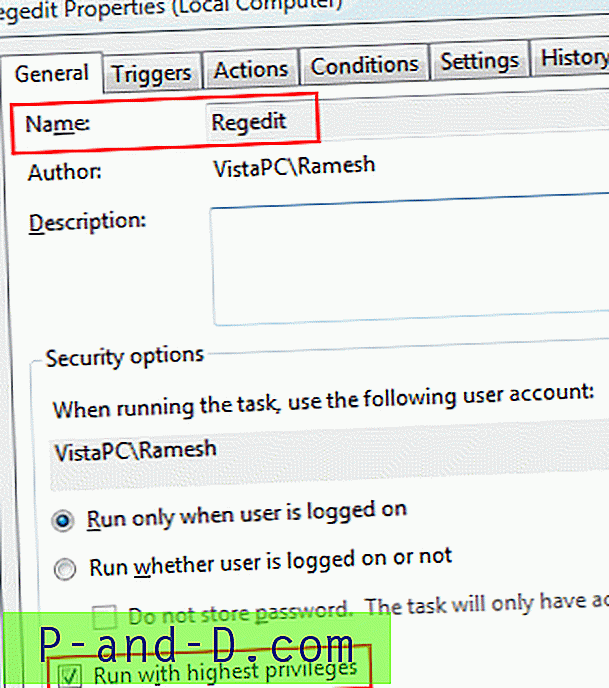
![[ROM] Installez CyanogenMod 13 dans OnePlus 3 sans enracinement.](http://p-and-d.com/img/install-cyanogenmod-13-oneplus-3-without-rooting-6757699.jpg)