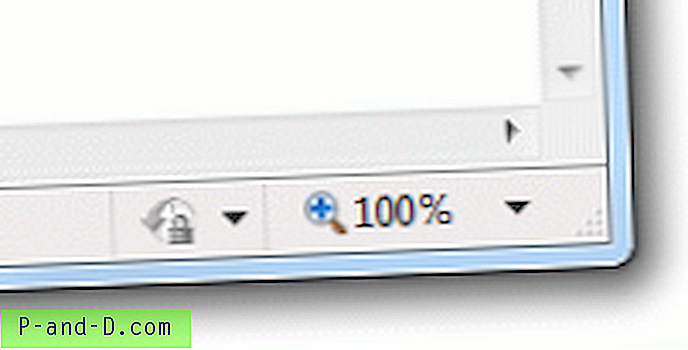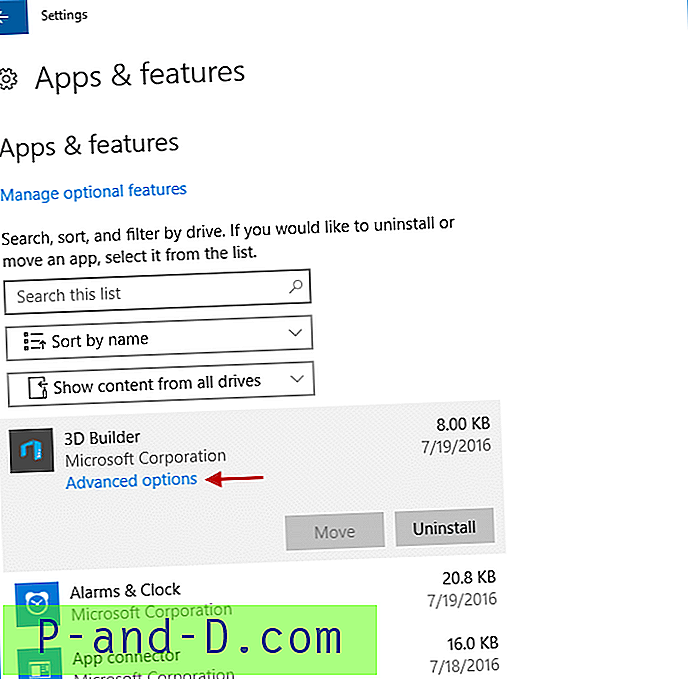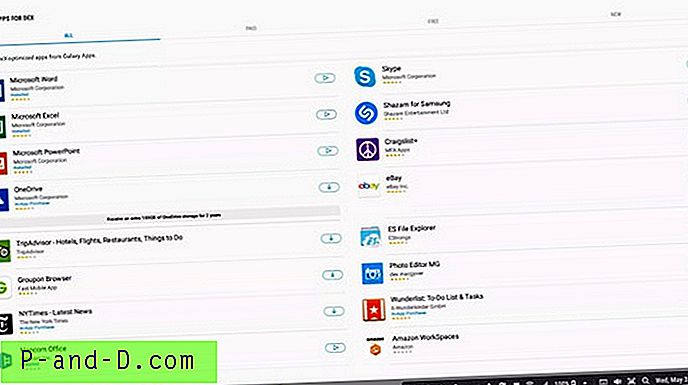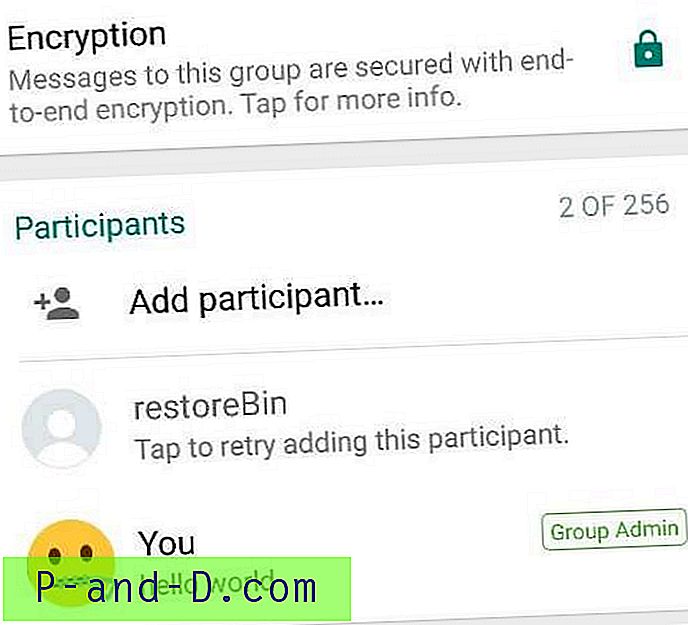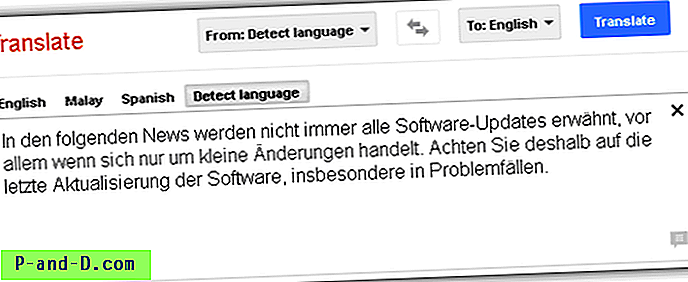Cet article explique comment empêcher l'application Photos moderne de prendre en charge les paramètres par défaut pour tous les types de fichiers image. Nous avons vu comment empêcher Edge de prendre en charge les paramètres d'association PDF et HTM. La même méthode peut être utilisée pour l'application Photos ou pour toute autre application d'ailleurs.
Lorsqu'aucune association de fichiers (choix de l'utilisateur) n'est définie ou si une application corrompt la clé de registre UserChoice lors de la définition de l'association, l'association de fichiers est automatiquement réinitialisée aux paramètres par défaut de Windows 10. Par exemple, Photos peut reprendre vos associations de fichiers image après une mise à jour ou pour les raisons mentionnées ci-dessus et le Centre de maintenance vous informe qu'une application par défaut a été réinitialisée.
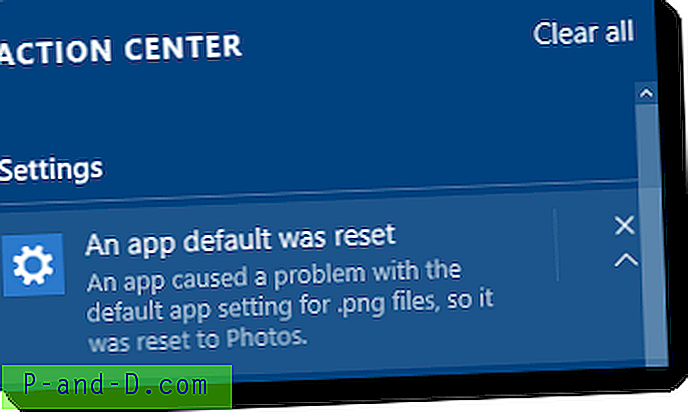
"Une application a causé un problème avec le paramètre d'application par défaut pour .png, elle a donc été réinitialisée sur Photos"
Mise à jour 2019: les modifications de registre suivantes ne fonctionnent plus dans Windows v1809 (et versions ultérieures). Voir l'article Fix «An App Default Was Reset» pour une solution correcte.
Pour empêcher Photos de détourner les associations de fichiers image, procédez comme suit.
Démarrez l'Éditeur du Registre (Regedit.exe) et accédez à:
HKEY_CURRENT_USER \ SOFTWARE \ Classes \ Local Settings \ Software \ Microsoft \ Windows \ CurrentVersion \ AppModel \ Repository \ Packages \ Microsoft.Windows.Photos_16.201.11370.0_x64__8wekyb3d8bbwe \ App \ Capabilities \ FileAssociations
Remarque: La clé ci-dessus ne s'applique que si vous avez installé la version Photos v16.201.11370.0_x64, qui est la version actuelle à partir de ce message. Si vous avez une autre version ou numéro de build, choisissez la clé appropriée. Il sera généralement dans ce format:
Microsoft.Windows.Photos_nn.nnn.nnnnn.n_x64__8wekyb3d8bbwe, où le nnn… est un espace réservé pour la version / build no. Faites également attention au «bit».
Dans le volet droit, notez les ID de programme attribués pour un type de fichier image, par exemple .jpg. Dans ce cas, l'ID de prog pour .jpg est AppX43hnxtbyyps62jhe9sqpdzxn1790zetc
(Dans ce cas, l'ID de programme est le même pour les autres types de fichiers image, comme .PNG, .JPE, .JPEG, .JPG, .ICO, .GIF, .JFIF, etc.)
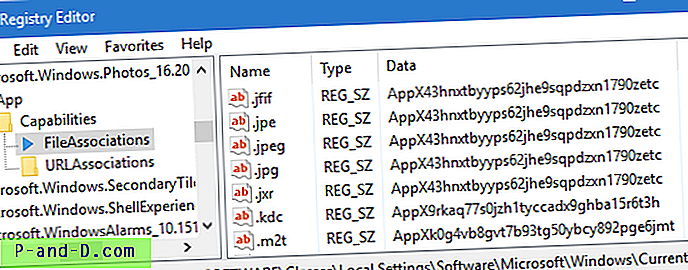
Accédez à l'emplacement suivant:
HKEY_CURRENT_USER \ SOFTWARE \ Classes \ AppX43hnxtbyyps62jhe9sqpdzxn1790zetc
Dans le volet droit, créez une valeur de chaîne (REG_SZ) nommée NoOpenWith
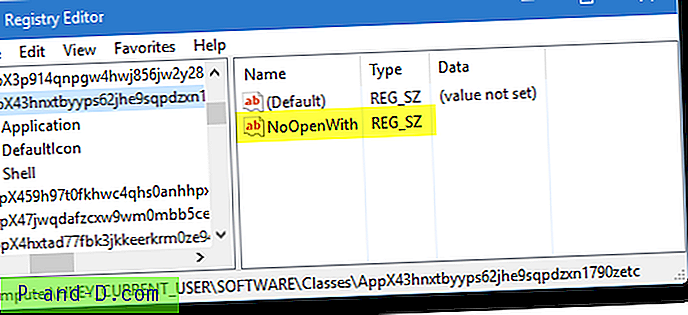
Cela empêche l'application Photos de prendre en charge les associations de types de fichiers image.
Quittez l'Éditeur du Registre.
Utilisez maintenant les programmes par défaut ou la boîte de dialogue Ouvrir avec pour réassocier le type de fichier à votre programme préféré. Notez que cela masque également les photos dans les boîtes de dialogue Ouvrir avec pour les types de fichiers correspondants. Si une mise à jour supprime la valeur NoOpenWith ou si le nom ProgID change, vous devrez définir à nouveau la valeur sous la clé ProgID appropriée.