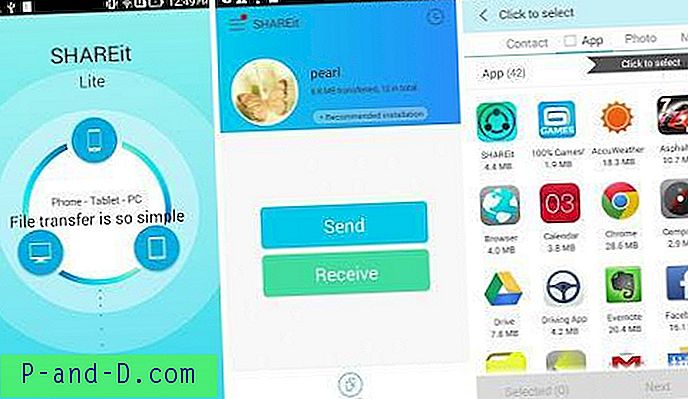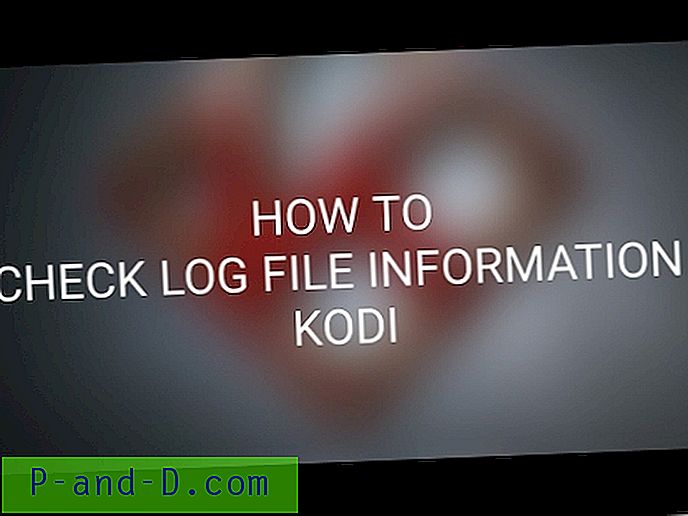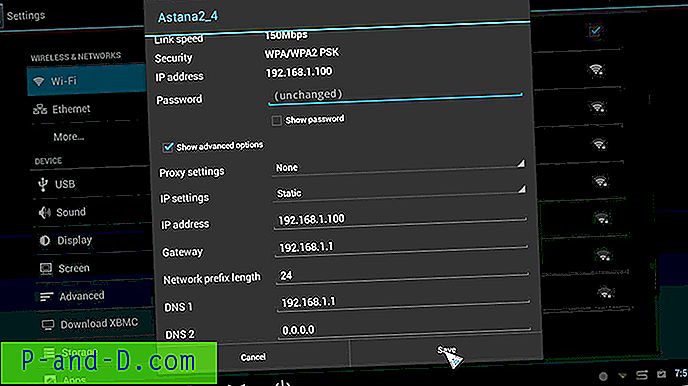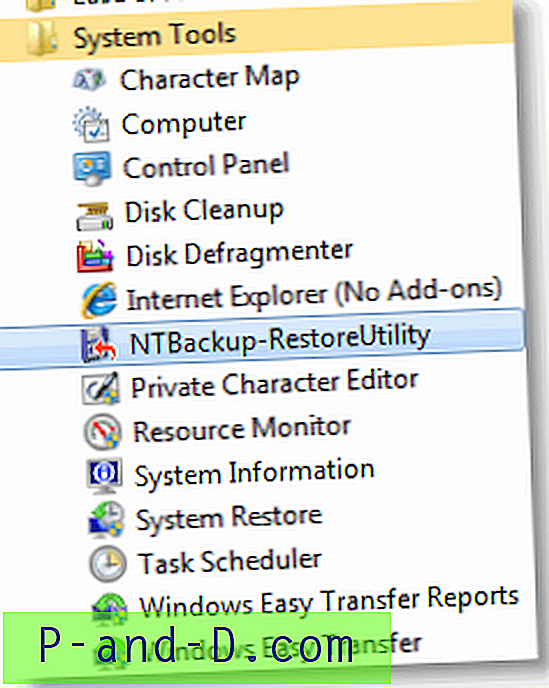Les fichiers téléchargés sur Internet sont marqués de l'identifiant de zone («Mark of the Web» stocké en tant que flux de données alternatifs) afin de déclencher la vérification de la réputation de l'application par Windows SmartScreen dans Windows 8 et supérieur.
Contenu
- Informations sur la zone et SmartScreen
- Débloquer des fichiers à l'aide de Streams.exe
- Débloquer des fichiers à l'aide de PowerShell
- Mettre un site en liste blanche afin que les fichiers téléchargés à partir de ce site ne soient pas bloqués
Identifiant de zone ou marque du Web
Le balisage d'identification de zone à l'aide de flux de données alternatifs a été introduit pour la première fois dans Windows XP Service Pack 2 et poursuivi dans les systèmes d'exploitation ultérieurs, y compris Windows 10.
Dans Windows 7 et versions antérieures, lorsque l'utilisateur lance un fichier téléchargé depuis Internet, la boîte de dialogue suivante s'affiche:
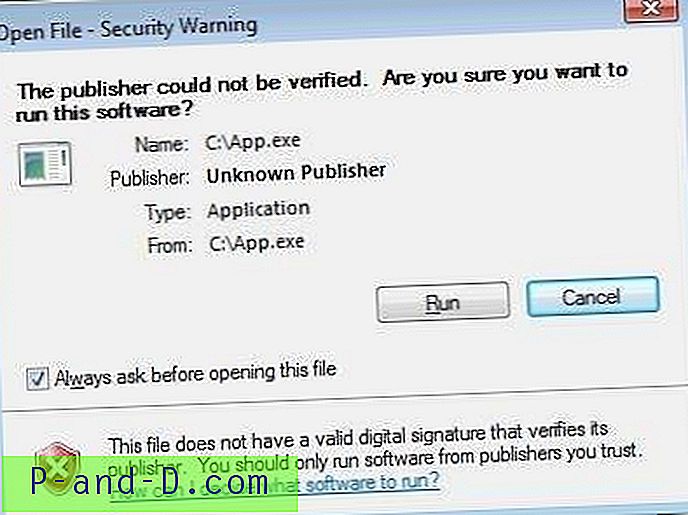
Si vous activez Toujours demander avant d'ouvrir ce fichier et cliquez sur Exécuter, Windows efface l'ID de zone pour ce fichier et lance le programme.
SmartScreen - Vérification de la réputation des applications
Windows 8+ améliore encore cela en effectuant une vérification de la réputation des applications à l'aide de Windows SmartScreen, lorsque vous exécutez un programme téléchargé (pas nécessairement à l'aide d'Internet Explorer) à partir d'Internet. Ce n'est que si le fichier ne passe pas les vérifications de réputation SmartScreen que l'utilisateur affiche l'écran suivant.
Si vous faites confiance à la source et souhaitez exécuter le fichier indépendamment de l'avertissement, cliquez sur Plus d'informations, puis sur Exécuter quand même . Cela efface l'identifiant de zone existant pour le fichier, le remplaçant par l'entrée AppZoneId = 4.
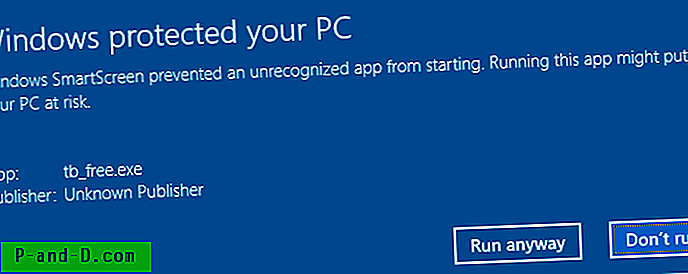
Vous pouvez également cliquer avec le bouton droit sur le fichier, cliquer sur Propriétés, puis débloquer le fichier avant de l'exécuter.
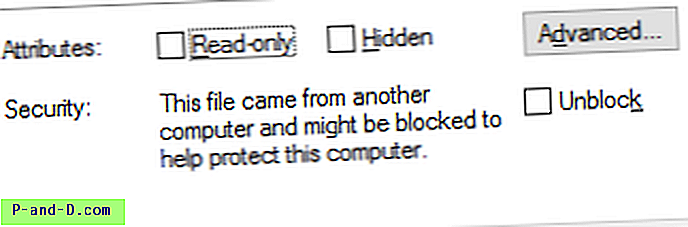
Comment débloquer en bloc des fichiers dans un dossier et des sous-dossiers?
Pour débloquer plusieurs fichiers dans un dossier, vous pouvez utiliser l'une de ces méthodes.
Méthode 1: utilisation de «Streams» à partir de Windows SysInternals:
Téléchargez Streams et extrayez l'exécutable dans un dossier. Et puis pliez une fenêtre d'invite de commandes et exécutez Streams.exe comme ci-dessous:
streams.exe -d% userprofile% \ téléchargements \ *
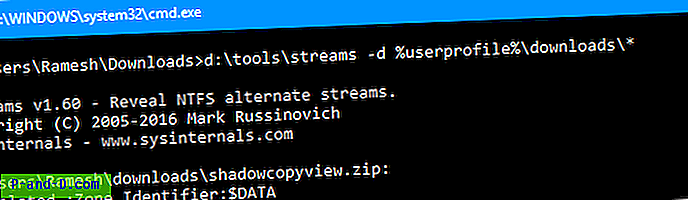
Cela supprime les autres flux de données NTFS pour tous les fichiers du dossier Téléchargements.
Pour débloquer un seul fichier, utilisez le nom du fichier:
streams -d "C: \ Users \ ramesh \ Downloads \ BrowserAddonsView.exe"
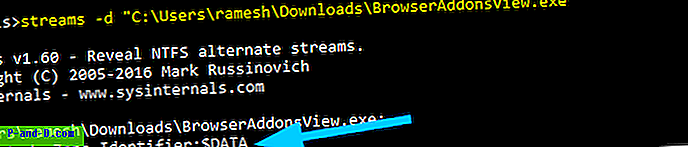
Pour supprimer ( récursivement ) les informations de zone des fichiers de chaque sous-répertoire, utilisez cette syntaxe:
streams -s -d% userprofile% \ téléchargements \
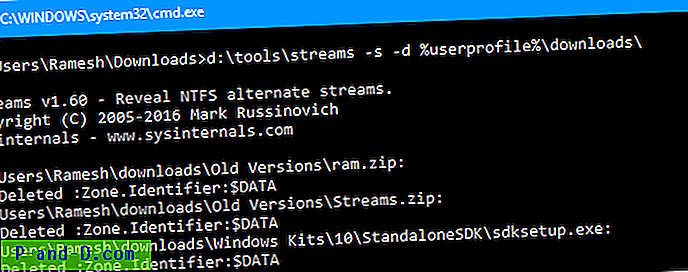
Méthode 2: à l'aide de Windows PowerShell:
PowerShell a une petite applet de commande soignée appelée Unblock-File qui peut débloquer plusieurs fichiers et plusieurs sous-répertoires dans une seule ligne de commande.
Débloquer un seul fichier
Unblock-File -Path "c: \ users \ ramesh \ download \ old versions \ tc_free.exe"
Débloquer tous les fichiers d'un dossier
gci "c: \ utilisateurs \ ramesh \ téléchargements" | Débloquer-fichier
Débloquer des fichiers dans chaque sous-dossier (récursivité)
Pour ce faire récursivement, affectant les fichiers de chaque sous-dossier, exécutez:
gci -recurse "c: \ utilisateurs \ ramesh \ téléchargements" | Débloquer-fichier

Cela efface les informations de zone pour les fichiers spécifiés ou tous les fichiers.
Liste blanche d'un site Web pour empêcher le blocage des fichiers par SmartScreen

Dans certaines situations, vous devez toujours autoriser les téléchargements à partir d'un site Web spécifique - par exemple, un site Web d'entreprise qui héberge certains fichiers. Si le site Web est fiable, vous pouvez l'ajouter à la liste des sites de confiance d'Internet Explorer. Cela empêche le contrôle de réputation SmartScreen d'être déclenché lorsque l'utilisateur exécute le fichier téléchargé, quel que soit le navigateur (Chrome, Firefox, IE, etc.) utilisé pour télécharger le fichier.
Par exemple, je télécharge WebBrowserPassView depuis Nirsoft. L'exécution de la commande suivante a montré l'identificateur de zone - «ZoneID» réglé sur 3, ce qui signifie la zone Internet.
plus <WebBrowserPassView.zip:Zone.Identifier

Après avoir ajouté * .nirsoft.net à la liste des sites de confiance dans Internet Explorer, j'ai re-téléchargé le fichier.
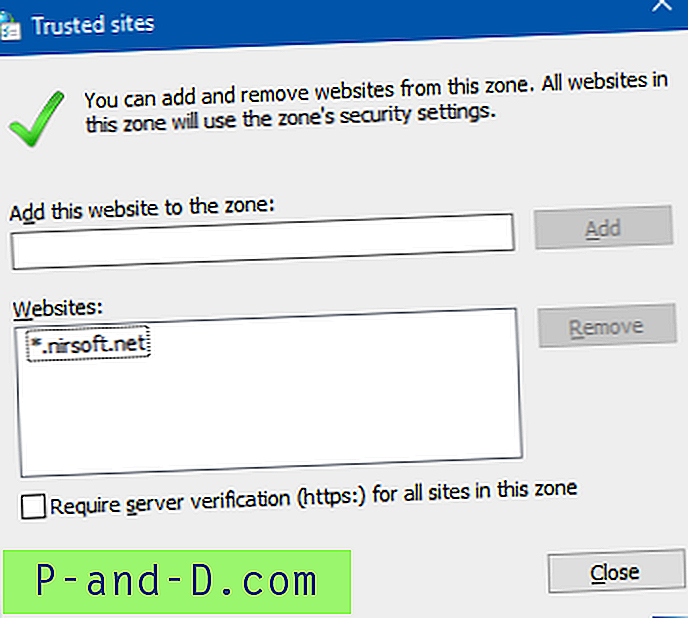
Aucun identifiant de zone n'a été ajouté cette fois.

Et, aucun bouton "Débloquer" dans les propriétés pour le fichier téléchargé à partir d'un site répertorié dans la zone de confiance d'IE.
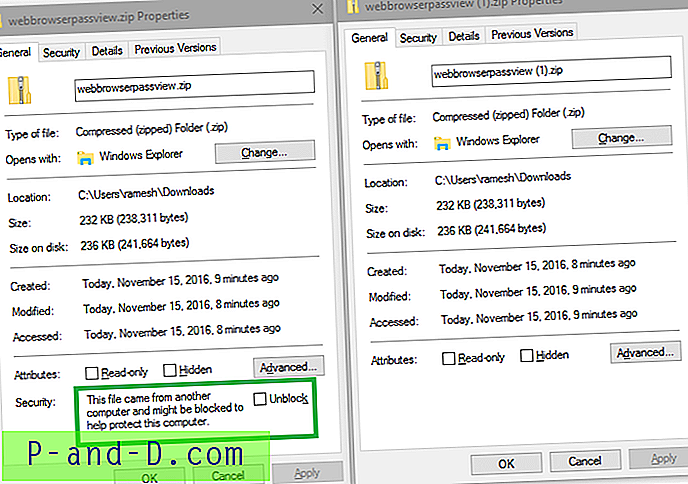
Bien que les notifications SmartScreen puissent parfois être ennuyeuses, c'est un bon mécanisme de protection qui ne devrait pas être désactivé ou ignoré si vous êtes préoccupé par la sécurité. Vous ne devez débloquer les fichiers que si vous faites confiance à la source et / ou si vous avez une raison valable de le faire.

![Comment supprimer le dossier Windows.old dans Windows 10 [Suppression des versions précédentes des fichiers Windows]](http://p-and-d.com/img/microsoft/232/how-delete-windows.jpg)