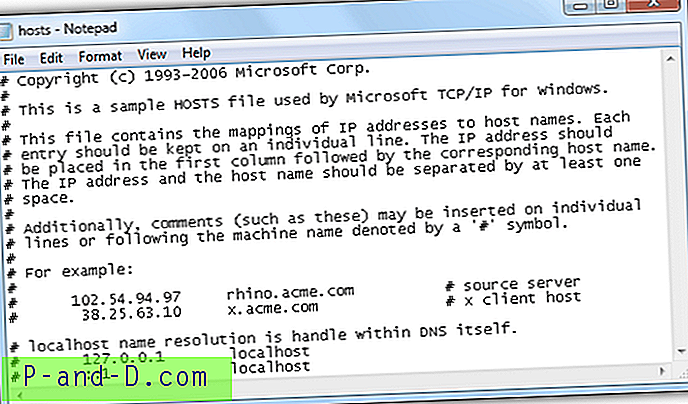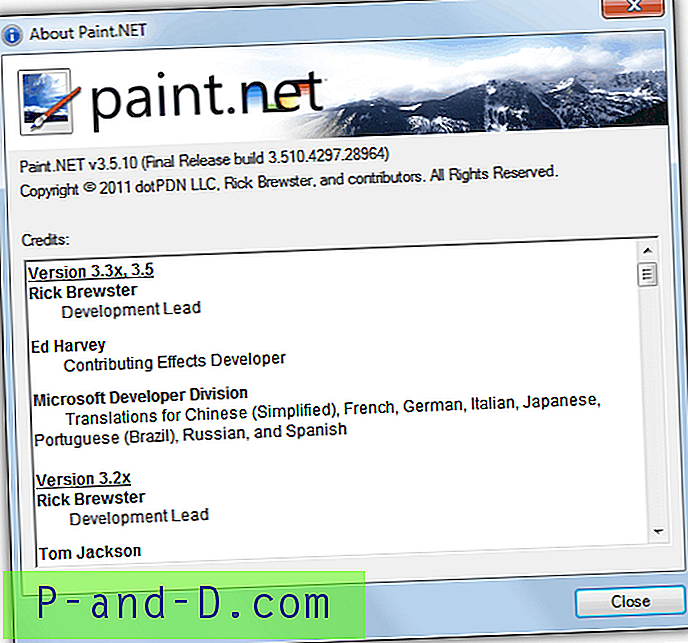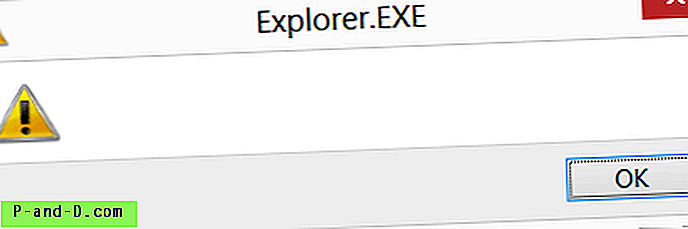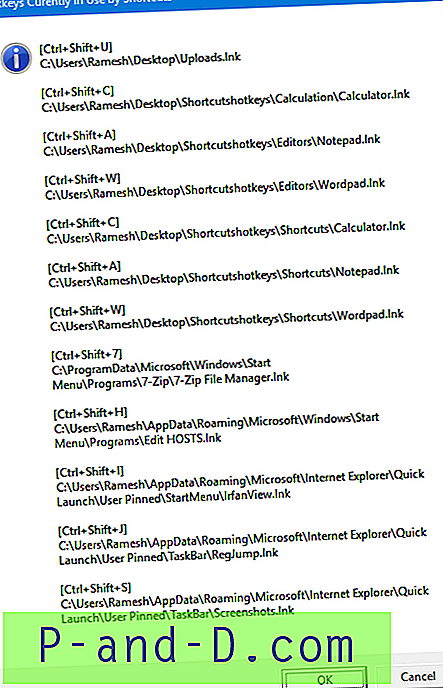L'historique des fichiers, inclus dans Windows 8, 8.1 et Windows 10, est utilisé pour sauvegarder vos fichiers personnels à intervalles choisis et récupérer une version spécifique du fichier que vous souhaitez à partir de la sauvegarde. Pour utiliser l'historique des fichiers, vous devez sélectionner un lecteur externe ou un emplacement réseau sur lequel vous souhaitez sauvegarder les fichiers. Vous pouvez désigner un lecteur externe ou un emplacement réseau pour l'historique des fichiers pour plusieurs PC. Nous verrons comment configurer et utiliser l'historique des fichiers dans Windows 8 et 10 dans l'article d'aujourd'hui.
Les instructions ci-dessous sont écrites pour Windows 10 et sont presque similaires dans Windows 8 ou 8.1. Il existe deux façons de configurer l'historique des fichiers, l'une à l'aide du panneau de configuration classique et l'autre consiste à utiliser l'application de paramètres de l'historique des fichiers moderne.
(Si vous utilisez l'application Paramètres de l'historique des fichiers, cliquez sur Démarrer, tapez Historique des fichiers, puis cliquez sur Paramètres de l'historique des fichiers. Les étapes suivantes utilisent le paramètre classique du Panneau de configuration, que je préfère personnellement.)
Cliquez avec le bouton droit sur Démarrer pour ouvrir le menu Win + X, cliquez sur Panneau de configuration, puis sur Historique des fichiers
Connectez un lecteur USB externe ou un disque flash, ou préparez un emplacement de stockage réseau. Cliquez ensuite sur l'option Sélectionner un lecteur dans le volet gauche.
Sélectionnez le lecteur externe dans cette liste et cliquez sur OK. Alternativement, vous pouvez ajouter un emplacement de stockage réseau sur cette page.
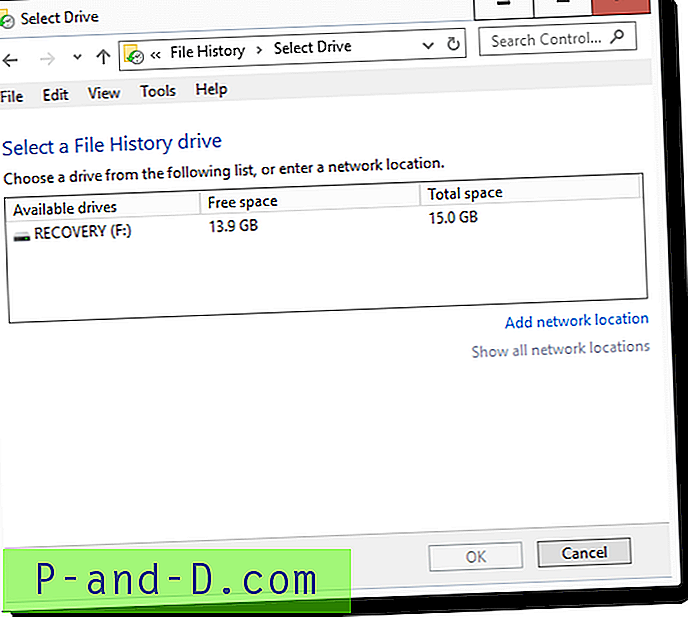
À ce stade, l'historique des fichiers commence à sauvegarder vos fichiers personnels dans les bibliothèques, le bureau, les contacts et le dossier Favoris. Pour exclure un certain dossier, par exemple Vidéos ou la bibliothèque d'images, cliquez sur Arrêter, puis sur Exclure les dossiers dans le volet gauche.
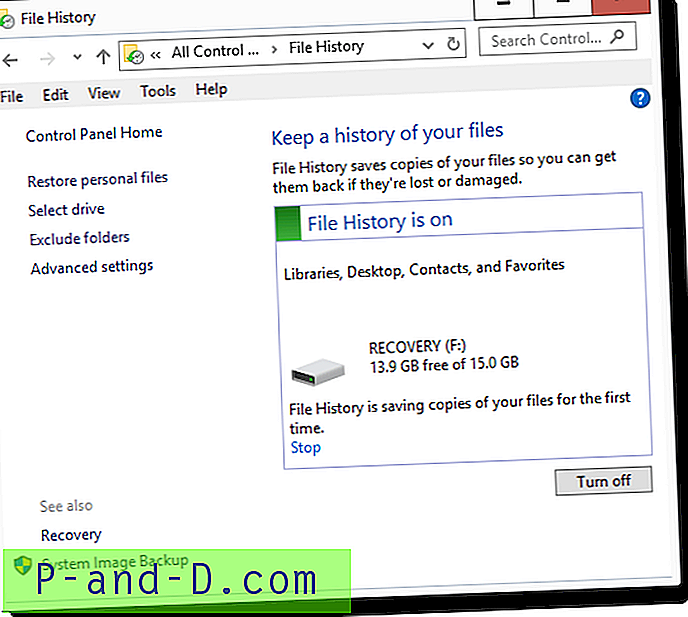
Ajoutez les dossiers ou bibliothèques que vous souhaitez exclure, puis cliquez sur Enregistrer les modifications. L'historique des fichiers démarre automatiquement la sauvegarde.
Pour certains utilisateurs, les exclusions ne fonctionnent pas comme il se doit… mais c'est pour un autre article.
Pour ajouter des emplacements personnalisés, vous devez créer une bibliothèque personnalisée et y inclure des emplacements, et l'historique des fichiers sauvegarde automatiquement les dossiers inclus dans la bibliothèque personnalisée.
Réglages avancés
Il existe une page Paramètres avancés à laquelle vous pouvez accéder en cliquant sur le lien Paramètres avancés dans le volet gauche. Ici, vous pouvez définir la fréquence à laquelle la sauvegarde doit être effectuée et la durée de stockage de la sauvegarde. Je mets le mien à toutes les heures (par défaut) et garde les sauvegardes pendant 3 mois.
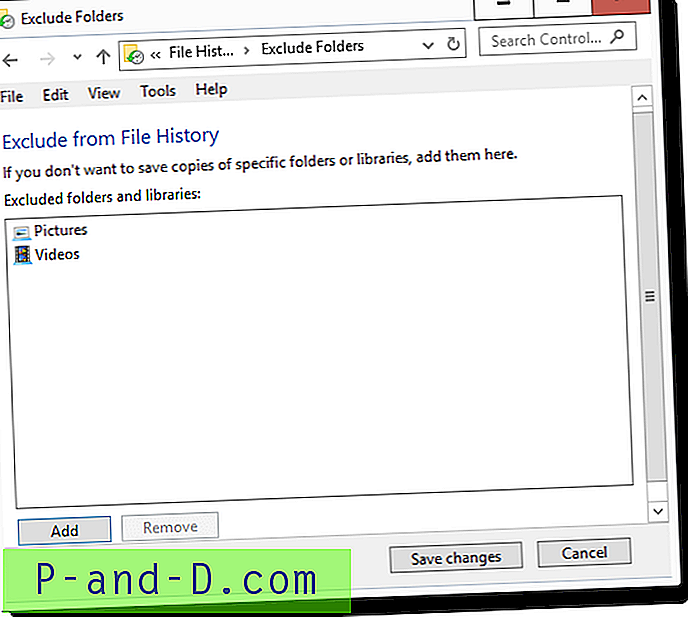
Dans la catégorie Groupe résidentiel, il existe une option appelée Recommander ce lecteur . Cette option, lorsqu'elle est cochée, rend le lecteur externe disponible pour les autres ordinateurs inclus dans votre groupe résidentiel et exécutant Windows 8 ou 10. La sélection de cette option crée un partage de fichiers et le rend disponible pour le groupe des utilisateurs résidentiels, afin qu'il puisse être désigné pour l'historique des fichiers sauvegardes pour plusieurs ordinateurs. Le partage se trouve dans \\ Computername \ FileHistory1 pointant vers le dossier FileHistory dans le lecteur externe.
J'ai recommandé ce lecteur dans mon groupe résidentiel, et il s'est dûment affiché dans la boîte de dialogue Historique des fichiers de mon ordinateur Windows 8, sous la forme " (F :) sur W10-PC ", et a également été sauvegardé avec succès à partir de là.
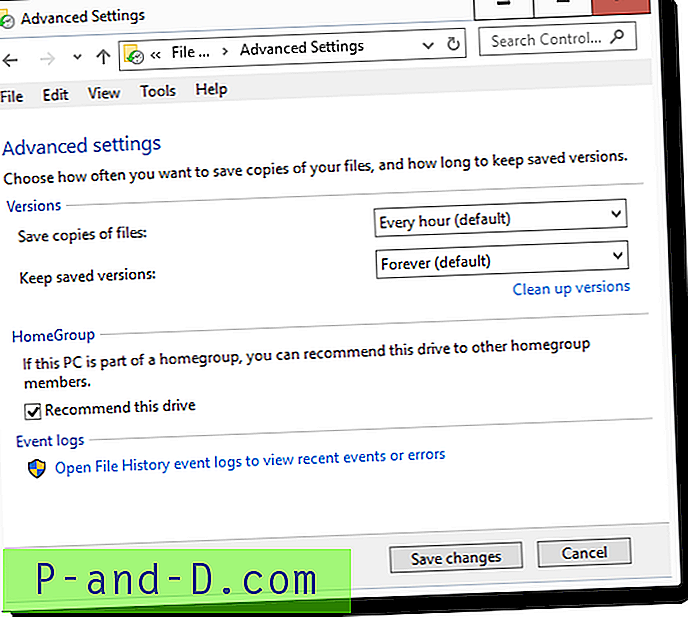
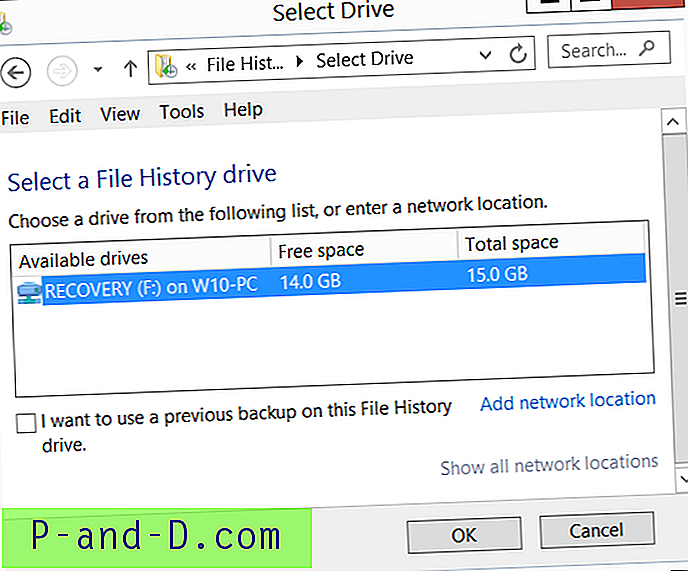
Une autre option de la page des paramètres avancés que vous voudrez peut-être consulter occasionnellement est le journal des événements Open File History pour afficher les événements récents ou les erreurs . Cliquer sur cette option ouvre la visionneuse des journaux d'événements, directement dans les journaux de sauvegarde de l'historique des fichiers situés à:
Journaux des applications et des services -> Microsoft -> Windows -> FileHistory-Engine -> Journal de sauvegarde de l'historique des fichiers
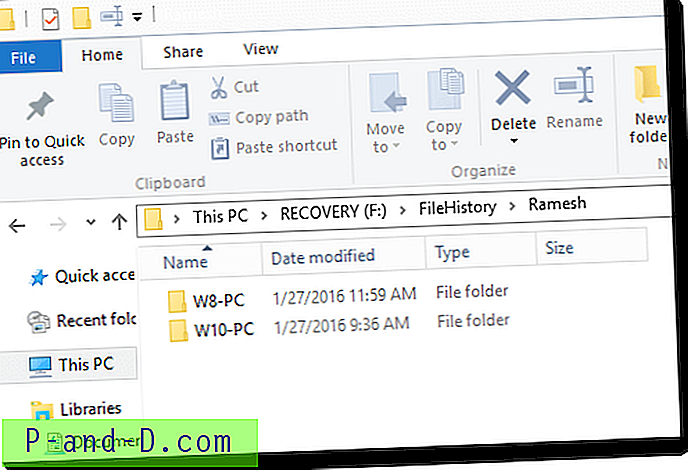
Dans mon cas, l'historique des fichiers avait sauté la sauvegarde d'un fichier car il dépassait clairement la limite MAX_PATH. Le fichier était une page Web enregistrée contenant un nom de fichier volumineux et l'historique des fichiers devait l'ignorer. Pour cela, l'historique des fichiers n'affiche aucun message d'erreur interactif, mais a écrit en silence l'événement ayant échoué dans le journal. Si vous rencontrez ce problème MAX_PATH, zippez simplement le fichier ou le dossier. Alors, gardez un œil sur ce journal de sauvegarde de l'historique des fichiers au moins de temps en temps!
Restauration des sauvegardes précédentes à partir de l'historique des fichiers
Si vous souhaitez restaurer une version précédente d'un fichier à partir de la sauvegarde de l'historique des fichiers, cliquez avec le bouton droit sur le fichier spécifique et choisissez Propriétés. Cliquez sur l'onglet Versions précédentes. Cet onglet répertorie toutes les versions disponibles du fichier, non seulement à partir de la sauvegarde de l'historique des fichiers, mais également à partir des points de restauration ou de la sauvegarde et de la restauration de Windows, si vous aviez utilisé l'outil de sauvegarde et de restauration plus tôt.
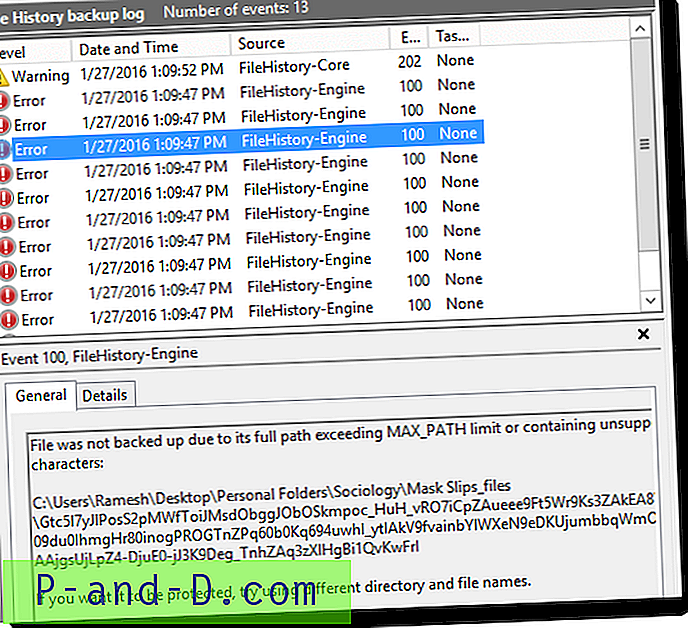
La question est de savoir comment choisir la version dont vous avez besoin dans la liste et de quelle source? Vous choisissez la version, sur la base de l'horodatage. Une autre option consiste à ajouter la colonne Emplacement à l'en-tête en cliquant avec le bouton droit sur l'en-tête de colonne et en cliquant sur Plus…. Sélectionnez Emplacement et cliquez sur OK.
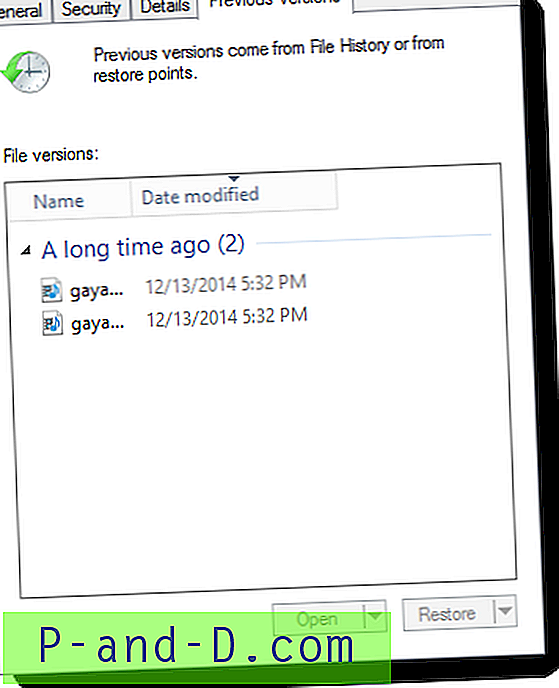
Cela répertorie également l'emplacement source pour chaque version du fichier disponible et le nom de l'application source qui possède une version antérieure du fichier. Choisissez la version souhaitée et cliquez sur Ouvrir, ou sur le bouton Restaurer, selon celui qui est disponible. Pour les versions de l'historique des fichiers, le bouton Ouvrir et la sous-option Ouvrir dans l'historique des fichiers seraient actifs, et pour les versions de sauvegarde et de restauration, le bouton Restaurer et la sous-option Restaurer vers… seraient actifs.
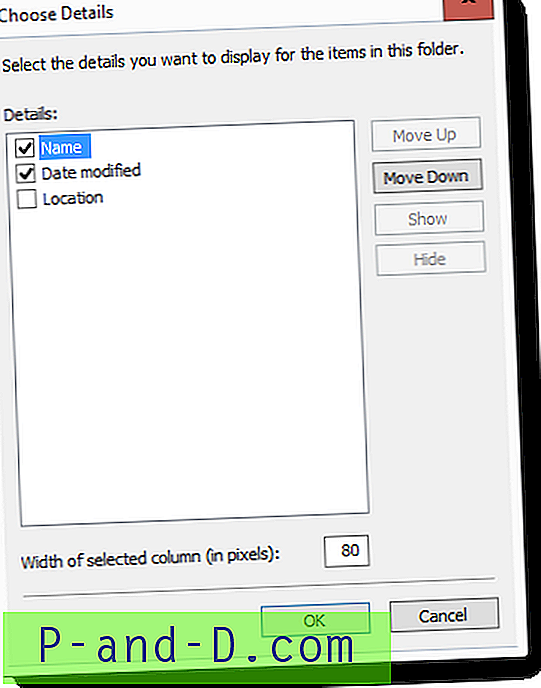
Pour afficher l'intégralité de la collection de sauvegarde de l'historique des fichiers qui contient toutes les versions des fichiers, vous pouvez également cliquer sur l'option nommée Restaurer les fichiers personnels dans le panneau de configuration de l'historique des fichiers, comme dans la première capture d'écran ci-dessus. Vous pouvez également exécuter le fichier FileHistory.exe à partir de Exécuter ou Rechercher. Cela ouvre une interface graphique agréable où vous pouvez parcourir la collection similaire à l'Explorateur de fichiers et restaurer celle dont vous avez besoin.
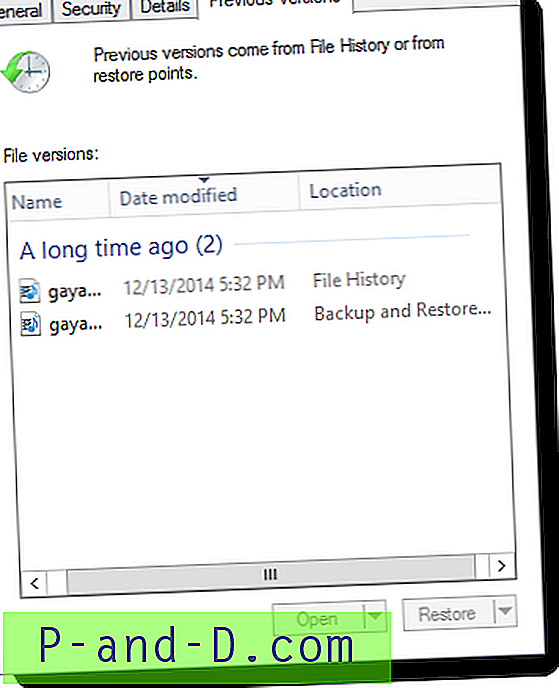
Voir aussi: Comment supprimer les anciennes versions de fichiers de la sauvegarde de l'historique des fichiers?
L'utilisation de l'historique des fichiers est simple, mais cet article a été écrit pour mettre en évidence certaines choses subtiles qui sont souvent négligées dans l'historique des fichiers de Windows 10. Si vous avez aimé cet article, n'oubliez pas de laisser tomber vos commentaires.