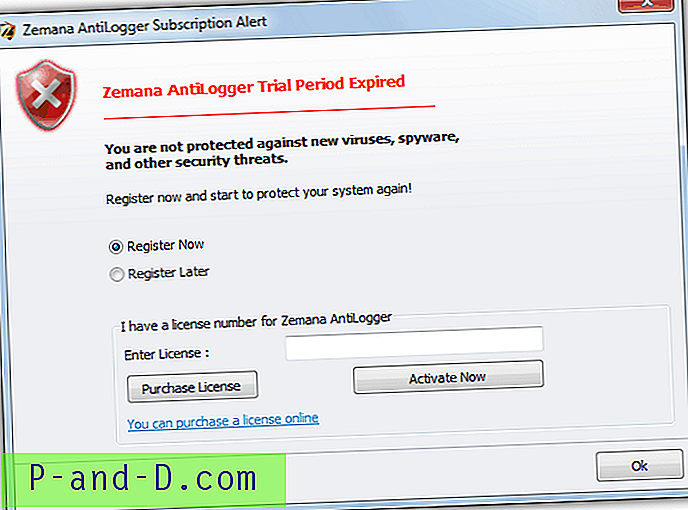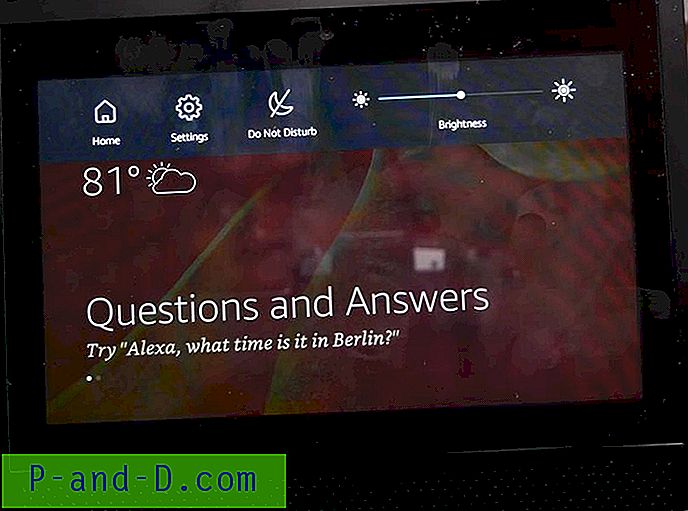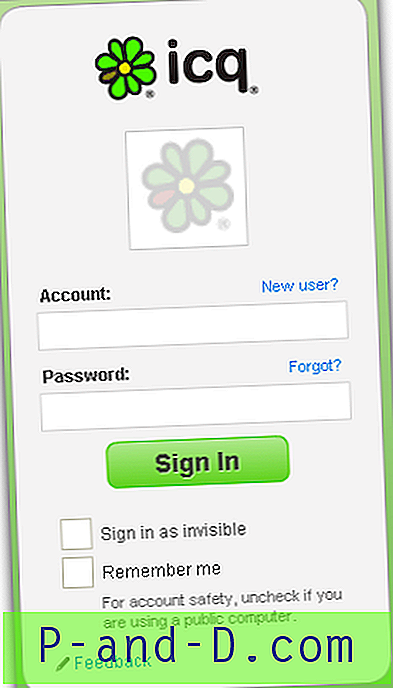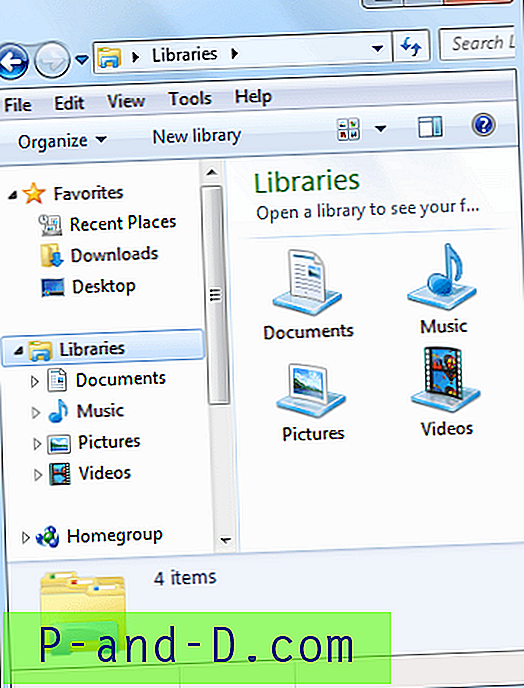Un double-clic sur un fichier .url (raccourci de site Web) le lance toujours à l'aide du navigateur par défaut. Mais, dans certaines situations, vous devez ouvrir différents raccourcis de sites Web dans différents navigateurs. En ajoutant des choix de navigateur au menu contextuel pour les fichiers .url, vous pouvez choisir un navigateur Web autre que celui par défaut dans la liste et y lancer le site Web.
Une façon de rendre cela possible consiste à ajouter l'option Ouvrir avec le menu contextuel qui n'existe pas par défaut pour les fichiers de raccourci Internet. Outre Open with, il existe d'autres façons de lancer un raccourci de site Web à l'aide d'un navigateur Web autre que celui par défaut.
Ouvrir les raccourcis du site Web avec n'importe quel navigateur via le menu contextuel
Méthode 1: utilisation du menu «Ouvrir avec»
Téléchargez url-openwith-classic.zip, décompressez et exécutez le fichier .reg joint. Il ajoute l'option Ouvrir avec au menu contextuel, en ajoutant la clé de registre suivante:
HKEY_CURRENT_USER \ Software \ Classes \ InternetShortcut \ ShellEx \ ContextMenuHandlers \ OpenWith
Les données de valeur (par défaut) sont définies sur {09799AFB-AD67-11d1-ABCD-00C04FC30936}
Cliquez avec le bouton droit sur un fichier .url et cliquez sur Ouvrir avec…
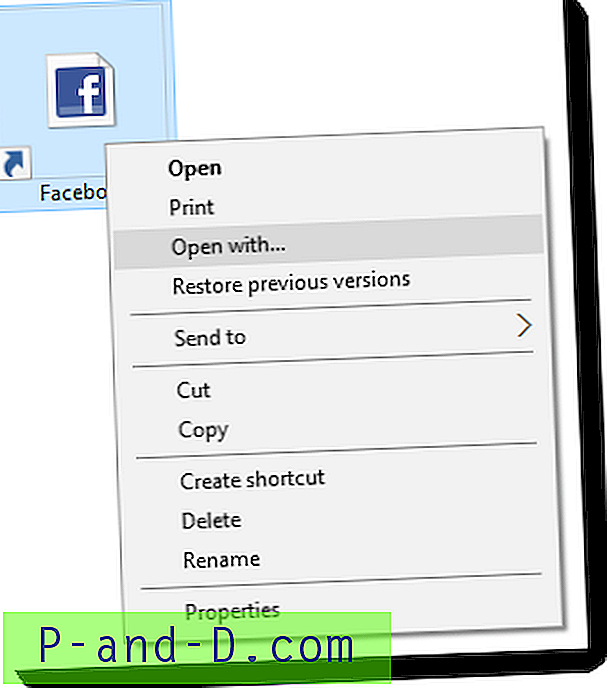
Cela ouvre la boîte de dialogue Ouvrir avec. Si les navigateurs autres que ceux par défaut ne sont pas répertoriés dans le premier écran, cliquez sur Plus d'applications ↓
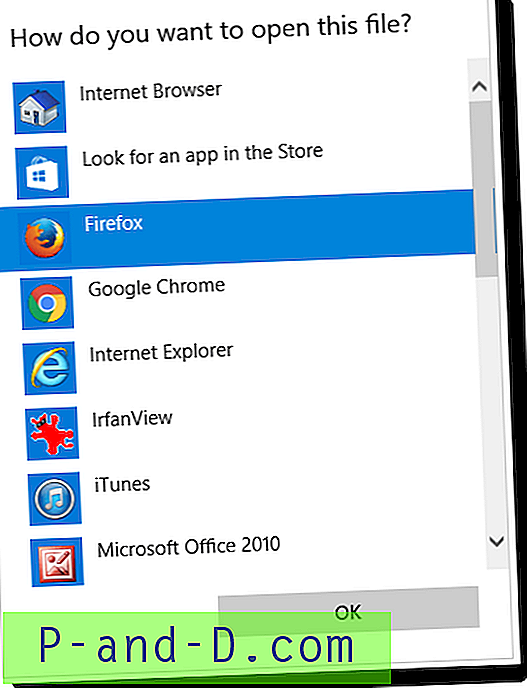
Sélectionnez votre navigateur dans le lien et cliquez sur OK.
Méthode 2: ajout de raccourcis de navigateur Web au menu Envoyer vers
Voici une méthode standard utilisée par de nombreuses personnes - le menu Envoyer vers. Ouvrez le dossier SendTo de votre profil utilisateur (tapez shell:sendto dans la boîte de dialogue Exécuter) et placez les raccourcis du navigateur dans ce dossier. Ensuite, cliquez avec le bouton droit sur un raccourci de site Web, cliquez sur Envoyer vers et ouvrez le lien dans un navigateur autre que celui par défaut.
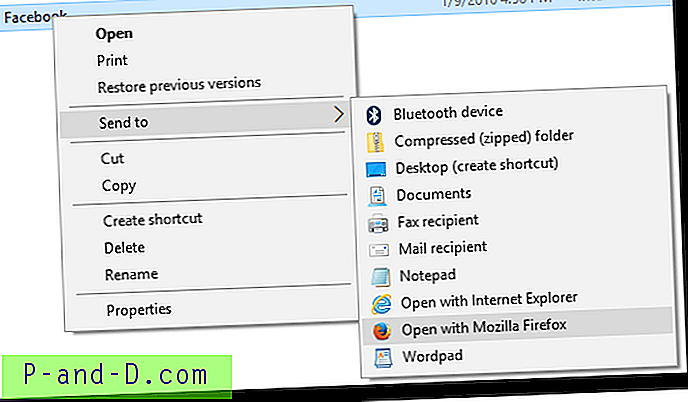
Note de l'éditeur: certains navigateurs tels que Google Chrome ouvrent simplement le fichier .URL en tant que fichier texte, au lieu d'ouvrir l'adresse Web mentionnée dans le fichier. En effet, ils n'incluent pas de gestionnaire .URL enregistré par défaut. Il s'agit d'un problème connu, signalé dans leur forum officiel: Problème 114871 - chrome - Chrome ne reconnaît pas correctement les fichiers .url. Et voici à quoi cela ressemble lorsque vous utilisez l'une des deux méthodes ci-dessus pour ouvrir un .URL à l'aide de Chrome.
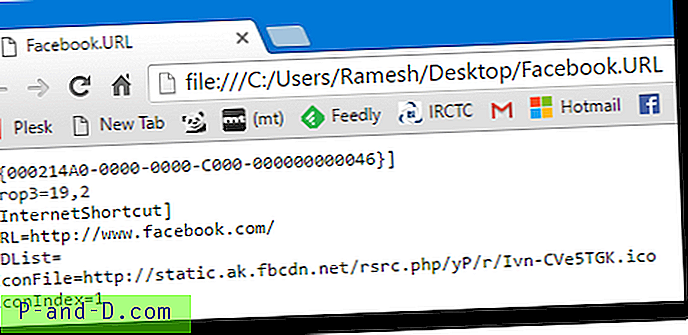
Bien sûr, il existe des plug-ins Chrome qui analysent le fichier .URL et obligent Chrome à lancer l'adresse Web au lieu de générer le contenu du fichier dans le navigateur. Vous pouvez également utiliser la méthode 3 ou 4 dans cet article pour éviter le problème ci-dessus.
Méthode 3: Utilisation de la commande de ruban «Ouvrir avec» dans le menu contextuel (répertorie les navigateurs enregistrés)
Téléchargez url-openwith-modern.zip, décompressez et exécutez le fichier REG. Une commande supplémentaire «Ouvrir» est ajoutée au menu contextuel des fichiers URL, avec un sous-menu contenant la liste des navigateurs installés. Ceci répertorie tous les navigateurs Web installés et enregistrés avec les programmes par défaut. Cette méthode utilise la commande ruban Windows.OpenWith dans le menu contextuel et ne fonctionne que sous Windows 8 et Windows 10.
La clé de registre suivante est ajoutée à l'aide de cette méthode:
HKEY_CURRENT_USER \ Software \ Classes \ InternetShortcut \ shell \ Ouvrir avec
La valeur de chaîne (REG_SZ) ExplorerCommandHandler définie sur {4ce6767d-e09b-45dc-831d-20c8b4ea9a26}
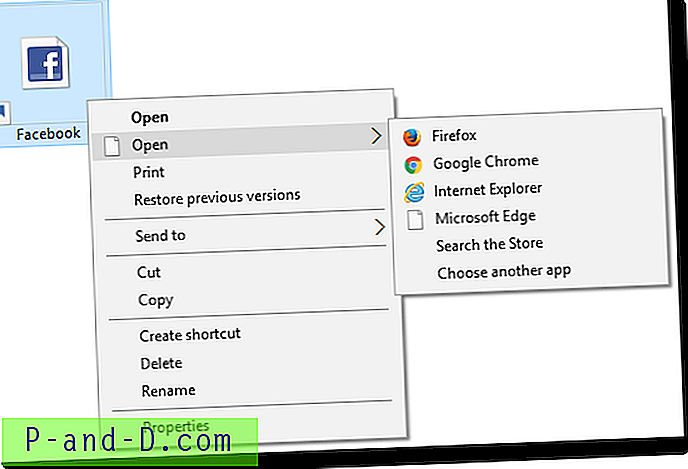
La liste des navigateurs enregistrés est affichée dans le sous-menu. Les applications autres que les navigateurs Web ne sont pas répertoriées. Le shell remplit cette liste de navigateurs à partir de l'enregistrement des programmes par défaut (applications par défaut).
Un inconvénient de cette méthode est qu'une commande d' ouverture supplémentaire (avec un sous-menu) s'affichera dans le menu contextuel, comme indiqué ci-dessus. Sa légende et l'icône de menu ne peuvent pas être personnalisées via le registre. Comme indiqué précédemment, ce menu Ouvrir avec ne fonctionne que sur Windows 8 et Windows 10.
Méthode 4: Ajout d'un menu en cascade qui répertorie tous les navigateurs
Cette méthode utilise l'excellente fonctionnalité de menu en cascade de Windows. Il fonctionne sous Windows 7 et supérieur, y compris Windows 10.
- Téléchargez url-openwith-cascade.zip et extrayez le contenu dans un dossier.
- Double-cliquez pour exécuter le fichier BrowsersMenu.reg
- Déplacez le fichier VBScript BrowserLaunch.vbs vers votre répertoire Windows. Dans la boîte de dialogue Accès refusé qui s'affiche, cliquez sur Continuer .
Le fichier de script BrowserLaunch.vbs analyse le fichier .URL, obtient l'adresse Web, puis la lance à l'aide du navigateur choisi. Le script est simplement un script de lancement / stub, et son contenu peut être lu à l'aide d'un éditeur de texte comme le Bloc-notes.
Vous avez maintenant un menu Open with Cascading soigné avec la liste organisée de navigateurs Web.
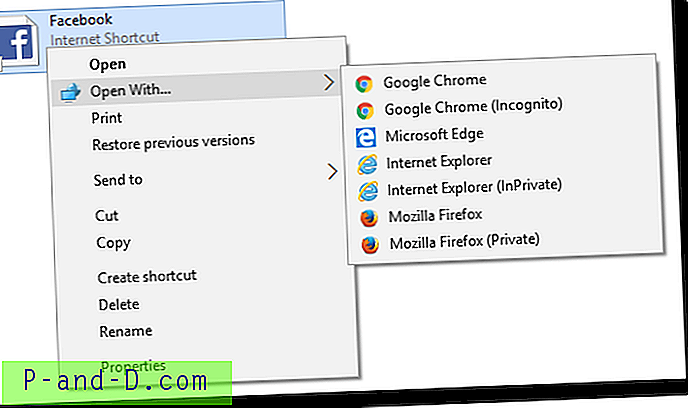
Personnalisation supplémentaire: si vous avez un navigateur dans la liste qui n'est pas installé dans le système, vous pouvez le supprimer du menu en modifiant simplement la valeur de registre ici:
HKEY_CURRENT_USER \ SOFTWARE \ Classes \ InternetShortcut \ shell \ Ouvrir avec ...
La valeur à modifier est SubCommands
Ses données de valeur sont définies par défaut comme:
urlChrome; urlChromeIncog; urlMSEdge; urlIexplore; urlIexploreInPriv; urlFirefox; urlFirefoxPrivate;
Par exemple, si vous n'utilisez pas Internet Explorer, vous pouvez modifier les données de valeur en:
urlChrome; urlChromeIncog; urlMSEdge; urlFirefox; urlFirefoxPrivate;
Il devrait être facile d'adapter les paramètres de registre de la méthode 4 pour plus de navigateurs Web.
Image vedette par Isabel Ródenas de Pixabay