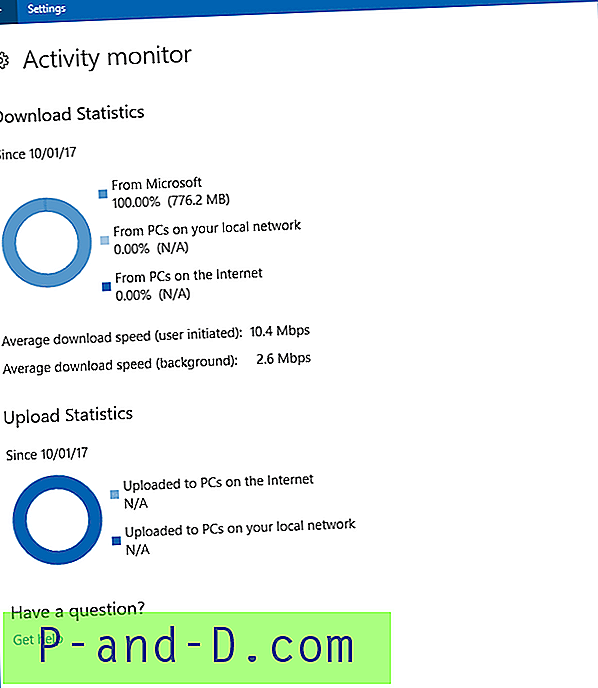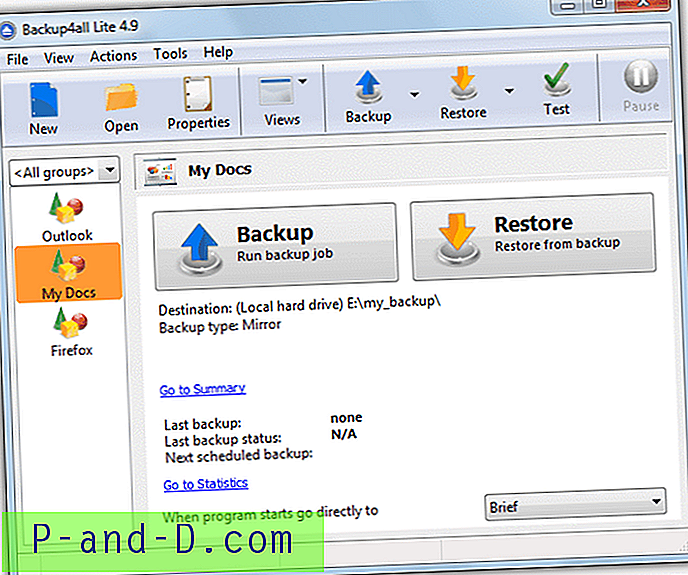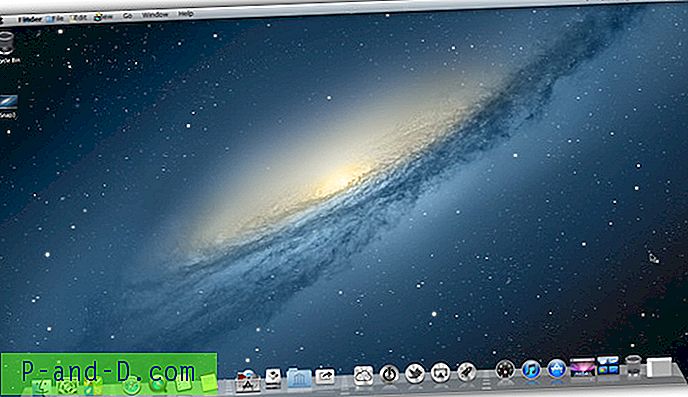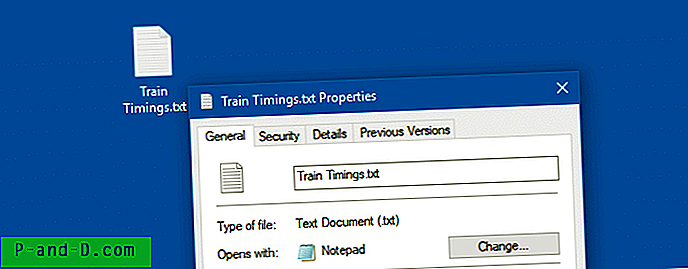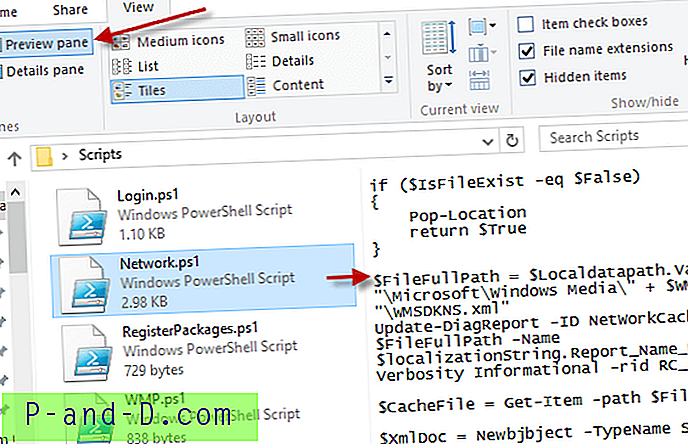À partir de la mise à jour des créateurs de Windows 10, la fonction de capture d'écran populaire de OneNote est devenue une fonctionnalité de système d'exploitation - vous pouvez capturer une région spécifique de votre écran dans le presse-papiers à l'aide de la touche de raccourci Win + Shift + S.
Capture d'écran d'une partie de l'écran
Appuyez sur Winkey + Shift + S. L'écran sera recouvert d'une superposition et le curseur de la souris se transformera en un symbole plus (+), ce qui indique que le mode de capture est activé.

Depuis Windows 10 v1809, vous verrez la barre suivante en haut. À partir de là, choisissez l'un des modes de capture: capture rectangulaire, capture libre ou capture plein écran.

Si vous choisissez Coupure rectangulaire ou Forme libre, sélectionnez une région à l'écran. Cela copie la partie particulière dans le presse-papiers.
Ouvrez Paint ou tout autre éditeur d'image de votre choix et collez (Ctrl + V) l'image depuis le presse-papiers.
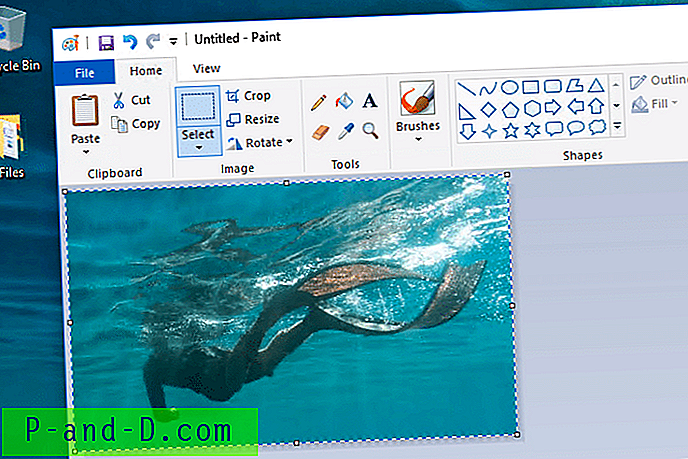
Notez que cette fonctionnalité remplace celle de OneNote 2016.
Winkey + Shift + S est propulsé par Snip & Sketch dans v1809 et supérieur
Dans Windows 10 v1809 et supérieur, le Winkey + Shift + S est alimenté par la nouvelle fonctionnalité Snip & Sketch . Vous voyez les 3 options de capture lorsque vous utilisez la touche. Snip & Sketch est le nouvel outil qui remplacera l'ancien outil de capture dans les futures versions de Windows 10.
Winkey + Shift + S utilise l'outil Snipping dans Creators Update
Dans la mise à jour des créateurs Windows 10, le Winkey + Shift + S exécute l'outil de capture (en mode non interactif) sous le capot, à l'aide d'un nouveau commutateur de ligne de commande. Ce qui suit est exécuté en arrière-plan lorsque vous utilisez la touche Winkey + Shift + S dans la mise à jour des créateurs.
snippingtool.exe / clip
Comme dit précédemment, cela a changé dans la v1809 où la frappe est alimentée par Snip & Sketch. Pour plus d'informations, voir Utilisation de l'application Snip & Sketch intégrée dans l'article Un guide complet pour prendre des captures d'écran dans Windows 10
Lancer la capture d'écran en appuyant sur PrintScreen
Si vous pensez que la combinaison de trois touches Winkey + Shift + S est difficile à utiliser, vous pouvez choisir d'avoir votre clé PrtScn ouverte la nouvelle barre de capture, au lieu de Winkey + Shift + S. Faire cela:
- Cliquez sur Démarrer → Paramètres → Facilité d'accès → Clavier → Utilisez le bouton PrtScn pour ouvrir la capture d'écran

Si le paramètre ci-dessus est activé, votre outil de capture d'écran tiers, s'il est installé, peut se plaindre qu'il ne peut pas enregistrer de raccourci clavier - PrintScreen. C'est normal, car une seule application peut enregistrer le raccourci clavier à la fois.
Plus d'information
Pour prendre une capture d'écran de tout l'écran et l'enregistrer dans un fichier PNG dans votre dossier Pictures\Screenshots, vous utilisez généralement les clés WinKey + PrntScrn. Malheureusement, il n'y a aucun moyen d'enregistrer automatiquement une zone d'écran sélectionnée dans un fichier sans utiliser un outil de capture d'écran tiers. L'outil de capture peut être un outil pratique pour capturer une région d'écran, mais il n'enregistre pas automatiquement la capture dans un fichier.