Certaines zones du Registre Windows ne sont pas accessibles en raison des autorisations attribuées (ou de leur absence) pour ces clés. Il existe des cas légitimes où vous devez accéder à une clé de registre pour modifier ou récupérer un paramètre et recevoir des erreurs d' accès refusé ou similaires lors de cette opération. Certaines des erreurs que vous pouvez rencontrer sont:
Erreur lors de la création de la clé
ne peut pas être ouvert. Une erreur empêche l'ouverture de cette clé.
Détails: l'accès est refusé.
Impossible de créer une clé: vous ne disposez pas des autorisations nécessaires pour créer une nouvelle clé sous.
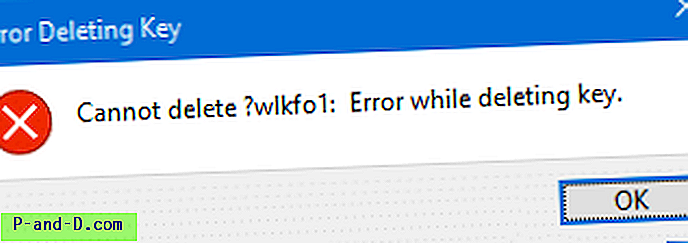
Pour accéder à une clé de registre, vous devrez modifier ou prendre possession, puis attribuer les autorisations de contrôle total (ou les autorisations requises) à votre compte d'utilisateur. Voici les instructions pour faire de même dans n'importe quelle version de Windows.
(Les captures d'écran proviennent d'un ordinateur Windows 10, mais les étapes sont exactement les mêmes dans Windows 8 et 8.1. Dans Windows Vista et 7, il y a un léger changement dans les boîtes de dialogue d'autorisation, où la propriété peut être définie en cliquant sur l' onglet Propriétaire dans la boîte de dialogue Sécurité avancée. L'onglet Propriétaire a été supprimé dans Windows 8 et versions ultérieures.)
CONNEXES: Supprimer les clés de registre tenaces ou réinitialiser rapidement les autorisations de clé de registre à l'aide de RegASSASSINPrendre possession d'une clé de registre
- Dans la fenêtre de l'Éditeur du Registre (
regedit.exe), accédez à la branche dont vous souhaitez modifier les autorisations. - Cliquez avec le bouton droit sur la clé et choisissez Propriétés.
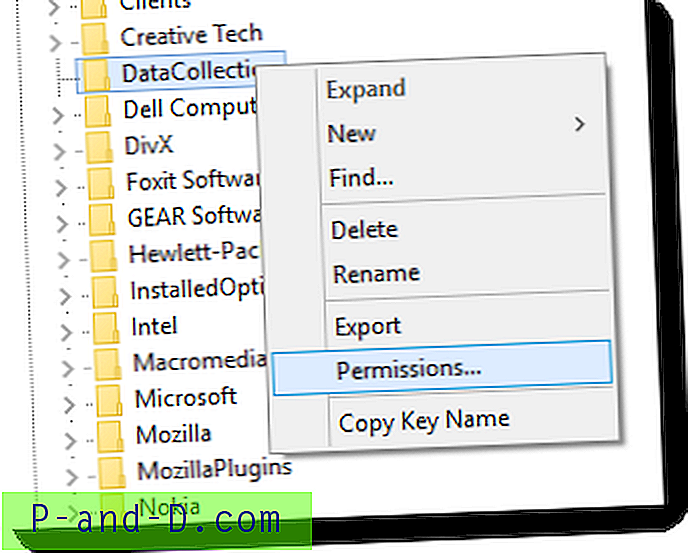
- Cliquez sur le bouton Avancé .
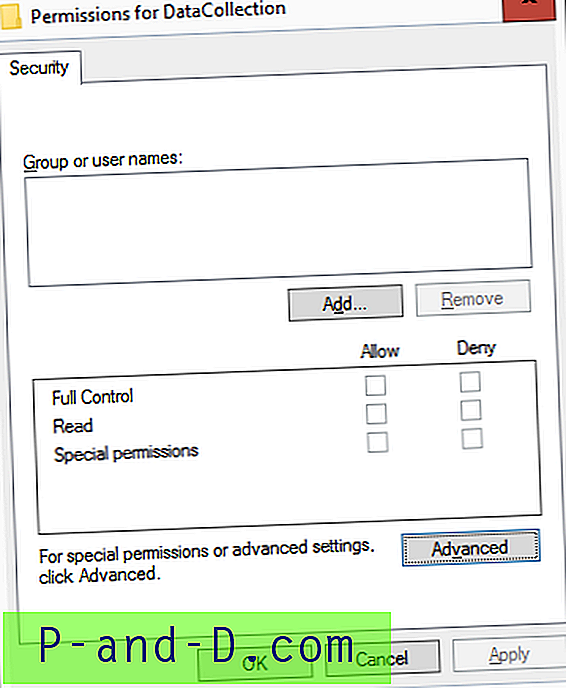
- Dans la boîte de dialogue Paramètres de sécurité avancés, notez le propriétaire. S'il indique Impossible d'afficher le propriétaire actuel ou si votre compte n'est pas le propriétaire actuel, cliquez sur Modifier
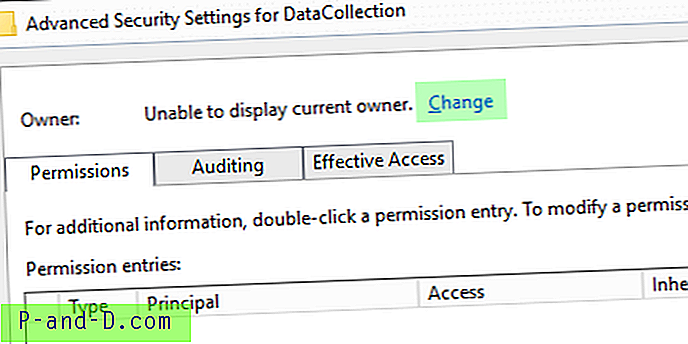
- Tapez le nom de votre compte d'utilisateur et cliquez sur OK.
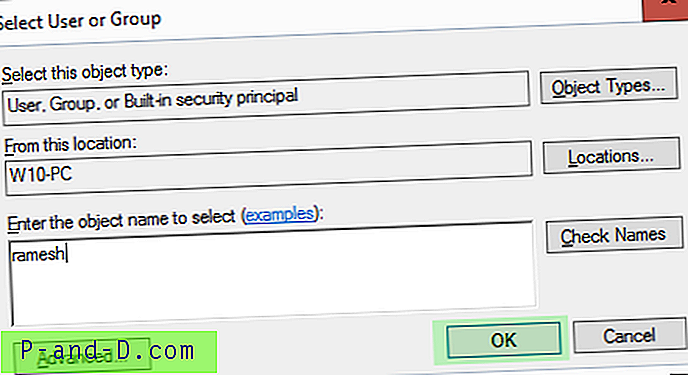
- Votre compte d'utilisateur s'affiche en tant que propriétaire, mais la modification n'est appliquée que lorsque vous cliquez sur Appliquer.
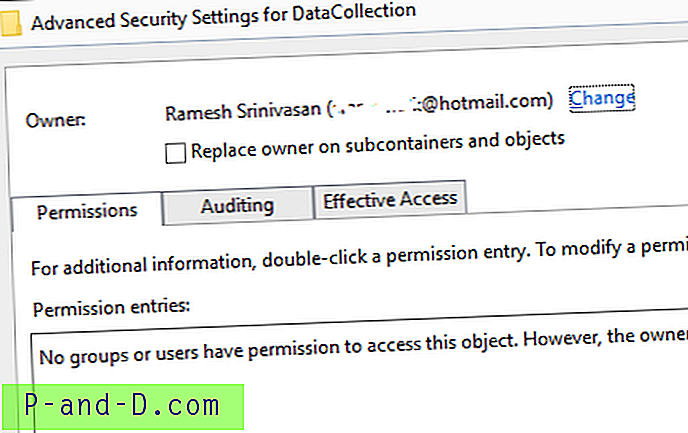
- Si vous souhaitez également vous approprier les sous-clés sous la branche sélectionnée, cliquez sur Remplacer le propriétaire sur les sous-conteneurs et les objets, puis cliquez sur Appliquer. Ne fermez pas encore la boîte de dialogue.
(Si vous utilisez Windows Vista ou 7, cliquez sur l'onglet Autorisations dans la boîte de dialogue Paramètres de sécurité avancés et suivez le reste des instructions. Les boîtes de dialogue seraient différentes dans Windows Vista et 7 après l'étape 7, mais ce n'est pas si difficile à suivre.)
Attribution d'autorisations de contrôle total à votre compte d'utilisateur
Vous venez de changer la propriété de la clé, mais cela ne suffit pas. Vous devrez attribuer les autorisations nécessaires (généralement, Contrôle total ) à la branche spécifique pour y écrire.
- Cliquez sur le bouton Ajouter dans la boîte de dialogue Paramètres de sécurité avancés.
- Cliquez sur Sélectionner un principal
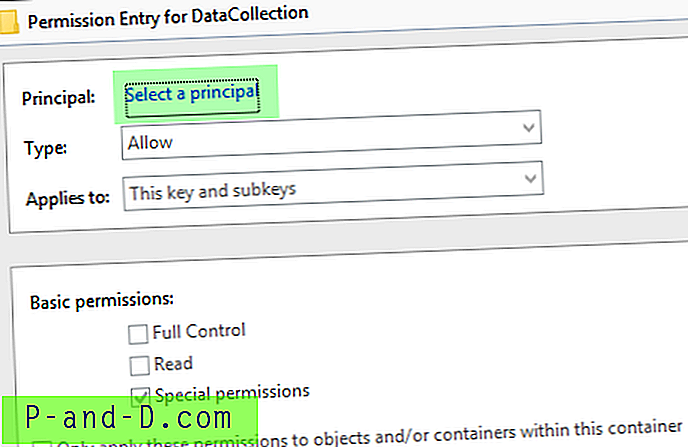
- Tapez votre nom de compte d'utilisateur et cliquez sur OK .
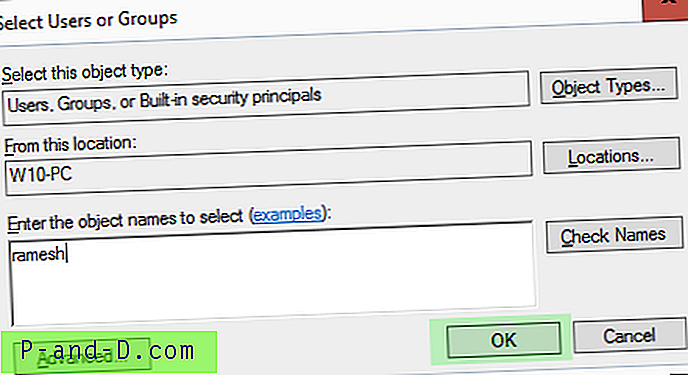
- Cochez la case Contrôle total pour l'activer.
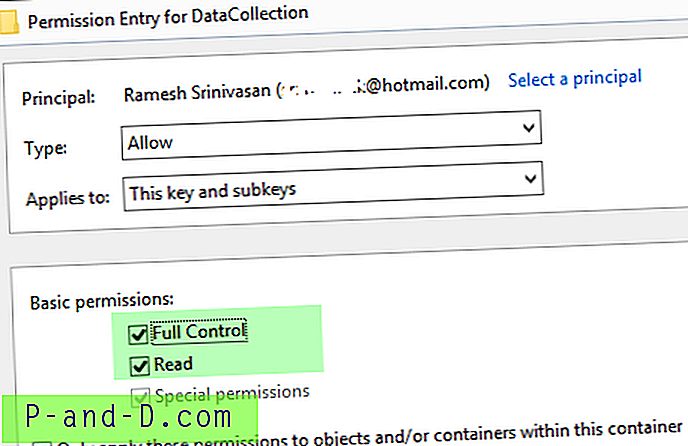 Vous disposez désormais des autorisations Contrôle total de votre compte utilisateur.
Vous disposez désormais des autorisations Contrôle total de votre compte utilisateur. 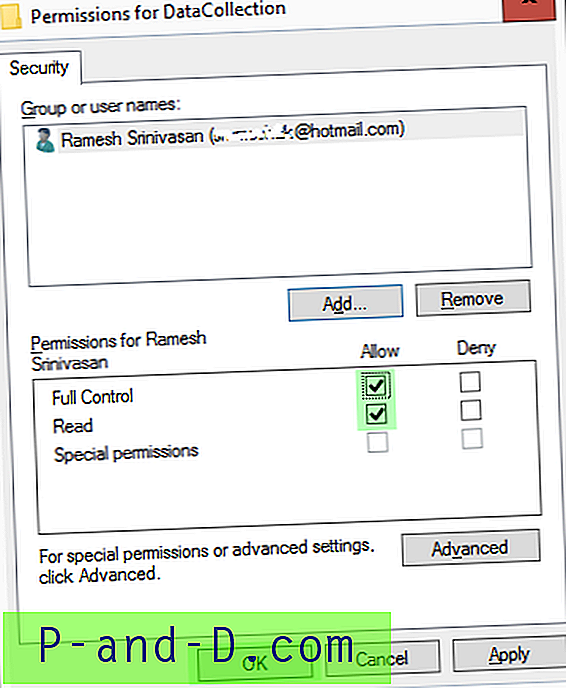
C'est tout. Ajoutez autant d'entrées que vous le souhaitez, par exemple pour les administrateurs, SYSTEM, etc., selon vos besoins.
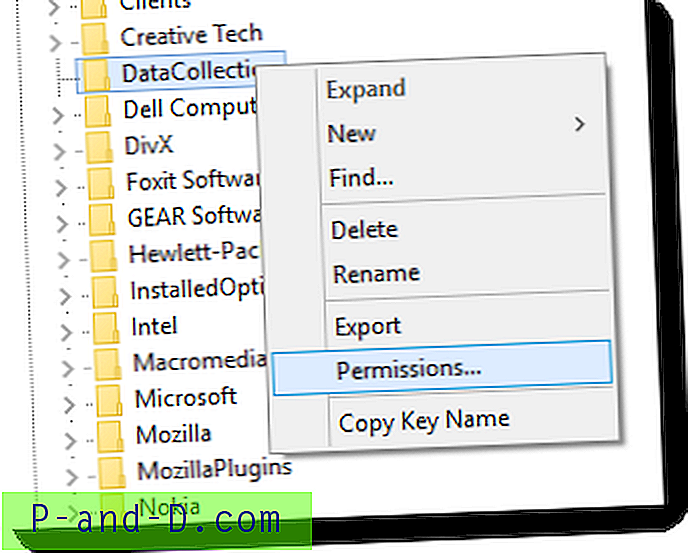
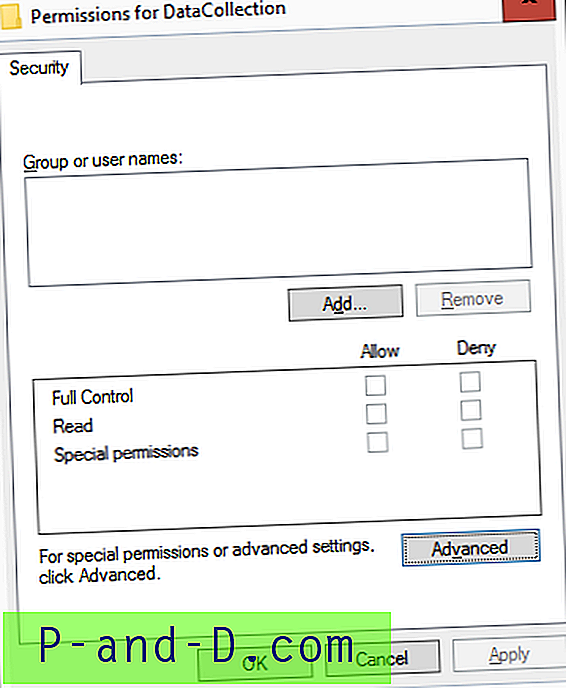
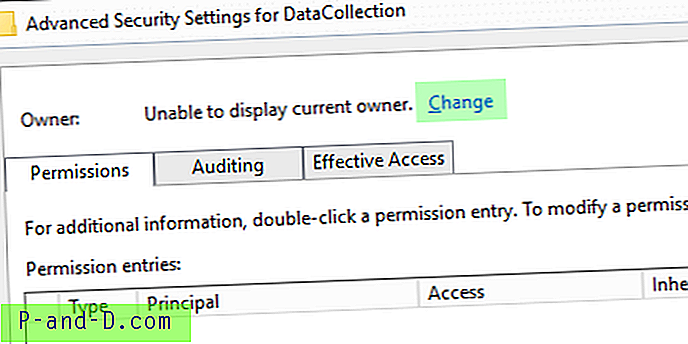
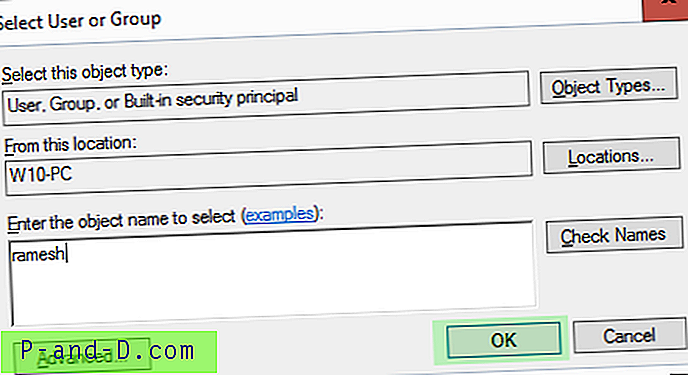
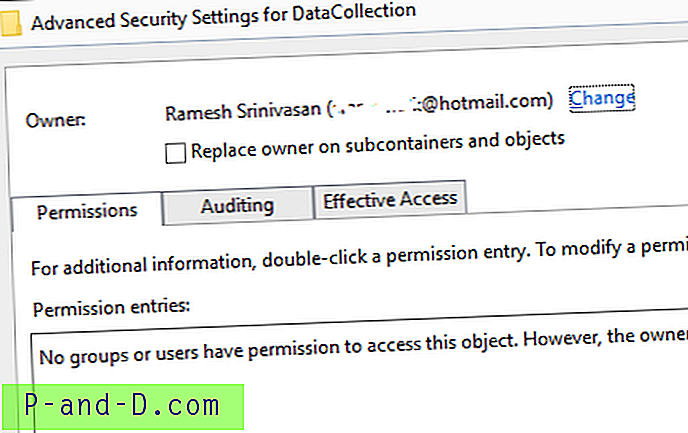
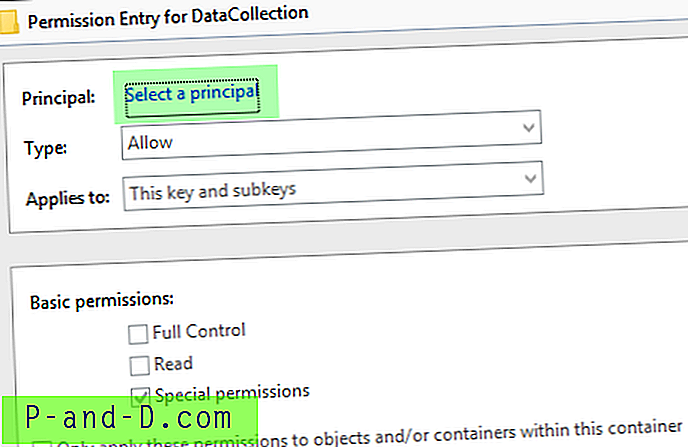
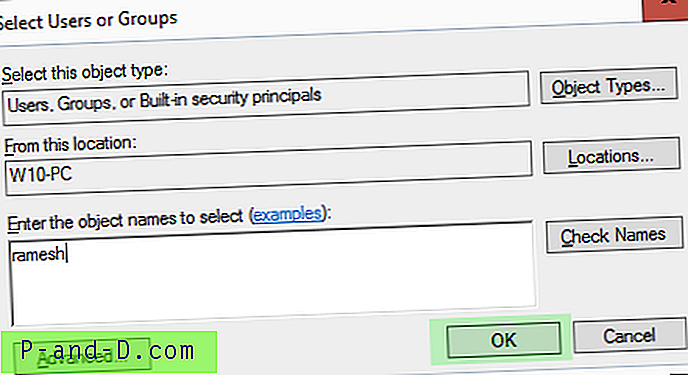
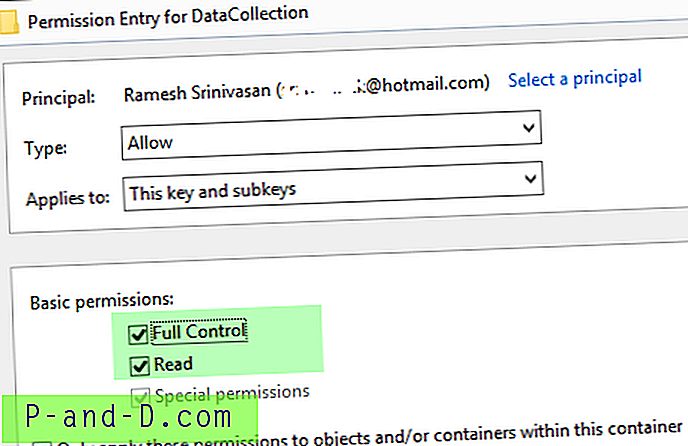 Vous disposez désormais des autorisations Contrôle total de votre compte utilisateur.
Vous disposez désormais des autorisations Contrôle total de votre compte utilisateur. 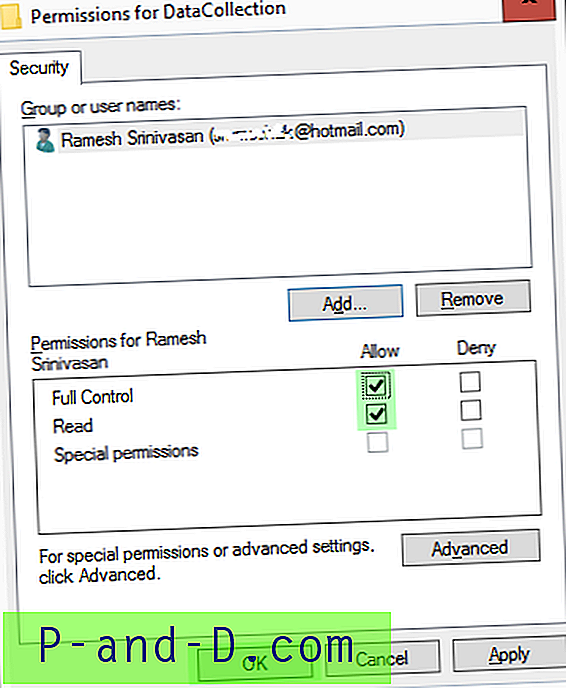
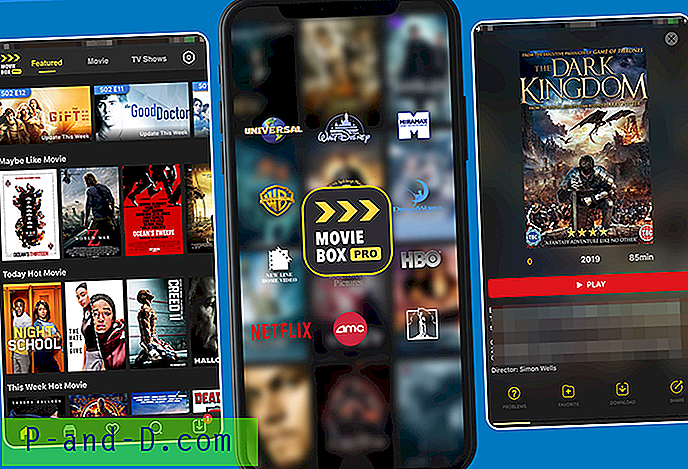
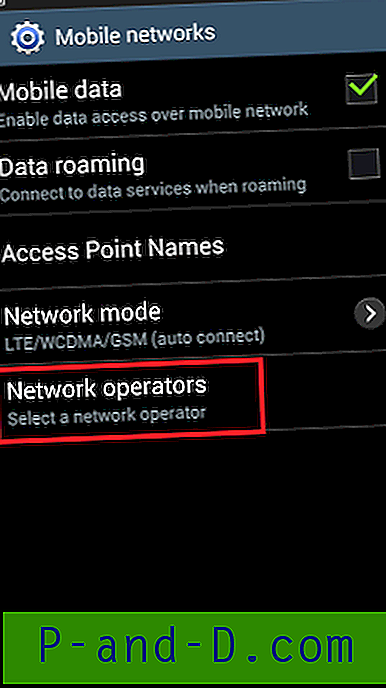
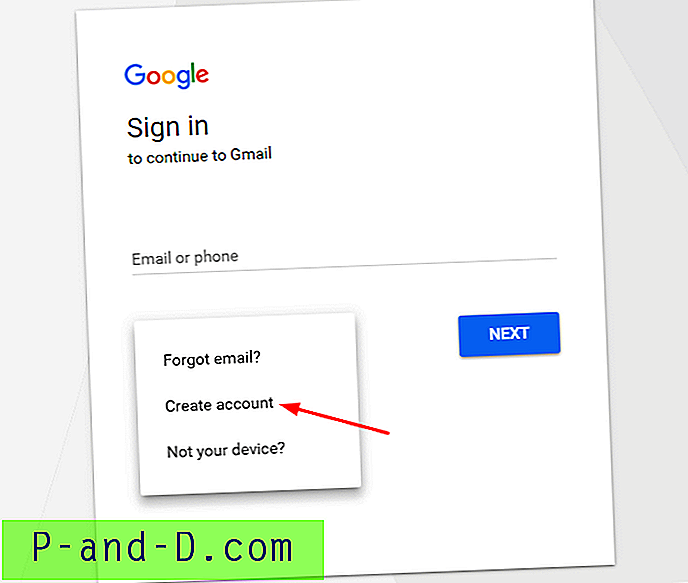
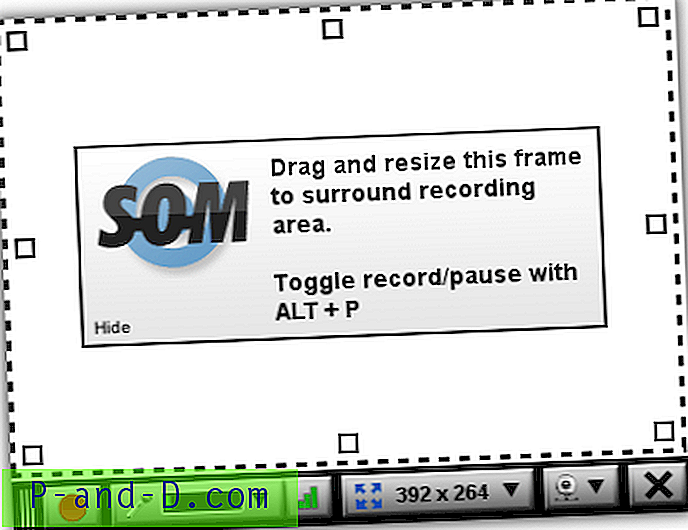
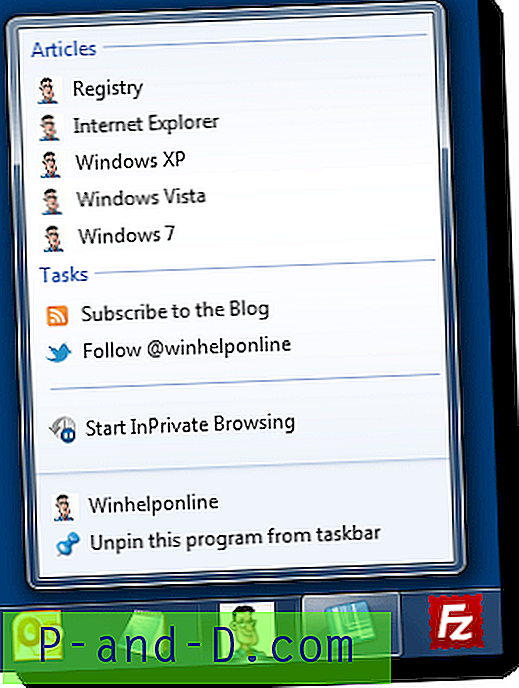
![[Fix] Erreur «Sticky Notes n'est actuellement pas disponible pour vous. Vérifiez votre compte "](http://p-and-d.com/img/microsoft/594/error-sticky-notes-is-currently-not-available-you.jpg)