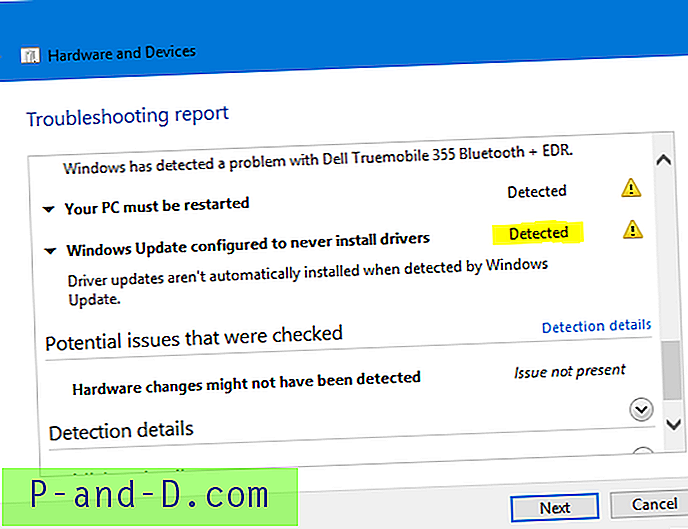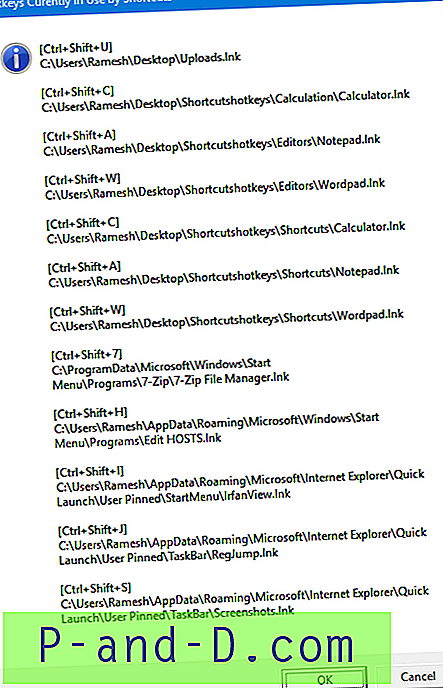Parfois, vous pouvez rencontrer des erreurs telles que 0x80244007, 0x8024a105 ou d'autres erreurs lors de l'installation des mises à jour via le canal Windows Update. Voici quelques exemples de messages d'erreur:
Remarque: Surtout pour l'erreur 0x8024a105, redémarrez Windows et essayez d'installer les mises à jour. Essayez également un autre fournisseur de services Internet au cas où il s'agirait d'un problème DNS ou d'un problème pour atteindre le CDN de Microsoft Update dans votre région.
Voici quelques autres messages d'erreur qui peuvent survenir lors de la tentative d'installation des mises à jour.
Des problèmes sont survenus lors de l'installation des mises à jour, mais nous réessayerons plus tard. Si vous continuez à voir cela et que vous souhaitez rechercher des informations sur le Web ou contacter le support, cela peut aider: (0x8024a223) Il y a eu des problèmes d'installation des mises à jour, mais nous réessayerons plus tard. Si vous continuez à voir cela et que vous souhaitez rechercher des informations sur le Web ou contacter le support, cela peut vous aider: (0x80244007) Des problèmes sont survenus lors de l'installation des mises à jour, mais nous réessayerons plus tard. Si vous continuez à voir cela et que vous souhaitez rechercher des informations sur le Web ou contacter le support, cela peut vous aider: (0x80080005) Il y a eu des problèmes d'installation des mises à jour, mais nous réessayerons plus tard. Si vous continuez à voir cela et que vous souhaitez rechercher des informations sur le Web ou contacter le support, cela peut vous aider: (0x80070422) Des problèmes sont survenus lors de l'installation des mises à jour, mais nous réessayerons plus tard. Si vous continuez à voir cela et que vous souhaitez rechercher des informations sur le Web ou contacter le support, cela peut vous aider: (0x80248007)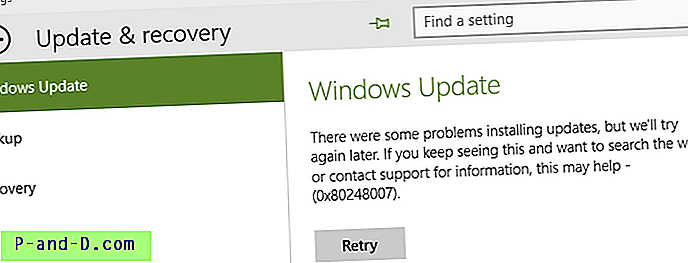
Cet article contient les étapes de dépannage requises pour corriger la plupart des erreurs Windows Update dans Windows 10.
Correctif 1: exécutez l'utilitaire de dépannage de Windows Update
Exécutez l'utilitaire de résolution des problèmes de Windows Update et laissez-le résoudre automatiquement les problèmes. L'utilitaire de résolution des problèmes vérifie divers problèmes et tente de les résoudre automatiquement.
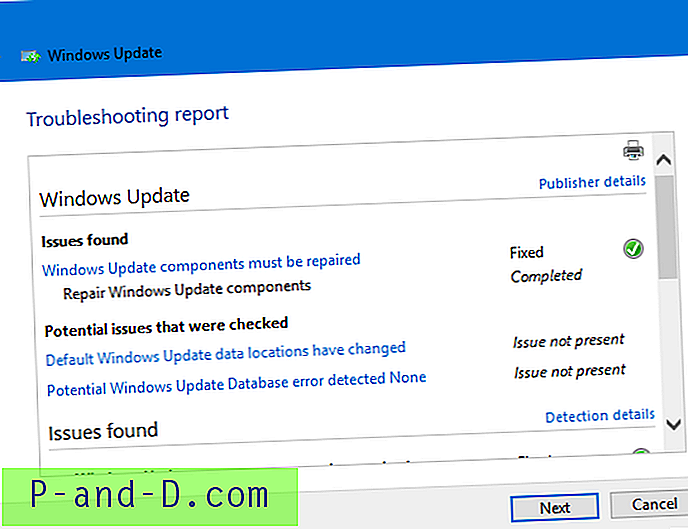
L'utilitaire de résolution des problèmes enregistre automatiquement les DLL du système principal suivantes:
atl.dll, urlmon.dll, mshtml.dll, shdocvw.dll, Browseui.dll, jscript.dll, vbscript.dll, scrrun.dll, msxml.dll, msxml3.dll, msxml6.dll, actxprxy.dll, softpub. dll, wintrust.dll, dssenh.dll, rsaenh.dll, gpkcsp.dll, sccbase.dll, slbcsp.dll, cryptdlg.dll, oleaut32.dll, ole32.dll, shell32.dll, initpki.dll, wuapi.dll, wuaueng.dll, wuaueng1.dll, wucltui.dll, wups.dll, wups2.dll, wuweb.dll, qmgr.dll, qmgrprxy.dll, wucltux.dll, muweb.dll, wuwebv.dll
Correctif 2: effacer le dossier SoftwareDistribution et renommer le dossier Catroot2
Le dossier SoftwareDistribution est un emplacement de stockage temporaire des mises à jour. Parfois, l'effacement du contenu du dossier SoftwareDistribution \ Download fonctionne. Pour ce faire, procédez comme suit:
- Ouvrez une fenêtre d'invite de commandes élevée.
- Tapez les commandes suivantes une par une et appuyez sur ENTRÉE après chaque ligne:
bits d'arrêt net arrêt net wuauserv net stop appidsvc net stop cryptsvc
Cela arrête temporairement Windows Update, Application Identity et Cryptographic Services .
- Ouvrez l'Explorateur de fichiers et accédez au dossier suivant:
C: \ Windows \ SoftwareDistribution \ Download
- Sélectionnez tous les éléments de ce dossier et supprimez-les. Cependant, en règle générale, il est conseillé de supprimer uniquement les fichiers de plus de 10 jours dans ce dossier.

- Passer à la fenêtre d'invite de commandes (Admin)
- Tapez les commandes suivantes une par une et appuyez sur ENTRÉE après chaque ligne:
ren C: \ Windows \ System32 \ catroot2 Catroot2.old bits de démarrage net démarrage net wuauserv net start appidsvc net start cryptsvc
- Redémarrez Windows et voyez si vous pouvez installer les mises à jour Windows maintenant.
Correctif 3: démarrez le service d'installation des modules Windows
Assurez-vous que le service Windows Modules Installer ( TrustedInstaller ) est démarré et en cours d'exécution.
- Cliquez avec le bouton droit sur Démarrer et cliquez sur Gestion de l'ordinateur
- Développez Services et applications, puis sélectionnez Services
- Recherchez le programme d'installation des modules Windows dans la liste. Faites un clic droit dessus et sélectionnez Propriétés et sélectionnez l'onglet Général.
- Définissez le type de démarrage sur Manuel (ou Automatique ).
- Cliquez sur Appliquer, puis sur OK.
- Cliquez sur le bouton Démarrer pour vérifier que le service peut être démarré.
- Redémarrez Windows et essayez d'installer les mises à jour maintenant
Fix 4: Désactivez IPv6 temporairement (correction de l'erreur 0x80070422 )
Cette correction concerne surtout l'erreur 0x80070422 .
- Cliquez avec le bouton droit sur Démarrer, cliquez sur Exécuter
- Tapez
ncpa.cplet appuyez sur ENTRÉE - Cliquez avec le bouton droit sur votre connexion Internet, puis sélectionnez Propriétés.
- Dans la liste des éléments, décochez Internet Protocol Version 6 (TCP / IPv6) .
- Cliquez sur OK et redémarrez l'ordinateur.
Après avoir installé les mises à jour, réactivez IPv6.
Correctif 5: Réparez Windows Update en exécutant DISM ou l'outil de préparation de mise à jour système
Si aucune des étapes ci-dessus ne vous aide, réparez les composants du système à l'aide de DISM (pour Windows 10 et 8) ou de l'outil de préparation de la mise à jour du système (Checksur) pour Windows 7 et Windows Vista.
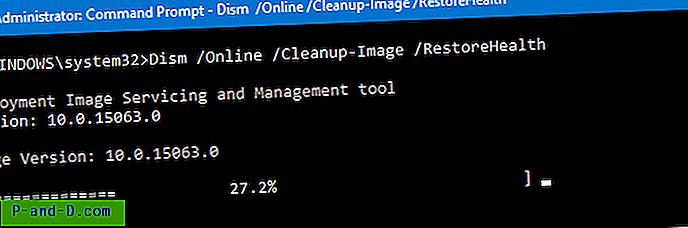
Pour plus d'informations, consultez l'article de Microsoft Corriger les erreurs de mise à jour Windows à l'aide de l'outil DISM ou de préparation de mise à jour système.
Important
Parfois, il est possible que lors de l'exécution de la commande DISM ( /RestoreHealth ) sans mentionner une image source n'aide pas, ou il échoue avec une erreur. Dans ce cas, assurez-vous de créer un disque d'installation Windows mis à jour ou intégré, ou ISO, avec les dernières mises à jour intégrées. Ensuite, montez l'ISO (ou utilisez la lettre de lecteur du disque d'installation) et exécutez DISM en mentionnant install.wim partir du support d'installation ou ISO monté comme source.
Reportez-vous aux articles Slipstream Windows 10: Intégrer les mises à jour avec le disque d'installation d'origine et réparer Windows 10 à l'aide de DISM et SFC pour une procédure pas à pas.
Solution: téléchargez la mise à jour autonome à partir du catalogue MU et installez-la
Si l'erreur se produit uniquement pour une mise à jour particulière, vous pouvez télécharger la version autonome de la mise à jour ( .msu ou .cab ) directement à partir du catalogue Microsoft Update et l'installer plutôt que de l'installer à partir du canal Windows Update normal.
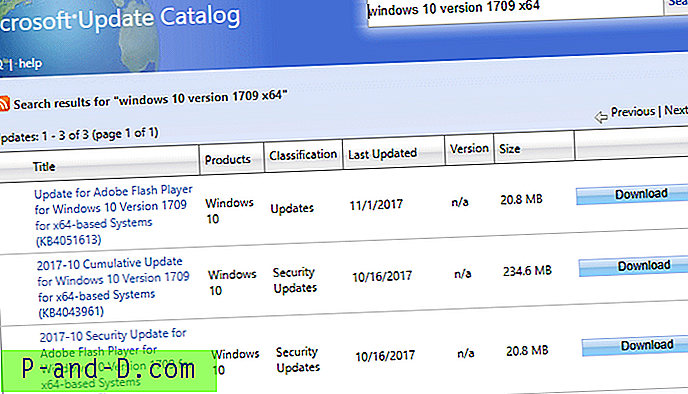
J'espère que l'un des correctifs ci-dessus vous aidera à résoudre les erreurs Windows Update dans votre ordinateur Windows 10.

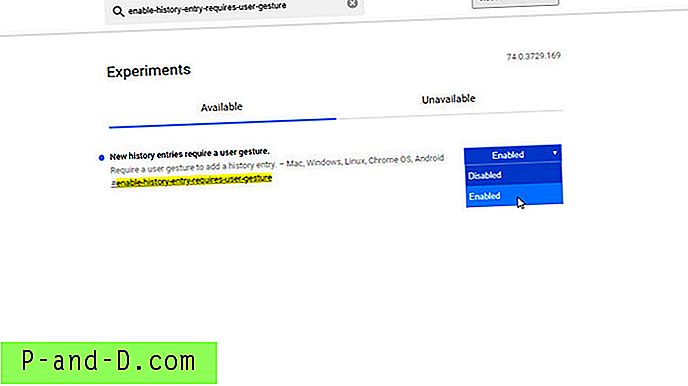
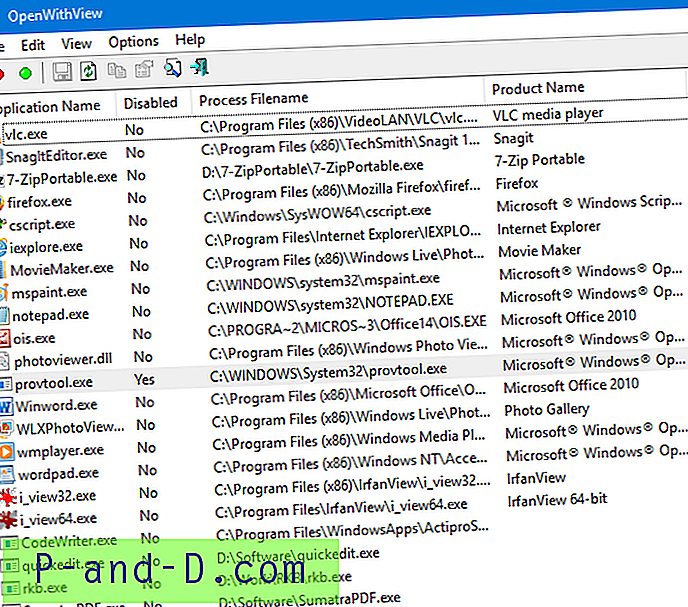
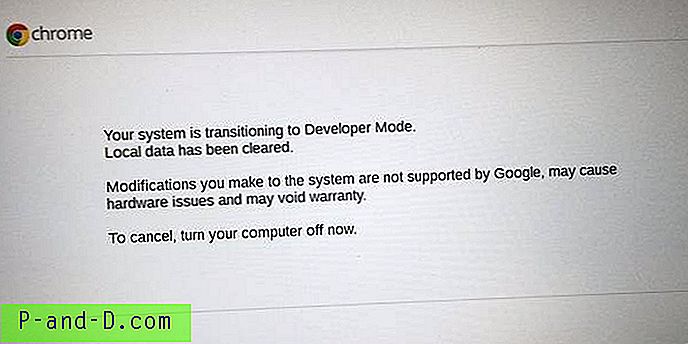
![[Fix] Erreur d'accès au dossier compressé (zippé) refusée «Impossible de terminer l'opération»](http://p-and-d.com/img/microsoft/306/compressed-folder-access-denied-error-unable-complete-operation.jpg)