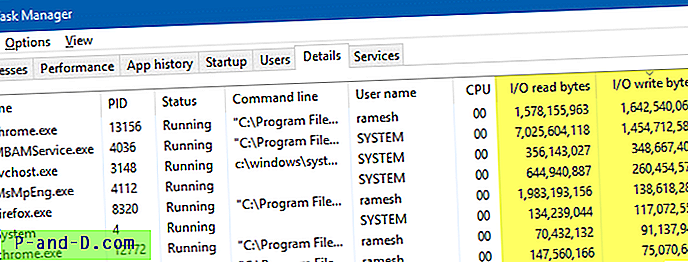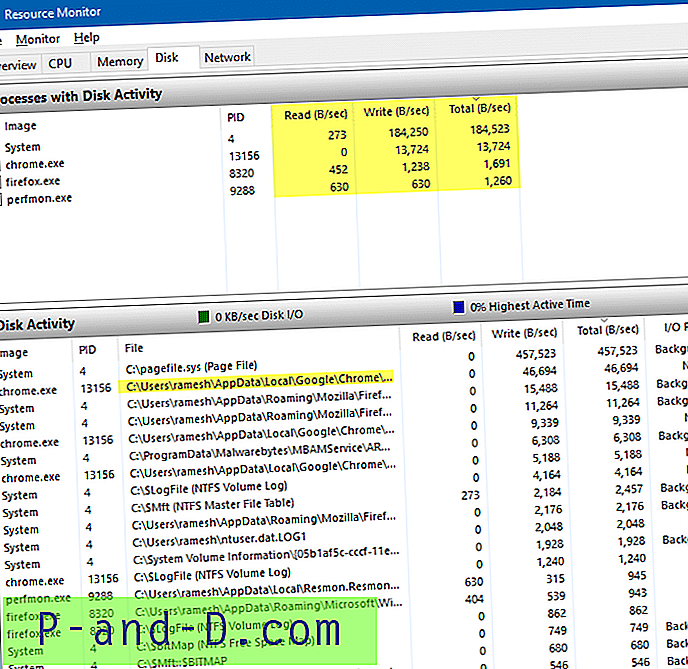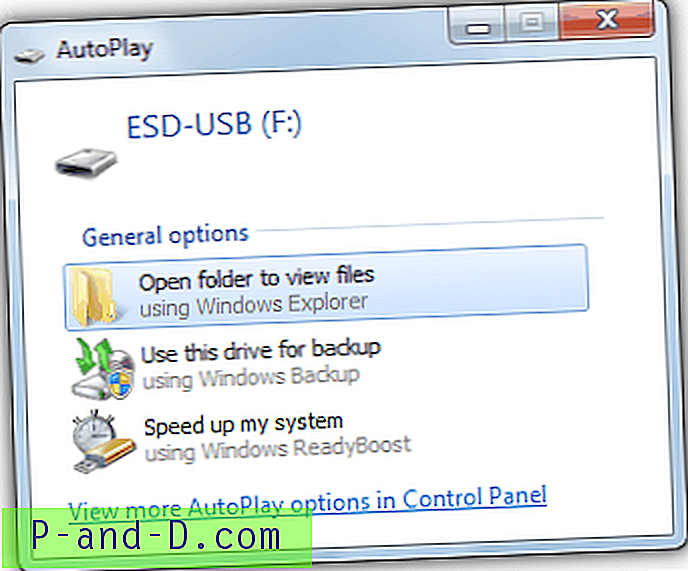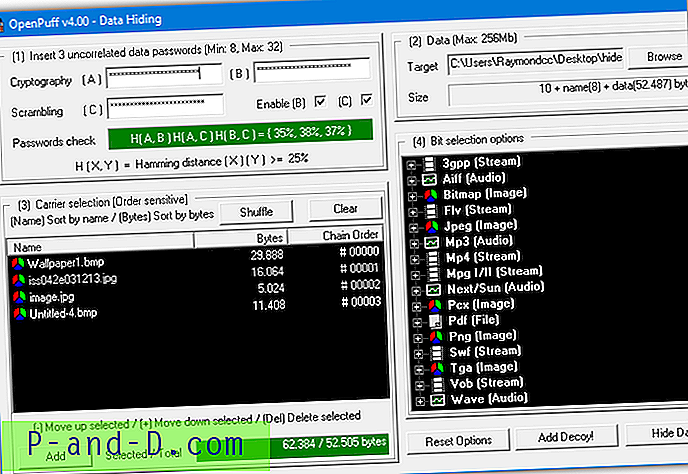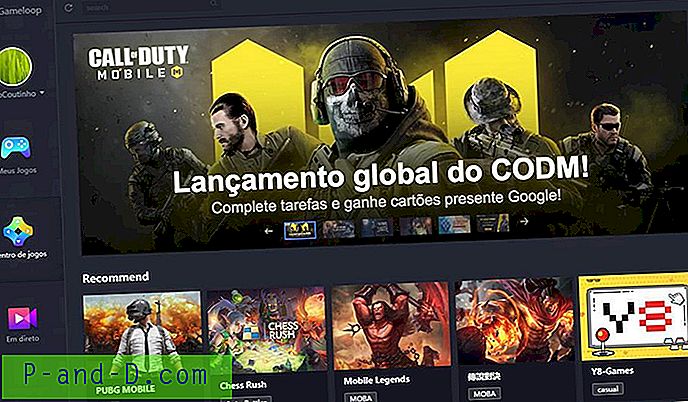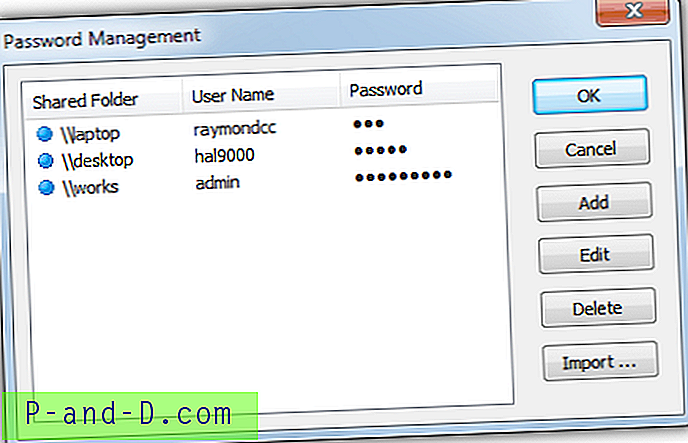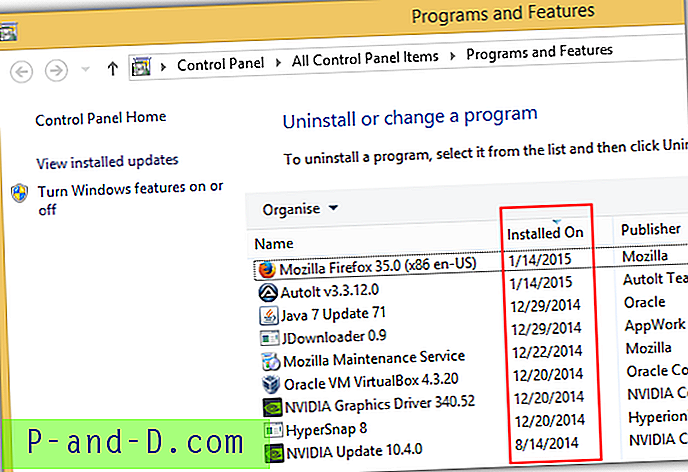Le voyant de votre disque dur dans le châssis de l'ordinateur indique-t-il une activité d'entrée ou de sortie de disque ininterrompue? Si les opérations d'E / S se produisent à un rythme alarmant, parfois même à 100% d'utilisation du disque, recherchez le processus et arrêtez-le, en particulier si vous utilisez Solid State Drive. Si vous vous demandez quel processus attaque continuellement votre disque dur, voici comment trouver le programme incriminé.
Comment suivre l'activité d'E / S disque sous Windows
L'indexeur de recherche Windows effectuera des E / S disque maximales lors de la création de l'index à partir de zéro. Mais pour les fichiers suivants, cela n'imposera pas beaucoup votre système, sauf si vous ajoutez trop de fichiers chaque jour et configurez également la recherche Windows pour indexer le contenu des fichiers de types de fichiers supplémentaires, ce qui peut entraîner une baisse des performances. Certains tweakers tiers ont des options pour désactiver la recherche Windows pour réduire les écritures sur le disque par l'indexeur de recherche, et certains utilisateurs qui ont des lecteurs SSD désactivent l'indexation.
Utiliser le Gestionnaire des tâches pour suivre les E / S de lecture / écriture de disque par programmes
L'indexeur de recherche n'est peut-être pas toujours le coupable, mais un programme mal codé taxe probablement le lecteur. Utilisons le Gestionnaire des tâches pour le découvrir.
- Ouvrez le Gestionnaire des tâches et sélectionnez l'onglet Détails.
- Cliquez avec le bouton droit sur l'en-tête de colonne (nom, PID, état, etc.) et cliquez sur Sélectionner les colonnes
- Cochez les cases suivantes et cliquez sur OK.
- Octets de lecture d'E / S
- Octets d'écriture d'E / S

Les octets de lecture d'E / S sont le nombre d'octets lus dans les opérations d'entrée / sortie générées par un processus, y compris les E / S de fichier, de réseau et de périphérique. Alors que les octets d'écriture d'E / S sont le nombre d'octets écrits dans les opérations d'entrée / sortie par un processus, y compris les E / S de fichier, de réseau et de périphérique. Les octets de lecture d'E / S et les octets d'écriture d'E / S dirigés vers les poignées CONSOLE (objet d'entrée de console) ne sont pas comptés.
- Ensuite, triez les listes par octets de lecture d'E / S et voyez quelle application génère le nombre maximal d'E / S (en octets / s). De même, triez par octets d'écriture d'E / S pour voir quel programme écrit en continu sur le disque dur.
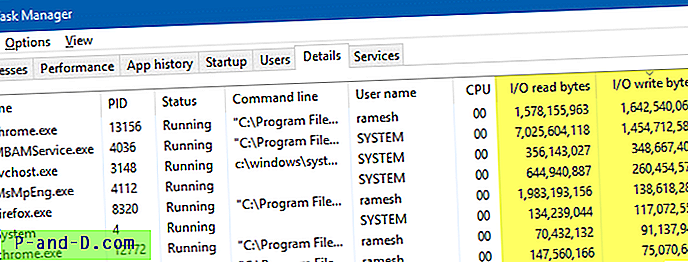
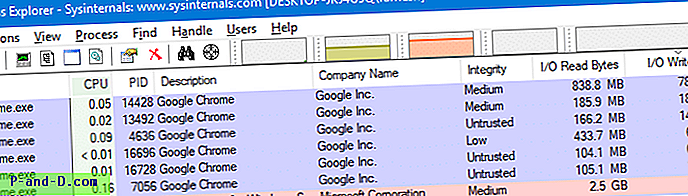
Téléchargez Process Explorer depuis la page Process Explorer - Windows Sysinternals.
Une fois que vous avez identifié le programme, décidez si vous en avez besoin ou non. Laissez-le tel quel si les opérations d'E / S sont justifiées. Sinon, supprimez le programme ou consultez sa documentation pour modifier les paramètres le cas échéant. Par exemple, l'une de vos extensions de navigateur peut entraîner une utilisation élevée du disque ou du processeur. Vous devez isoler l'extension, le module complémentaire ou la fonctionnalité du navigateur à l'origine du problème.
CONNEXES: Correction du problème d'utilisation élevée du disque de Google Chrome (100%)
Utiliser le moniteur de ressources pour suivre les E / S de lecture / écriture de disque par programmes
Lors du suivi des E / S disque à l'aide du Gestionnaire des tâches, il existe deux limitations.
- Le Gestionnaire des tâches affiche le nom du processus responsable de la destruction constante du disque par des lectures ou des écritures. Mais il ne vous montre pas les noms de fichiers correspondants.
- Vous pouvez trier par E / S en lecture ou E / S par écrit, mais pas d'option pour trier les résultats par E / S totales (lecture et écriture combinées).
Pour surmonter les limitations du Gestionnaire des tâches et effectuer une analyse approfondie, utilisez l'excellent utilitaire Resource Monitor (Resmon), qui est intégré à Windows.
- Démarrez le moniteur de ressources en exécutant resmon.exe . Ou cliquez sur Ouvrir le moniteur de ressources dans l'onglet Performances du Gestionnaire des tâches.
- Dans Resource Monitor, cliquez sur l'onglet Disque. Vous pouvez trier les éléments par E / S en lecture, E / S en écriture et E / S totales (octets / s).
- Voir la section Activité du disque qui affiche la liste des processus et le nom du fichier en cours d'écriture / de lecture et la vitesse d'E / S.
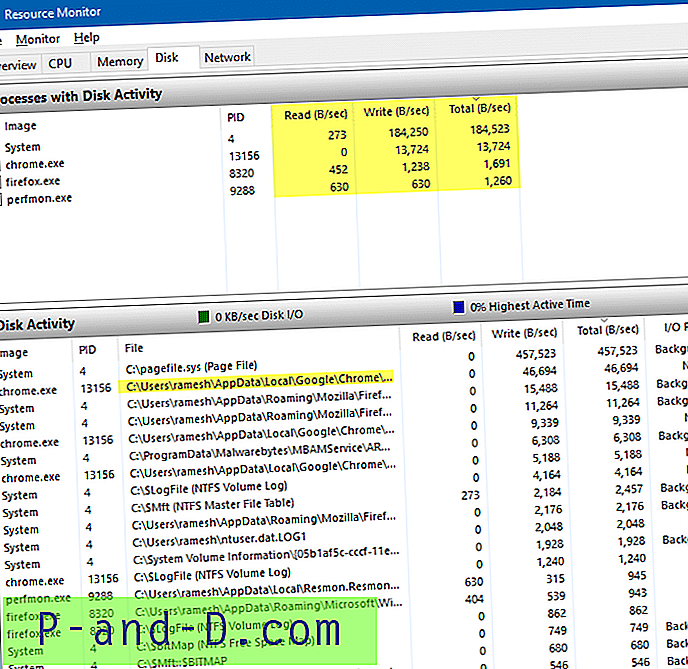
Cela vous donne une image claire de ce qui cause le barattage continu de votre disque dur.
Nous avons déjà couvert Resmon: voir ses autres utilisations.
- Rechercher quel processus a verrouillé un fichier sans outils tiers
- Comment utiliser le moniteur de ressources pour trouver quel processus a verrouillé un fichier?
- Quel programme utilise toute votre bande passante Internet? Utilisez Resource Monitor pour le trouver
Utilisation de Process Monitor
L'excellent utilitaire Process Monitor peut être utilisé pour trouver dans quel fichier est écrit et par quel processus.
Dans Process Monitor, pour capturer les E / S d'écriture sur disque, configurez le filtre comme ceci:
Catégorie → Écrire → Inclure → Ajouter → OK
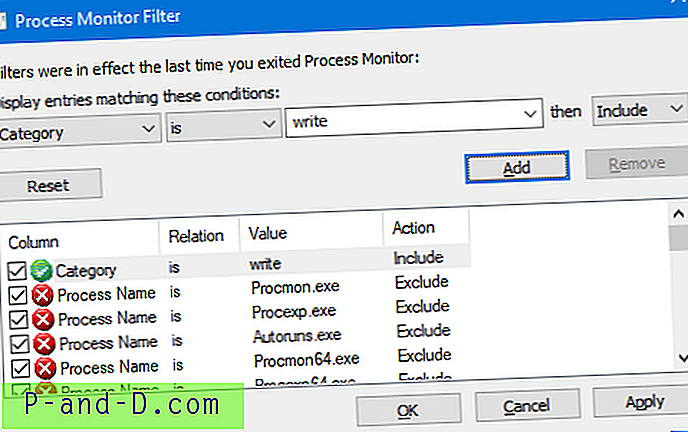
Ensuite, activez le bouton Afficher l'activité du système de fichiers dans la barre d'outils - désactivant les quatre autres boutons.
Vous verrez la liste des opérations d'E / S disque / fichier et les processus correspondants.
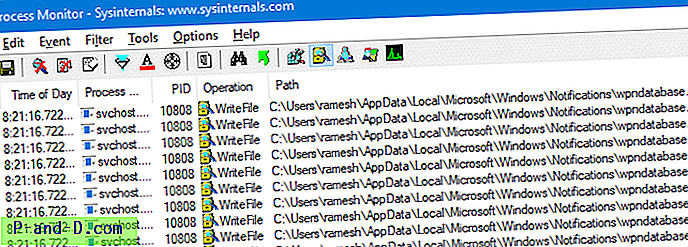
Pour capturer les opérations de lecture, le filtre serait:
Catégorie → Lire → Inclure → Ajouter → OK
Voir Comment utiliser Process Monitor pour suivre les modifications du registre et du système de fichiers pour un guide détaillé.
Tâches de maintenance automatique?
Si vous remarquez des bavardages constants sur le disque dur lorsque votre système est inactif, Windows peut exécuter les tâches de maintenance automatique (ce qui est bien, sauf si vous exécutez plusieurs machines virtuelles sur un seul ordinateur hôte simultanément).
La maintenance automatique est un ensemble de tâches planifiées intégrées (et tierces) (telles que le nettoyage de disque, la mise à jour automatique de Store Apps, etc.) qui se déclenchent lorsque vous laissez le système inactif pendant environ 5 minutes. Sauf si vous avez une raison spécifique et légitime, ne désactivez pas les mises à jour automatiques.