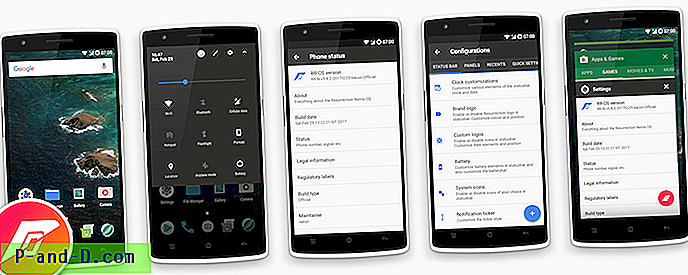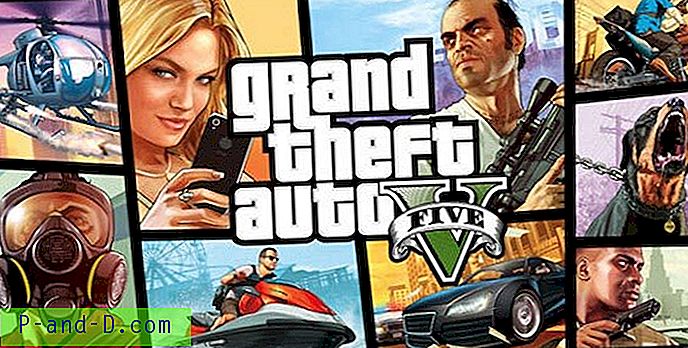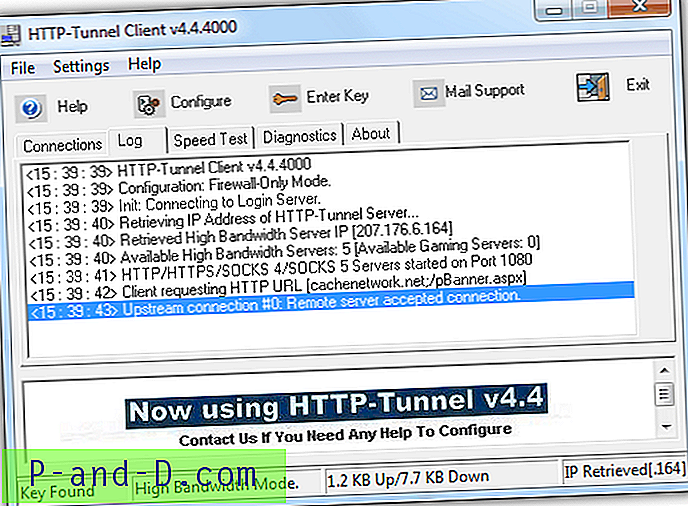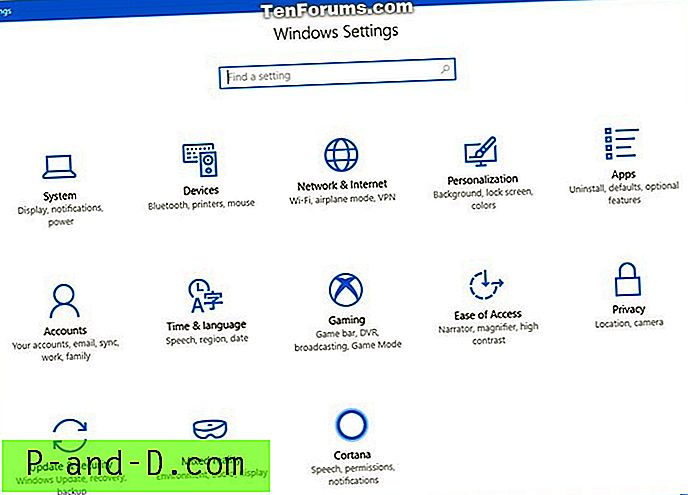Si vous avez besoin d'un serveur de fichiers, il existe en fait plusieurs méthodes différentes pour l'implémenter. À partir d'un ordinateur Windows, vous pouvez simplement partager un dossier et attribuer les autorisations appropriées. Vous pouvez également installer un logiciel de serveur FTP sur l'ordinateur Windows afin que les fichiers puissent être téléchargés ou téléchargés via le protocole FTP. Il existe également des logiciels tiers tels que HFS (HTTP File Server) qui utilise la technologie Web pour partager des fichiers.
Cependant, si vous recherchez un serveur de fichiers vraiment solide et pourtant gratuit, vous devriez envisager d'utiliser Linux pour y parvenir car le système d'exploitation est bien connu pour être stable, ce qui vous fera économiser de l'argent en termes de coûts de licence. C'est pourquoi vous constatez que la plupart des sites Web sont hébergés sur Linux en raison de la stabilité, et non du serveur Windows.
Le seul inconvénient est que la plupart des gens qui sont tellement habitués à Windows pourraient avoir du mal à gérer un système d'exploitation Linux car les choses sont très différentes. Cependant, il existe une distribution Linux appelée SME Server basée sur CentOS qui est facile à configurer et à gérer. Une fois que vous avez correctement installé SME Server, vous pouvez facilement gérer et configurer le serveur à l'aide d'une interface Web. Dans cet article, nous vous montrerons les instructions étape par étape sur la façon d'installer SME Server et d'effectuer la configuration nécessaire pour activer le partage de fichiers.
Installation de SME Server
1. Téléchargez le fichier ISO SME Server v9. v8 est basé sur CentOS 5.10 tandis que v9 est CentOS 6.5. Évidemment, la nouvelle version prend mieux en charge le matériel moderne.
2. Gravez l'ISO sur un CD et démarrez l'ordinateur avec le CD contenant SME Server.
3. Vous devriez voir un menu comme la capture d'écran ci-dessous. Appuyez sur Entrée pour sélectionner la première option pour installer SME Server sur l'ordinateur.

4. Vous serez invité à tester le disque multimédia pour vous assurer que l'intégralité du disque peut être lu afin d'éviter que l'installation échoue en raison d'un mauvais disque. Vous pouvez sélectionner Ignorer si vous êtes sûr que le disque est bien.
5. Sélectionnez la langue à utiliser pendant le processus d'installation. Si l'anglais, appuyez simplement sur la touche Entrée.
6. Si vous utilisez un modèle de clavier non américain, sélectionnez-le dans la liste. Sinon, appuyez sur Entrée pour les États-Unis.
7. Vous devez maintenant sélectionner le fuseau horaire en fonction de votre emplacement. Les emplacements sont classés en fonction du continent suivi de la ville.
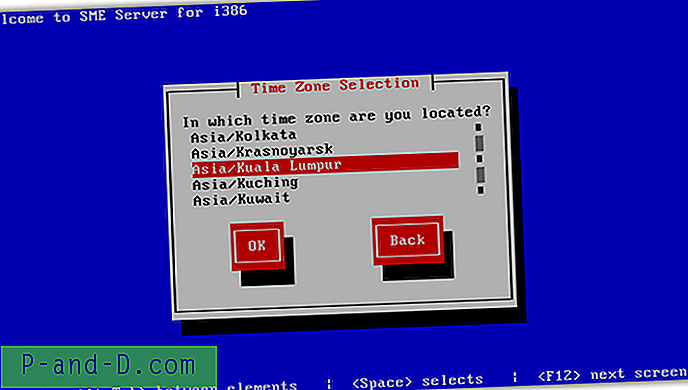
8. La configuration vous informe maintenant que l'installation de SME Server partitionnera et formatera votre disque dur. Vous devrez sélectionner « Écrire les modifications sur le disque » pour continuer. Le programme d'installation commencera à installer les packages nécessaires.
9. Une fois l'installation terminée, appuyez sur la touche Entrée pour redémarrer votre ordinateur.
Configuration initiale du serveur SME
1. Une fois l'ordinateur redémarré, il vous sera demandé une fois si vous souhaitez restaurer à partir de la sauvegarde. Normalement, l'option de restauration n'est utilisée que si vous mettez à niveau ou effectuez une réinstallation. S'il s'agit d'une nouvelle installation, sélectionnez simplement Non.
2. Vous devrez définir un mot de passe pour le compte administrateur. Il serait bon d'utiliser un mot de passe fort contenant au moins un caractère spécial. Veuillez noter qu'il s'agit du mot de passe de l'utilisateur «admin».
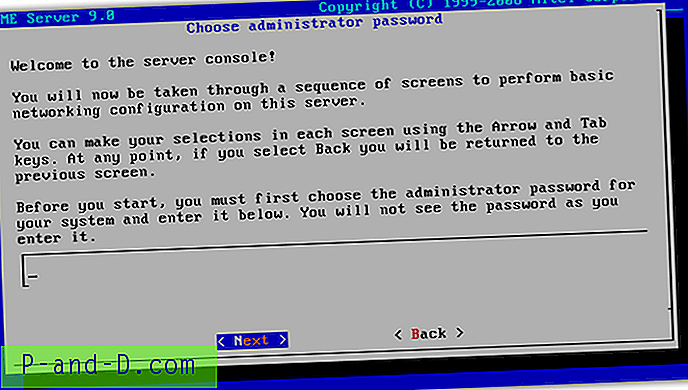
3. Tapez à nouveau votre mot de passe pour vous assurer que vous avez entré le mot de passe souhaité.
4. Un nom de domaine pour votre serveur est requis. Vous pouvez saisir n'importe quoi si le serveur n'est pas associé à un nom de domaine externe.
5. Ensuite, le nom du système de l'ordinateur est similaire au nom de l'ordinateur dans le système d'exploitation Windows.
6. Il est toujours conseillé de définir une adresse IP statique pour un serveur plutôt que de compter sur DHCP pour attribuer une adresse IP dynamique. Par conséquent, vous pouvez entrer l'adresse IP, en vous assurant qu'elle n'est pas utilisée et qu'elle se trouve dans le même sous-réseau. Par exemple, si votre routeur utilise l'IP 192.168.1.1, cette adresse IP du serveur PME doit se situer entre 192.168.1.2 et 192.168.1.254.
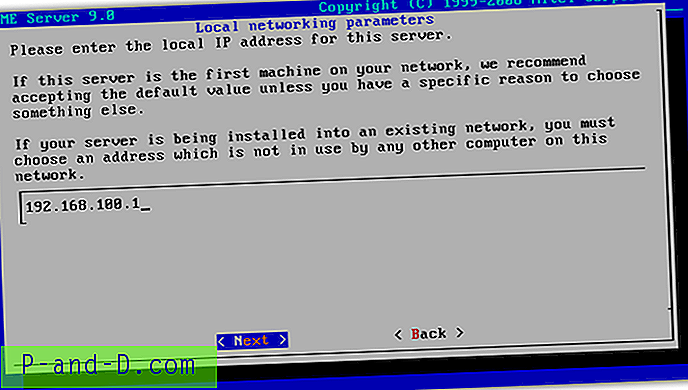
7. La plupart du temps, vous pouvez utiliser le masque de sous-réseau de classe C par défaut, 255.255.255.0.
8. Si vous prévoyez d'utiliser le serveur SME comme serveur de fichiers uniquement, sélectionnez l'option Serveur uniquement dans le menu du mode de fonctionnement.
9. Vous devrez maintenant spécifier l'adresse IP de la passerelle, qui est normalement l'adresse IP de votre routeur. Si vous n'êtes pas sûr de l'adresse IP du routeur, tapez simplement « ipconfig » dans l'invite de commande à partir de Windows et utilisez l'adresse IP de la passerelle par défaut pour votre carte réseau par défaut.
10. Si vous avez un routeur, le service DHCP est probablement déjà activé. Ainsi, dans cette étape, vous pouvez sélectionner Off pour que votre serveur SME n'agisse pas également comme un serveur DHCP.
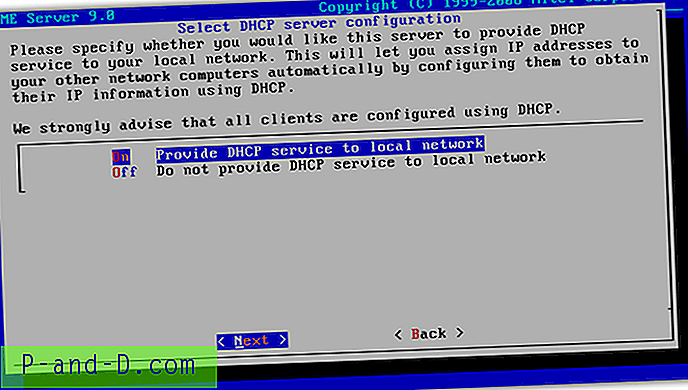
11. Vous pouvez laisser l'adresse du serveur DNS d'entreprise vide et appuyer sur le bouton Suivant.
12. Cliquez sur Oui pour activer les modifications.
13. Une fois les modifications activées, un écran noir affichant uniquement le nom de l'ordinateur avec le mot login apparaît. Tapez admin comme nom de connexion suivi de votre mot de passe que vous avez spécifié à l'étape 2. Notez que le nom de connexion est «admin», PAS «administrateur».
14. Une fois la connexion établie avec le compte administrateur, un menu de console de serveur apparaît. Quelques options telles que la vérification de l'état du serveur, la configuration du serveur, le test de l'accès Internet, le redémarrage, la sauvegarde et la restauration sont disponibles. Fondamentalement, seules les 2e et 3e options sont les plus utiles, la 2e option vous ramenant à l'étape 4. Quant à la 3e option, c'est pour vous assurer que vous disposez d'une connexion Internet fonctionnelle.
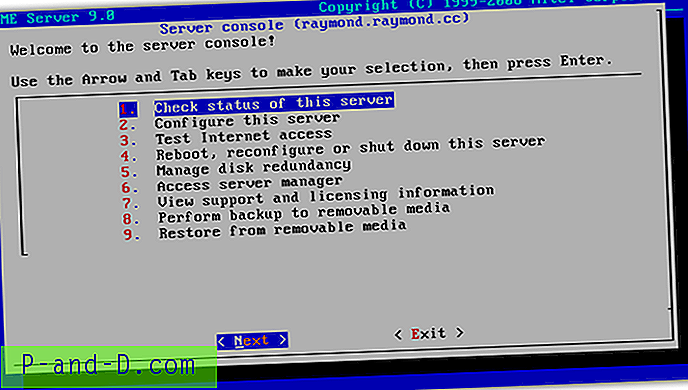
Accès aux dossiers partagés privés de l'utilisateur dans SME Server
1. Sans effectuer de configuration supplémentaire, votre serveur SME sert déjà de serveur de fichiers. Vous pouvez accéder à votre dossier partagé personnel sur le serveur en appuyant sur WIN + R pour afficher la boîte de dialogue Exécuter et tapez \\ nomordinateur. Vous devrez remplacer le nom de l'ordinateur par le «nom du système» que vous avez spécifié à l'étape 5.
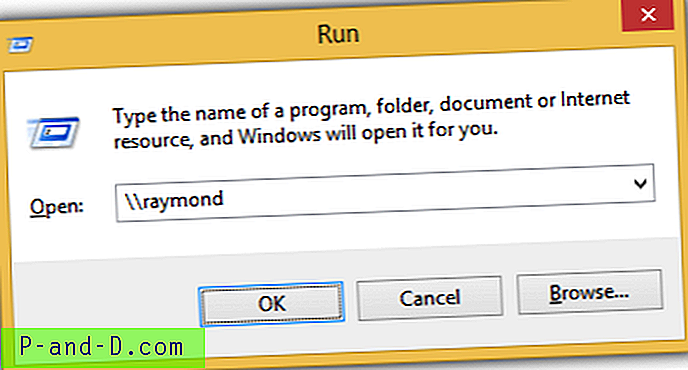
2. Lorsque vous êtes invité à vous connecter, entrez admin avec votre mot de passe et vous verrez un dossier admin avec une autorisation de contrôle total.
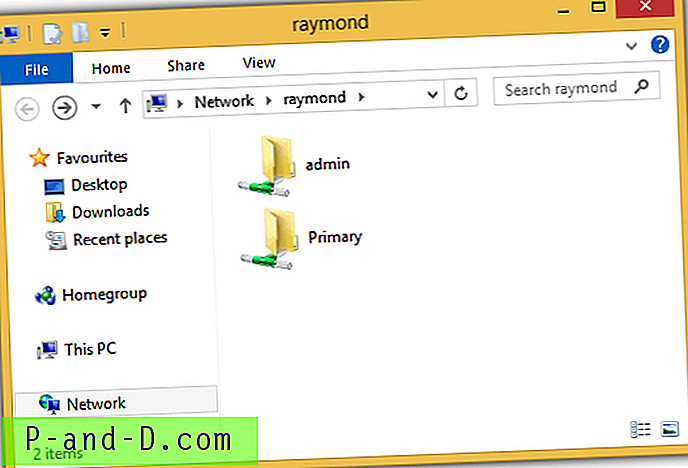
Chaque compte d'utilisateur aura son propre dossier protégé par mot de passe personnel. Cependant, le compte administrateur pourra voir les dossiers de tout le monde.
Configuration du serveur SME à l'aide de l'interface Web
1. Pour configurer davantage le serveur SME, vous pouvez le faire à partir d'un autre ordinateur du même réseau local via un navigateur Web. Ouvrez votre navigateur Web préféré et tapez https: // nomordinateur / gestionnaire-serveur / . Vous serez probablement averti qu'il y a un problème avec le certificat de sécurité du site Web. Il est sûr d'ignorer l'erreur et de continuer.
2. Connectez-vous avec le nom d'utilisateur «admin», votre mot de passe et cliquez sur le bouton Connexion.
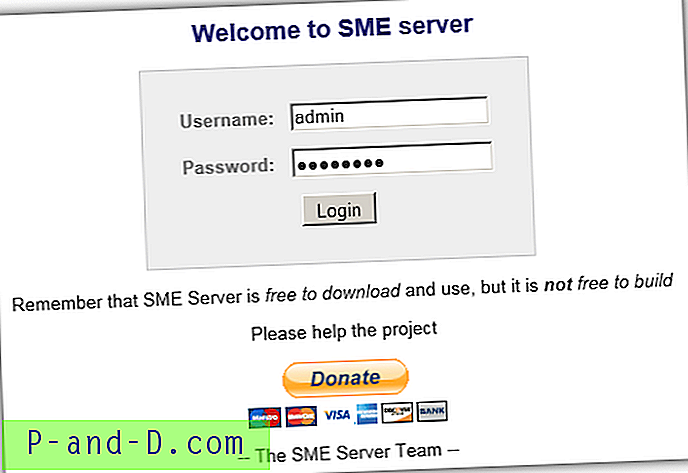
3. Sur le côté gauche, vous pouvez ajouter des utilisateurs, des groupes, définir des quotas, effectuer une sauvegarde / restauration, activer l'accès shell ou FTP, configurer la redirection de port, installer les mises à jour, définir la date et l'heure, configurer les paramètres antivirus ClamAV, etc.
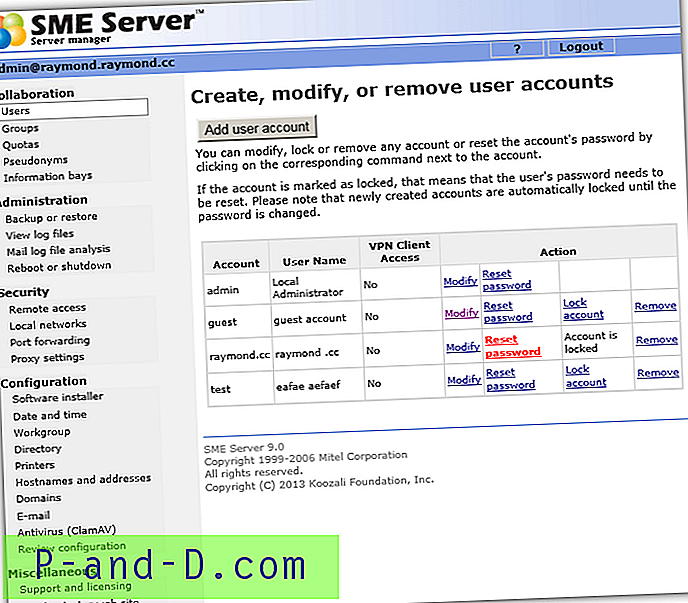
En plus d'utiliser SME Server comme serveur de fichiers, il peut agir comme une passerelle puissante pour l'ensemble de votre réseau. Il peut également être configuré en tant que serveur de messagerie, serveur d'hébergement Web, support de pare-feu et de services d'annuaire, et dispose de plus de 100 modules complémentaires appelés «contributions».