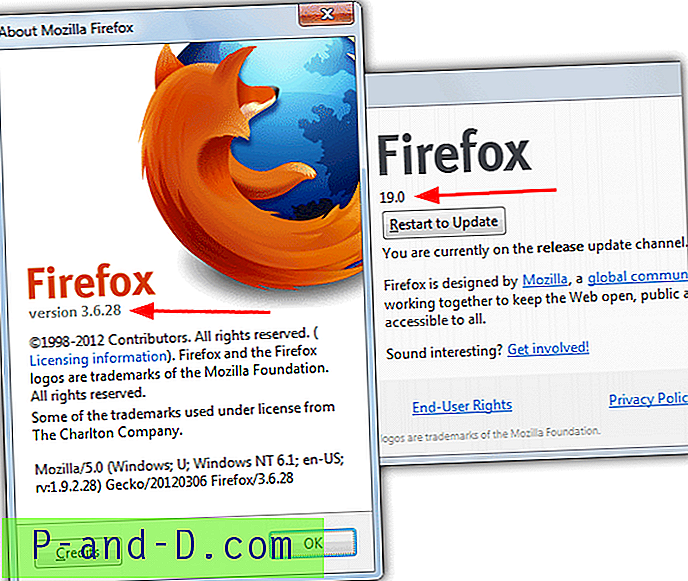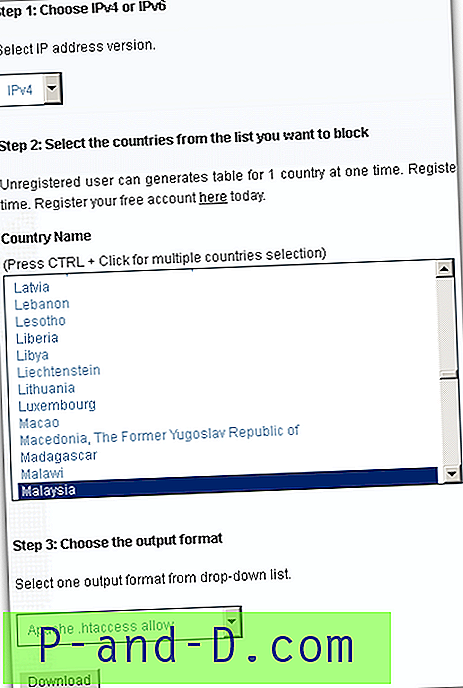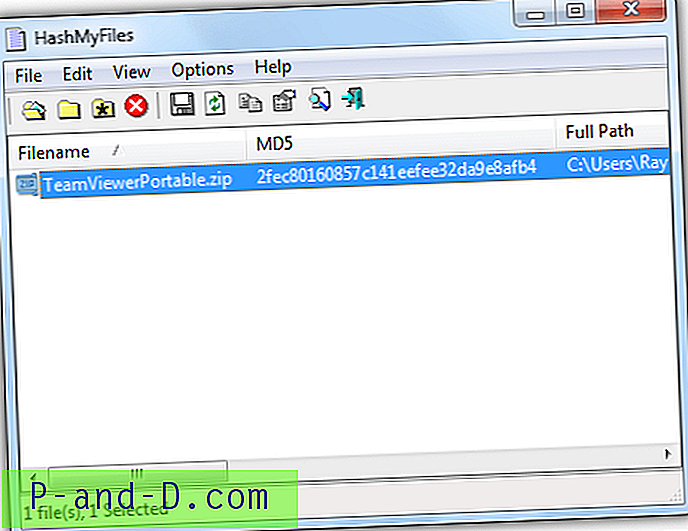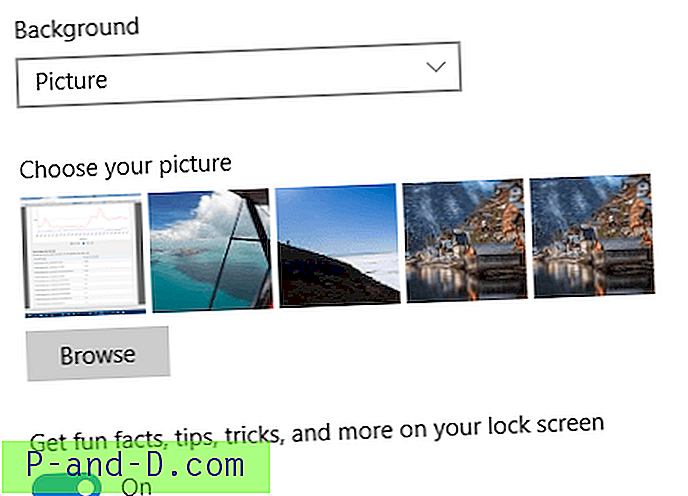L'une des principales raisons pour lesquelles Android OS est aimé par beaucoup est sa nature open source. Cela ouvre la porte à la pléthore d'opportunités, y compris le clignotement des ROM personnalisées, les récupérations personnalisées comme TWRP, les mods et les frameworks clignotants comme Xposed, Magisk, etc. Et pour que la plupart de ces tâches soient exécutées avec succès, vous aurez besoin des outils ADB et Fastboot installés sur votre PC.
Par conséquent, dans ce guide, nous examinerons ce que fait exactement cet outil, les étapes pour l'utiliser et comment ce logiciel pourrait être installé sur votre PC. De plus, nous discuterons également des correctifs de divers problèmes qui pourraient apparaître lors de l'utilisation de cet outil. Cela dit, commençons par le guide.
Qu'est-ce que les outils ADB et Fastboot
ADB et Fastboot Tools, qui font partie du SDK Android et de Platform Tool, sont utilisés pour créer un pont de débogage Android entre votre appareil Android et votre PC. Une fois cela fait, vous pouvez facilement exécuter n'importe quelle commande ADB et Fastboot. Juste pour que les choses soient claires, ADB et Fastboot sont entièrement différents dans leur objectif.
Les anciennes commandes ne pouvaient être utilisées que lorsque votre appareil était allumé. Ils pourraient être utilisés pour démarrer votre appareil vers le menu de récupération / bootloader, installer APK entre autres. D'un autre côté, les commandes Fastboot ne fonctionnent que lorsque votre appareil est en mode bootloader. Ces types de commandes sont principalement utilisés pour flasher des fichiers IMG ou zip, formater la partition système et d'autres activités de ce type.
Cela dit, vous devrez également activer les options de développeur et le débogage USB sur votre appareil Android. Jusqu'à ce que vous le fassiez, vous ne pourrez exécuter aucune commande ADB à l'aide des outils ADB et Fastboot. La raison? Eh bien, le débogage USB crée un pont de débogage entre votre appareil et votre PC et fournit donc une plate-forme pour exécuter ces commandes. Voici donc comment vous pouvez les activer tous les deux.
Exigence pour Android: Activer les options pour les développeurs et le débogage USB
1. Rendez-vous sur Paramètres sur votre appareil Android.
2. Tapez sur À propos du téléphone et faites défiler jusqu'à la section Numéro de build . Appuyez dessus 7 fois (sur certains appareils 5 fois). Vous recevrez maintenant un message de toast indiquant que les options du développeur ont été activées.

3. Revenez à Paramètres et cette fois sélectionnez Système . Appuyez sur Avancé> Options pour les développeurs .
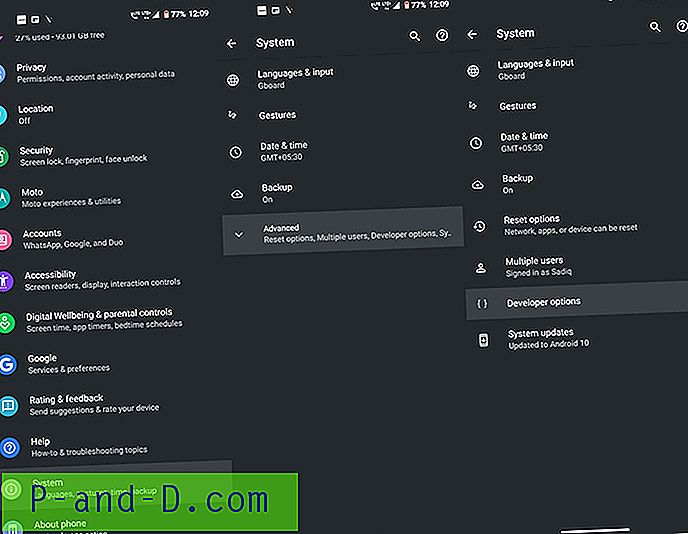
4, accédez à l'option de débogage USB et activez la bascule à côté d'elle.
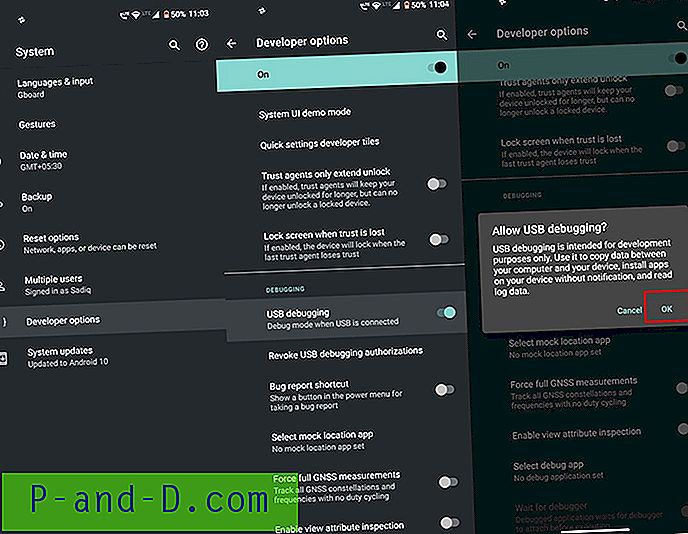
Maintenant que vous avez activé ces deux options, consultez les étapes ci-dessous pour installer ADB et Fastboot sur votre PC.
Comment installer les outils ADB et Fastboot
1. Tout d'abord, téléchargez le SDK Android et les outils de plateforme sur votre PC Windows: Windows | macOS. Toutes les versions de ce logiciel sont hébergées sur le forum des développeurs Android. Si à tout moment vous souhaitez le mettre à jour, rendez-vous sur ce site et téléchargez la dernière version.
2. Le fichier sera dans un format compressé. Vous devrez l'extraire une fois qu'il sera téléchargé. Vous pouvez conserver ce dossier de plateforme-outils extrait dans n'importe quel emplacement, bien qu'il soit recommandé de le conserver dans C: \ adb sous Windows et le dossier Accueil sous macOS
3. Connectez maintenant votre appareil au PC. Vous devriez voir une boîte de dialogue Autoriser le débogage USB sur votre appareil. Appuyez sur Autoriser pour créer une connexion ADB. S'il s'agit de votre ordinateur personnel, vous pouvez également cocher l'option Toujours autoriser à partir de cet ordinateur . Sinon, vous verrez ce pop-up chaque fois que vous connectez l'appareil à votre PC.
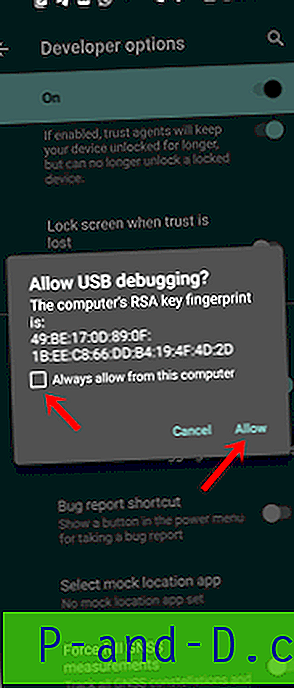
4. Ensuite, accédez au dossier platform-tools . Dans ce dossier, tapez cmd dans la barre d'adresse et appuyez sur Entrée. Cela ouvrira une invite de commandes où vous pourrez exécuter les commandes ADB et Fastboot.
5. Il existe une autre approche. Sur votre PC Windows, vous pouvez également utiliser Windows PowerShell pour entrer ces commandes. Pour ce faire, tout en appuyant sur la touche Maj, cliquez avec le bouton droit n'importe où dans une zone vide du dossier platform-tools et sélectionnez Ouvrir la fenêtre PowerShell ici.
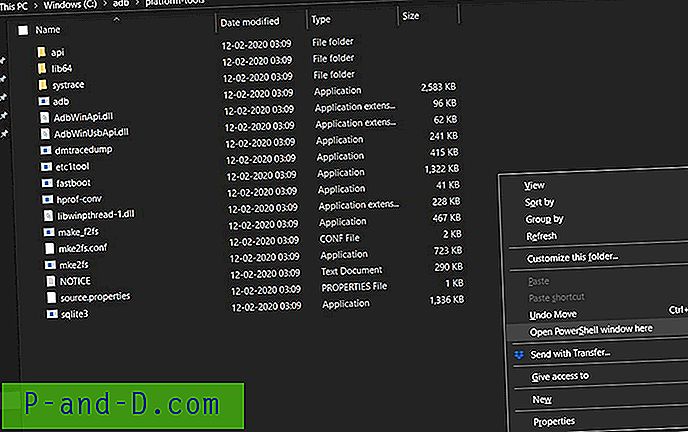
6. Mais il y a une chose importante à garder à l'esprit. Bien que les commandes à l'intérieur de la fenêtre CMD puissent être entrées telles quelles, l'écriture des mêmes commandes dans PowerShell nécessite l'ajout d'un ./ comme préfixe à chaque commande. Il est donc préférable d'exécuter ces commandes dans l'invite de commande elle-même. De plus, sous macOS, vous devrez utiliser ce préfixe avant chaque commande, il n'y a aucun échappement à cela.
7. Maintenant que votre appareil est connecté au PC via un câble USB, entrez la commande des appareils ADB dans l'invite de commande (cela se transformera en appareils ./adb dans Windows Power Shell ou macOS). Cela devrait renvoyer un code alphanumérique suivi du mot-clé de l'appareil. Cela signifie que votre appareil a été correctement connecté au PC en mode ADB.
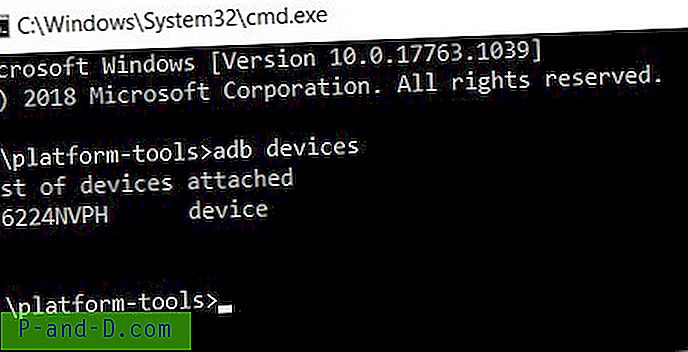
Cependant, si vous rencontrez des problèmes, veuillez consulter la section ci-dessous dans laquelle les principaux problèmes et les correctifs associés ont été discutés.
Problèmes de la BAD et leurs solutions
- Si la commande ADB devices renvoie simplement la liste des mots clés attachés aux périphériques, sans aucun code, cela signifie que vous n'avez pas activé le débogage USB . Alors, rendez-vous sur Developer Options et faites-le tout de suite.
- La BAD est périmée, tuant. Cette erreur signifie que vous utilisez une ancienne version d'Android et d'outils Fastboot. Mettez-le à jour vers la dernière version du forum du développeur Android et continuez.
- D'un autre côté, s'il renvoie le code de l'appareil, mais en même temps qu'il affiche également un mot-clé non autorisé, cela signifie que vous n'avez pas autorisé la commande ADB à partir de la fenêtre contextuelle qui était apparue sur votre appareil. Déconnectez votre appareil et reconnectez-le au PC pour réactiver cette fenêtre contextuelle et appuyez cette fois sur Autoriser. Si cette fenêtre contextuelle n'apparaît toujours pas, retirez votre appareil du PC, accédez aux options du développeur et appuyez sur Révoquer les autorisations de débogage USB . Appuyez ensuite sur OK dans la boîte de dialogue de confirmation qui apparaît. Maintenant, connectez votre appareil au PC et vous verrez certainement ladite fenêtre contextuelle. Appuyez sur Autoriser et le problème sera résolu.
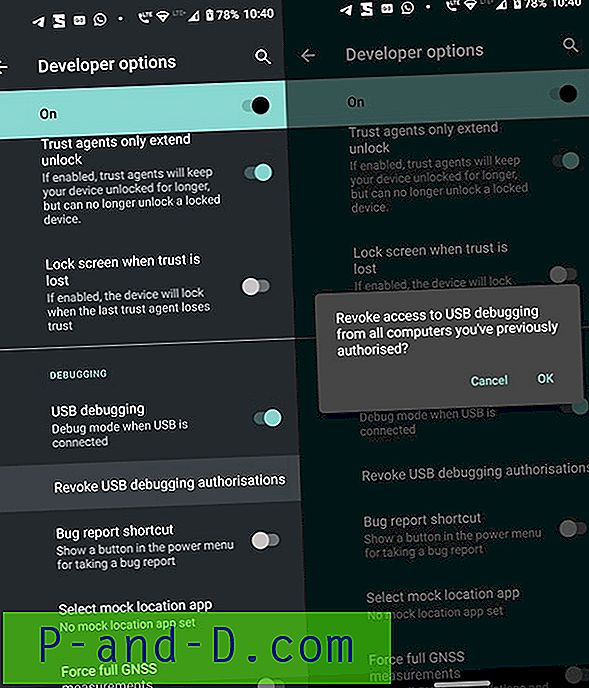
- Si une commande est bloquée depuis longtemps dans la fenêtre de commande ou PowerShell et n'est pas exécutée, les serveurs ADB peuvent être occupés. Dans ce cas, vous devrez redémarrer le serveur. Pour ce faire, entrez ADB kill-server, attendez quelques secondes et entrez à nouveau la commande souhaitée. Il devrait être exécuté avec succès cette fois.
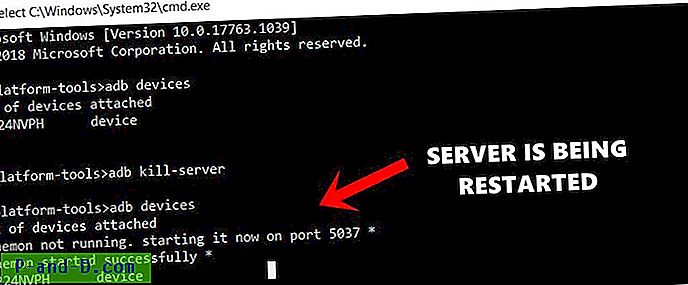
Conclusion: Avec cela, nous concluons ce tutoriel détaillé sur la façon d'installer ADB et Fastboot Tools sur votre PC. En outre, nous avons également partagé certaines des erreurs ADB les plus courantes et les correctifs et solutions associés. Nous tenons également à souligner le fait qu'il existe de nombreux outils Android et Fastboot comme l'outil Fastboot de 15 secondes, Minimal ADB et Fastboot Tools. Ces outils peuvent occasionnellement provoquer plusieurs erreurs et peuvent également entrer en conflit avec certaines commandes ADB ou Fastboot. Par conséquent, il a toujours recommandé de télécharger l'outil fourni par Google que nous avons fourni dans ce guide. Cela dit, faites-nous savoir si vous avez encore des requêtes ou si vous ne pouvez pas exécuter correctement l'une des étapes ci-dessus.