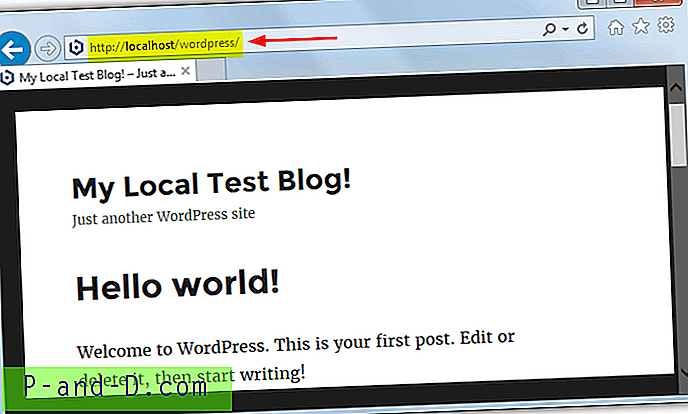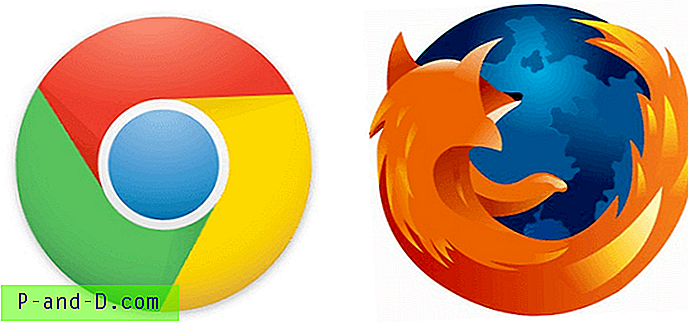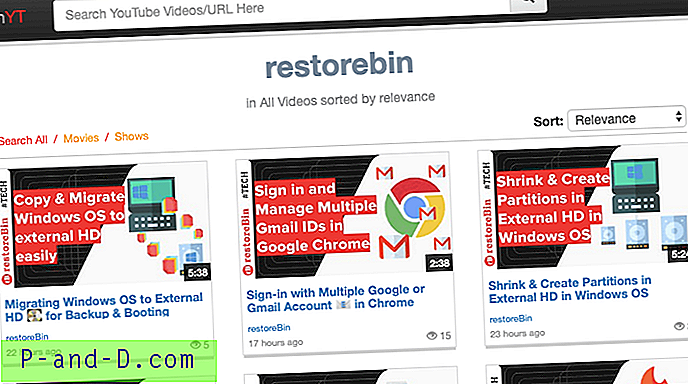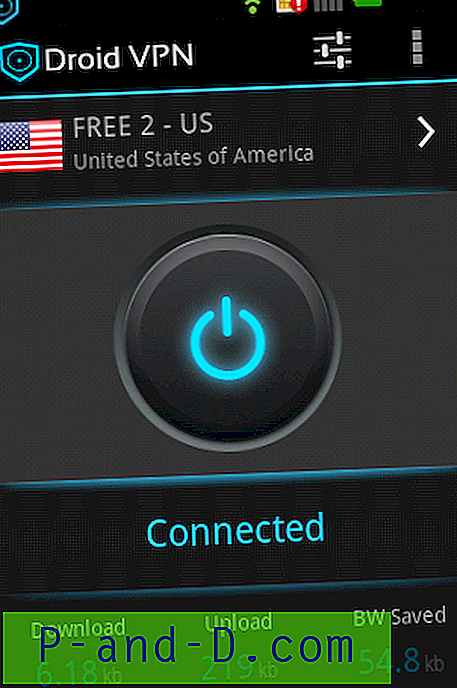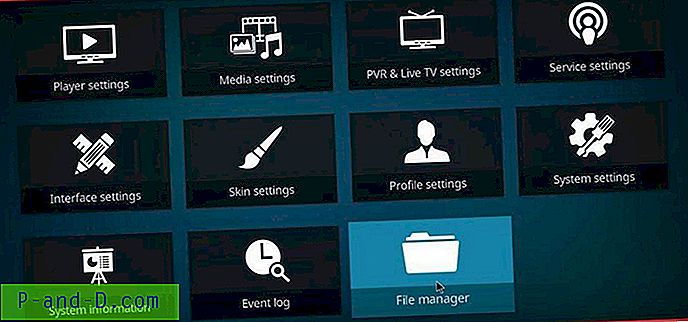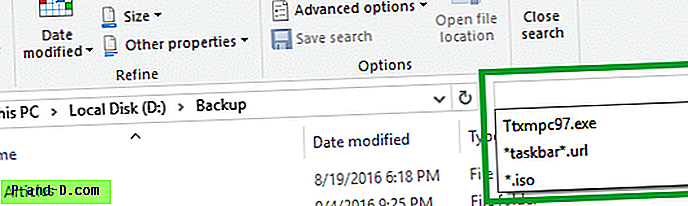La vérification de votre messagerie à l'aide d'un logiciel client de messagerie tel que Windows Live Mail, Microsoft Outlook, IncrediMail, Mozilla Thunderbird et etc., peut sembler très facile une fois qu'il est configuré. Tout ce que vous devez faire est d'exécuter le programme et normalement le logiciel vérifiera automatiquement les nouveaux e-mails au démarrage. Cependant, le programme fait tout le travail dur en arrière-plan qui se connecte au serveur de messagerie, effectue des poignées de main, vérifie les certificats, s'authentifie et enfin télécharge de nouveaux e-mails sur votre ordinateur.
Beaucoup de choses peuvent mal se passer pour empêcher le logiciel de vérifier les nouveaux e-mails. L'un des problèmes courants qu'une personne utilisant un logiciel client de messagerie peut rencontrer est le délai de connexion. Un exemple est lorsque vous recevez une fenêtre contextuelle de Windows Live Mail indiquant « Votre serveur POP3 n'a pas répondu en 60 secondes. Voulez-vous attendre encore 60 secondes pour que le serveur réponde? ".
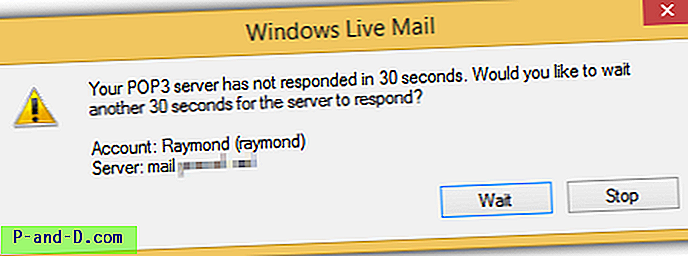
Cela peut se produire lorsque le serveur lui-même rencontre des problèmes et est lent à répondre à la connexion, ou cela peut être dû à un problème de connexion entre votre ordinateur et le serveur de messagerie. Il y a 2 choses que vous pouvez faire dans cette situation qui consiste à augmenter la valeur du délai d'expiration du serveur et à tester le serveur de messagerie POP3 à partir d'un service externe pour vous assurer que le serveur de messagerie répond dans le délai normal, généralement en quelques secondes. Veuillez noter que l'augmentation de la valeur du délai d'expiration du serveur dans le logiciel client de messagerie est uniquement pour le temps nécessaire pour établir une connexion au serveur de messagerie. L'envoi d'un e-mail avec une pièce jointe volumineuse qui prend beaucoup de temps à terminer n'est pas affecté par le paramètre de délai d'expiration du serveur.
Augmenter les délais d'expiration du serveur Windows Live Mail
Pour Windows Live Mail, accédez à l'onglet Comptes et cliquez sur Propriétés . Vous pouvez également appuyer sur Alt + S, puis sur la touche P. Une nouvelle fenêtre Propriétés s'ouvrira, allez dans l' onglet Avancé et il y a un curseur pour les délais d'expiration du serveur allant de 30 secondes à 5 minutes.
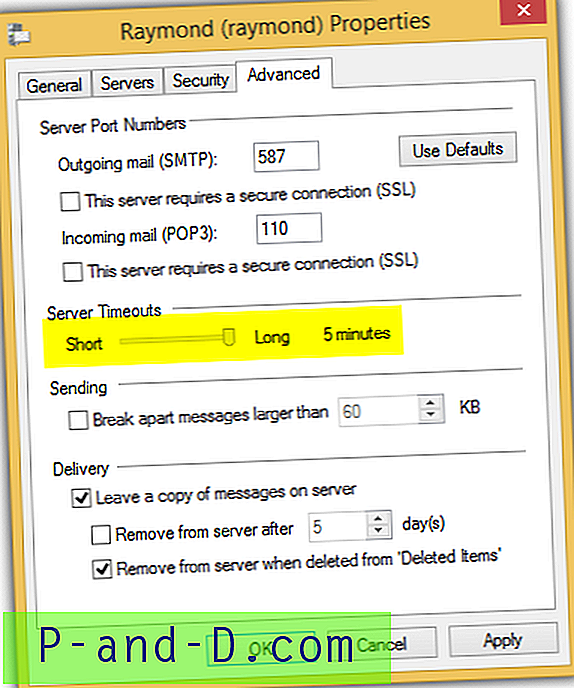
Augmenter les délais d'expiration de Microsoft Outlook Server
Malheureusement, Microsoft Outlook ne vous donne pas la possibilité d'étendre le délai d'expiration du serveur comme ce que vous obtenez dans Windows Live Mail. Le message d'erreur affiché par Microsoft est « L'opération a expiré en attendant une réponse du serveur récepteur (POP) ».
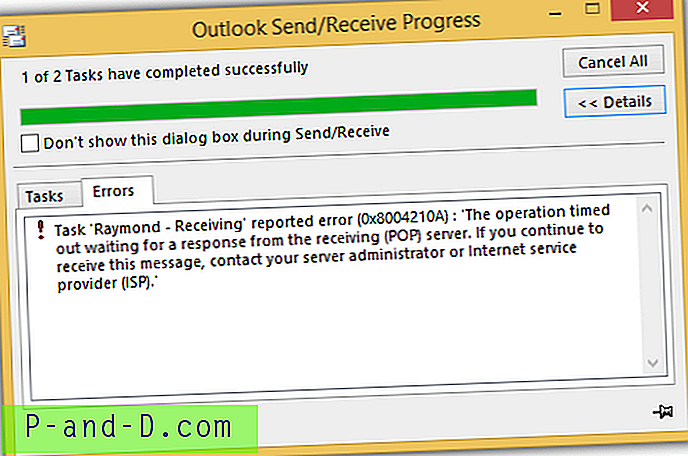
Pour augmenter le délai d'expiration du serveur pour Microsoft Outlook, accédez à Fichier> Informations> Paramètres du compte> Paramètres du compte… Dans la fenêtre Paramètres du compte, cliquez sur l'onglet E-mail, sélectionnez le compte de messagerie que vous souhaitez configurer et cliquez sur le bouton Modifier .
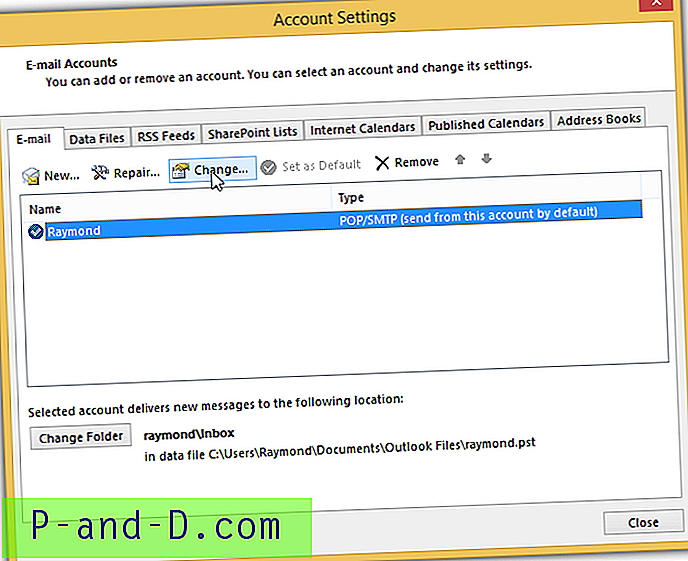
Cliquez sur le bouton Plus de paramètres, allez dans l' onglet Avancé et vous trouverez un curseur pour les délais d'expiration du serveur. La durée la plus courte que vous pouvez définir est de 10 secondes tandis que la plus longue peut aller jusqu'à 10 minutes.
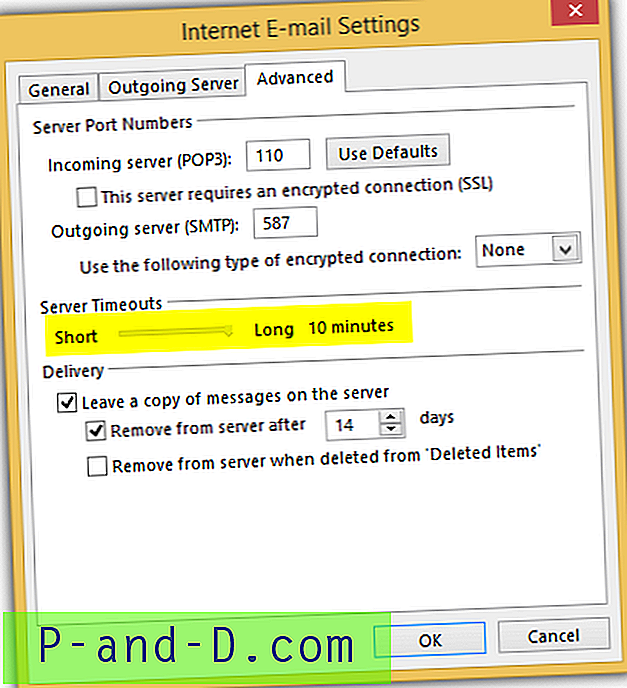
Augmentez la chauve-souris! Délai d'expiration du serveur
Si la chauve-souris! expire lors de la connexion au serveur de messagerie, la barre d'état située en bas du programme affichera l'erreur « Impossible de se connecter au serveur. Cette opération est revenue car le délai d'expiration a expiré ».
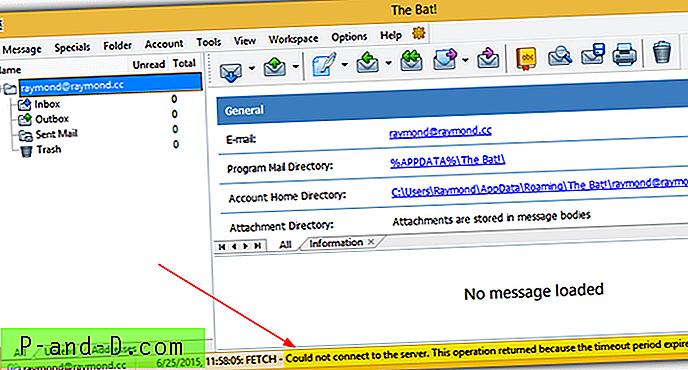
Bien que peu d'autres applications client de messagerie disposent d'une option permettant à l'utilisateur de modifier la valeur du délai d'expiration du serveur, vous pouvez certainement trouver une telle option dans The Bat !, un logiciel client de messagerie qui se concentre beaucoup sur la sécurité. Pour modifier le délai d'expiration du serveur pour un compte de messagerie particulier, cliquez sur Compte dans la barre de menu et sélectionnez Propriétés . Cliquez sur Transport sur le côté gauche et augmentez la valeur de Timeout du serveur.
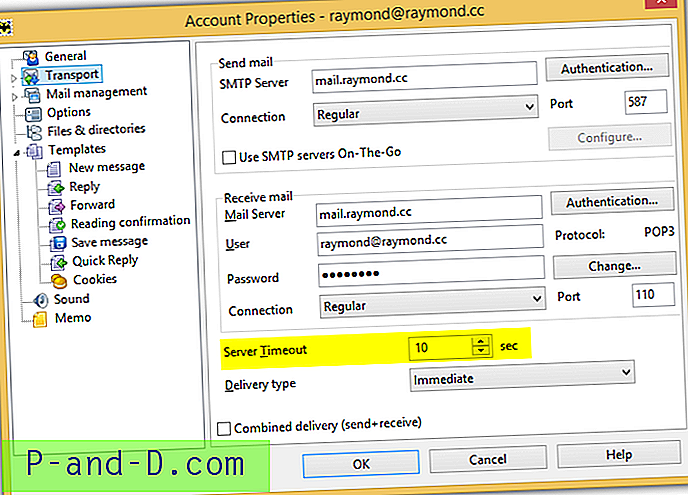
Augmenter le délai d'expiration du serveur de messagerie Pegasus
Pour Pegasus Mail, vous pouvez définir une valeur de délai d'attente différente pour POP3 et SMTP. Cliquez sur Outils dans la barre de menu et sélectionnez les options Internet . Pour définir un délai d'expiration pour POP3, cliquez sur l'onglet «Réception (POP3)», sélectionnez le compte de messagerie dans la liste et cliquez sur le bouton Modifier . Modifiez la valeur du délai d'expiration en conséquence et cliquez sur OK pour enregistrer les modifications.
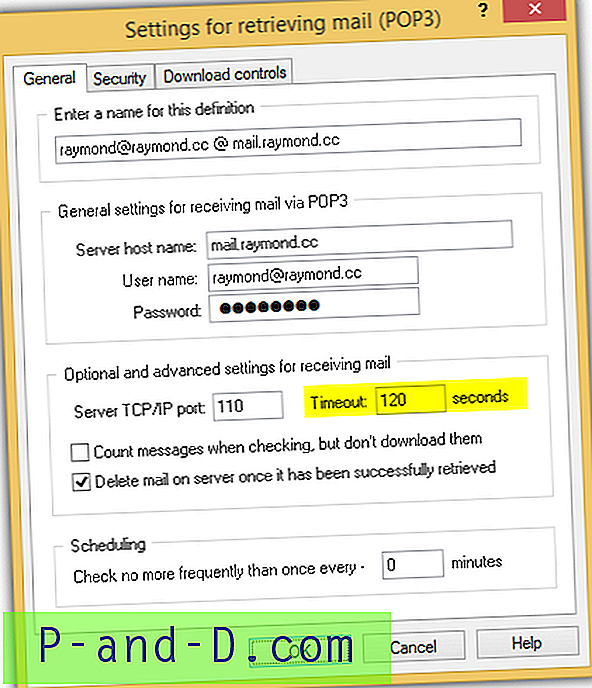
Augmenter le délai d'expiration du serveur EmailTray
Le paramètre de délai d'expiration du serveur EmailTray est assez similaire à Microsoft Outlook ou Windows Live Mail où vous avez un curseur pour définir la valeur du délai d'expiration de la connexion qui varie de 10 secondes à 10 minutes. Pour modifier le paramètre de délai d'expiration du serveur dans EmailTray, cliquez sur le bouton du menu principal situé en haut à gauche et sélectionnez Paramètres. Dans l'onglet «Comptes de messagerie», sélectionnez le compte de messagerie et cliquez sur le bouton Configurer. Accédez à l'onglet «Courrier entrant» et déplacez le curseur pour modifier la valeur du délai d'expiration du serveur.
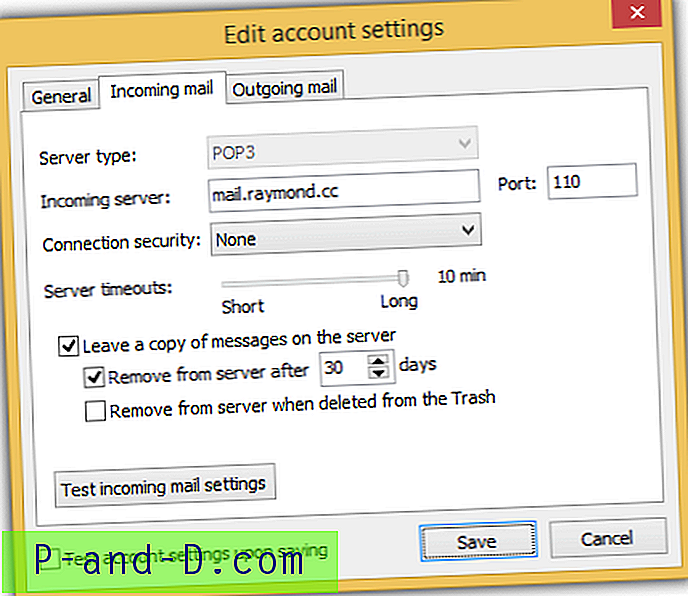
Notez que bien que vous puissiez réduire le délai d'expiration du serveur jusqu'à 10 secondes, il ne semble pas prendre effet sur cette faible valeur. Nous avons essayé de définir le délai d'expiration du serveur à 10 secondes et nous n'obtenons l'erreur qu'après 25 à 30 secondes.
Il n'y a absolument aucun paramètre de délai d'expiration du serveur dans IncrediMail, eM Client, Foxmail et MailBird. La possibilité de configurer le délai d'expiration du serveur dans Opera Mail en modifiant la valeur «délai d'expiration entrant» et «délai d'expiration sortant» dans accounts.ini ne fonctionne pas. En ce qui concerne Mozilla Thunderbird et tous les autres clients de messagerie basés sur celui-ci tels que FossaMail et Postbox, nous avons essayé de changer le filtre mailnews.tcptimeout et il n'y a aucun changement dans le délai d'expiration.
Becky! Internet Mail a une option de délai d'attente trouvée dans Outils> Configuration générale> onglet Avancé, mais elle est désactivée par défaut, ce qui signifie qu'il n'y a pas de délai d'attente. Si vous préférez définir un délai, vous pouvez cocher la case «Définir le délai (SO_RCVTIMEO, SO_SNDTIMEO)» et définir la valeur en secondes.
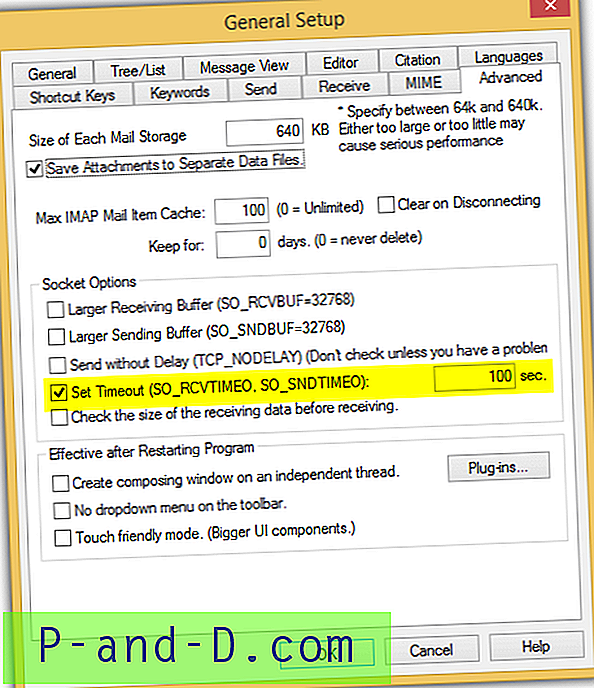
Un bon moyen de tester votre serveur de messagerie POP3 consiste à utiliser un outil de diagnostic POP3 en ligne créé par Wormly. Tout ce que vous devez faire est d'entrer l'adresse IP ou le nom d'hôte de votre serveur POP3, sélectionnez utiliser SSL ou non, et éventuellement votre nom d'utilisateur et votre mot de passe. Il est tout à fait correct de ne pas inclure vos informations de connexion, ce qui est suffisant pour tester la réactivité et l'état du serveur POP3.
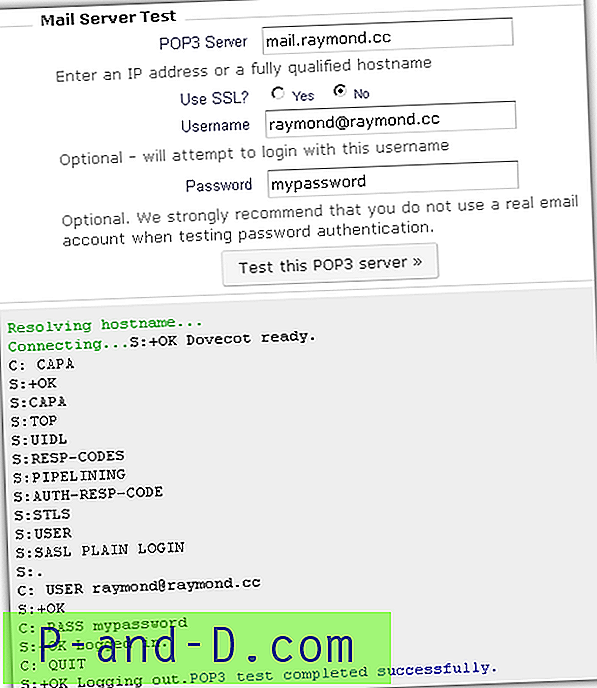
Le résultat affiché au bas de la page Web est affiché en temps réel sans nécessiter de rafraîchissement sur la page Web. Vous pouvez le tester plusieurs fois pour vérifier si votre serveur de messagerie POP3 répond assez rapidement à une demande de connexion effectuée par Wormly.