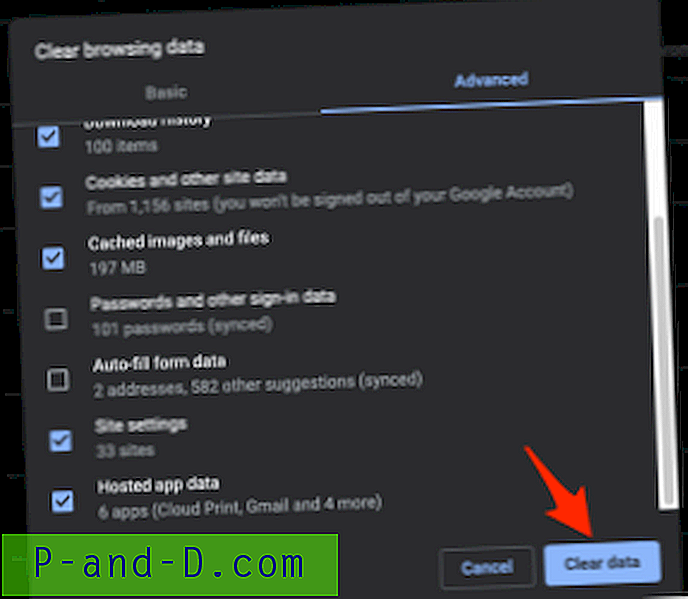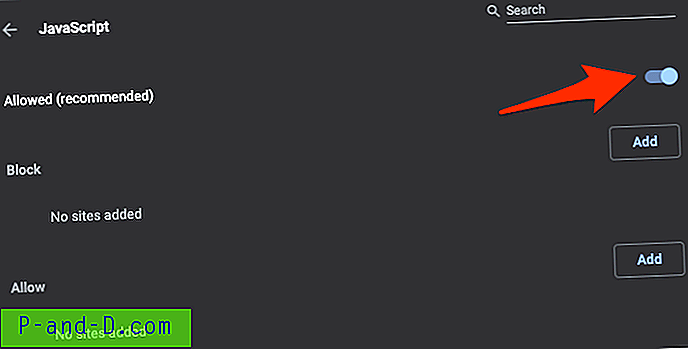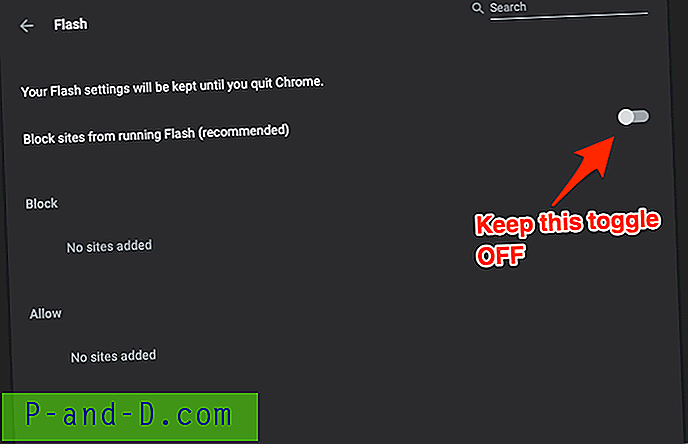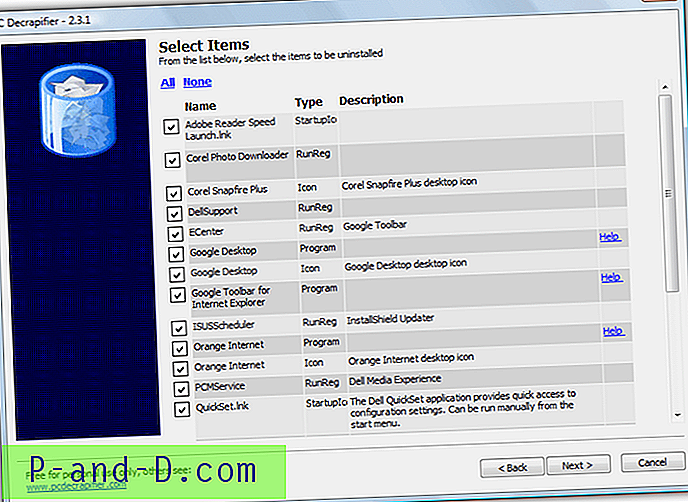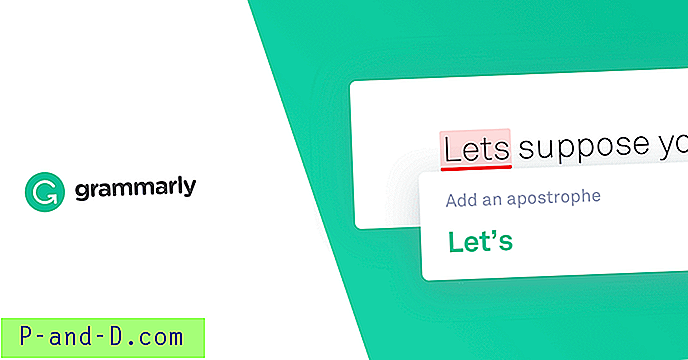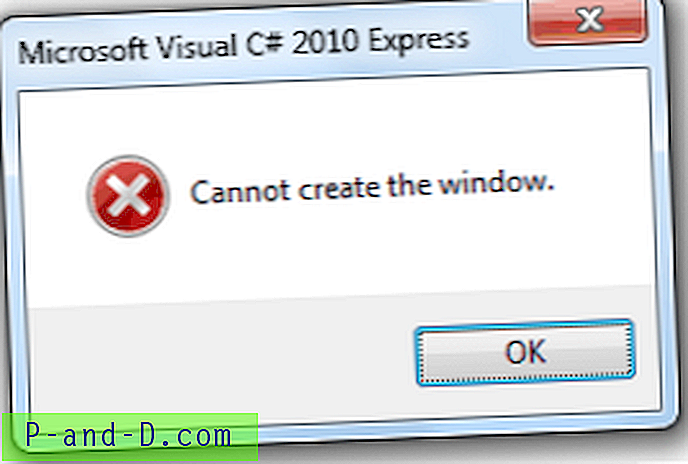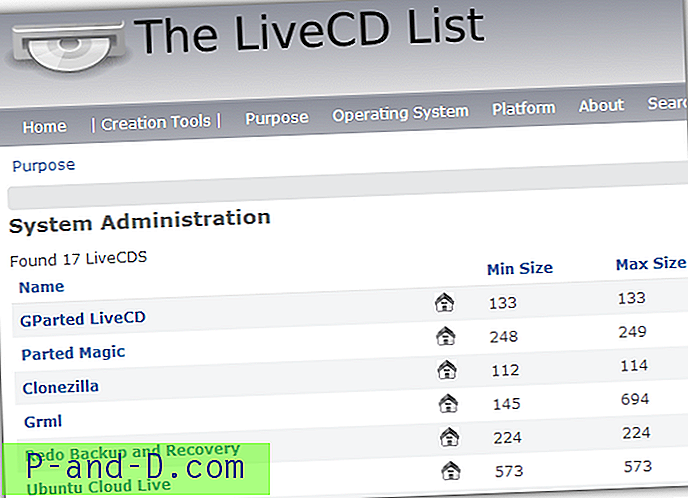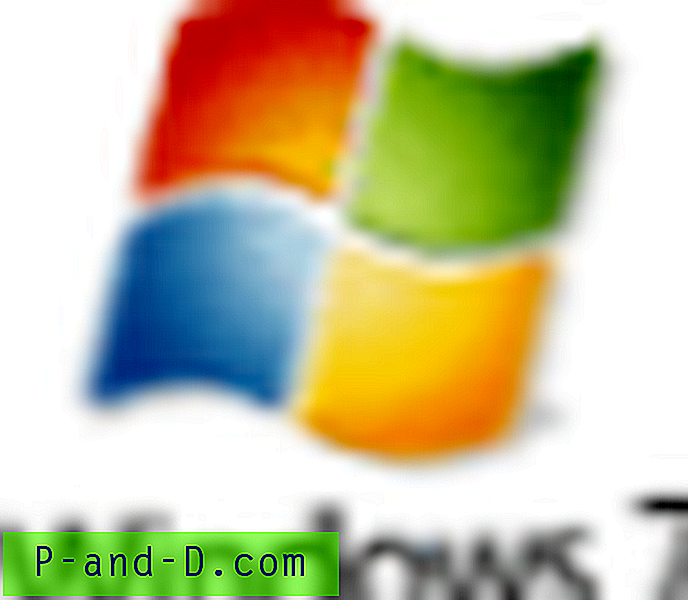Récemment, j'ai essayé d'accéder au site Web YouTube sur le navigateur Chrome et j'ai fait face à cet écran blanc étrange. Le chargement de YouTube a été bloqué pour toujours dans une boucle de chargement. J'ai essayé plusieurs rafraîchissements et j'ai également relancé le navigateur Chrome à partir de zéro. Mais encore, le problème de chargement de l'écran blanc venait fréquemment.
Même quelques utilisateurs sont confrontés au problème de l'écran blanc YouTube lorsqu'ils naviguent vers une vidéo via des sources externes.
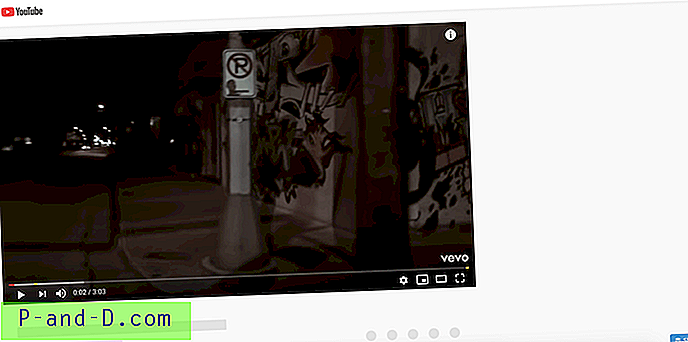
Après plusieurs méthodes différentes et un essai, j'ai finalement pu résoudre le problème d'écran blanc sur la page d'accueil YouTube ainsi que sur la page vidéo.
Voici mes étapes de dépannage personnelles que j'ai suivies pour résoudre le problème de chargement YouTube -
1. Vérifiez Incognito et autres navigateurs
Il est possible que le problème d'écran blanc provienne de YouTube et non de votre navigateur Web. Vous pouvez le vérifier en accédant à YouTube.com en mode navigation privée ou à tout autre navigateur. Si l'écran d'accueil de YouTube est toujours blanc dans d'autres navigateurs, alors probablement son problème sur le site YouTube. Cela pourrait être corrigé immédiatement, car il sera hautement prioritaire pour Google de résoudre une panne mondiale.
Si YouTube ne charge pas d'écran blanc dans un autre navigateur ou incognito, il peut y avoir un problème avec votre navigateur que vous devez corriger. Peut-être une extension ou vos paramètres de chrome ne permettant pas de charger.
Dans les prochaines étapes, nous essaierons d'identifier et de résoudre le problème dans notre navigateur Google Chrome pour le problème de chargement YouTube.
2. Désactivez les extensions Chrome
Les extensions Chrome sont l'un des principaux responsables de la plupart des problèmes de chargement. Surtout les publicités et les bloqueurs de sites qui empêchent le contenu de se charger sur le site Web. Pour désactiver les extensions chrome, accédez aux extensions chrome: // dans l'URL de votre navigateur et basculez le bouton pour désactiver l'extension. Vous pouvez également accéder aux extensions à partir de la page Paramètres et ouvrir les extensions à partir de la barre latérale gauche.
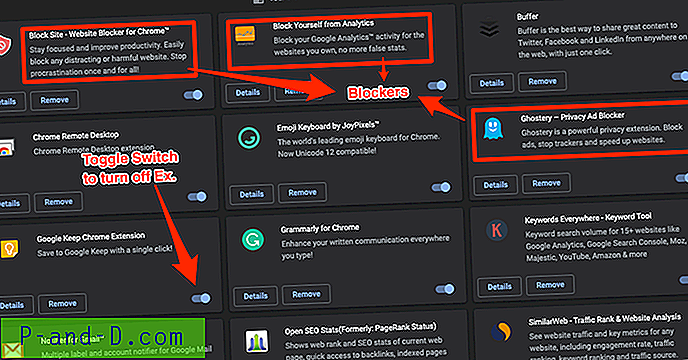
Après avoir désactivé toutes les extensions, essayez de recharger YouTube et recherchez un problème de chargement d'écran blanc. Si le problème a disparu, l'une des extensions créait des problèmes. Essayez simplement d'activer un par un et actualisez Youtube pour identifier le principal coupable du problème YouTube. Comme je l'ai mentionné, le problème sera principalement dû aux bloqueurs de publicités et aux bloqueurs de sites. J'ai même rencontré le problème avec quelques sites Web affichant uniquement du texte, plus tard, j'ai trouvé que l'adblocker bloquait le contenu du site Web pour qu'il se charge correctement.
3. Vider le cache du navigateur et le stockage des données
La mise en cache du navigateur et le stockage des cookies est une fonctionnalité importante pour charger n'importe quel site Web plus rapidement que d'habitude. Si vous visitez fréquemment un site Web, le contenu statique des sites, comme les images, prenant en charge les scripts JS et CSS, est stocké dans le cache local. Cependant, le cache provoquera également le problème pour charger le nouveau contenu à partir du serveur réel. Cela pourrait entraîner un problème de chargement et parfois du contenu obsolète.
Si vous visitez fréquemment YouTube.com et que le cache du navigateur est plein de fichiers obsolètes, il y a de fortes chances que vous rencontriez le problème d'écran blanc. Par conséquent, il est suggéré de vider le cache si le problème est fréquent.
Suivez ces étapes simples pour effacer le cache du navigateur et les cookies stockés dans le navigateur Chrome:
- Ouvrez votre navigateur Chrome
- Appuyez sur 3 points pour les options et sélectionnez Paramètres dans la liste
- Recherchez l' option Effacer les données de navigation, vous pouvez même utiliser la barre de recherche pour trouver les paramètres
- Ouvrez Effacer les données de navigation et passez à l' onglet Avancé
- Dans la liste déroulante Plage horaire, sélectionnez Tout le temps
- Cochez les cases contre - Historique de navigation, Historique de téléchargement, Cookies et autres données de site, Images et fichiers mis en cache, Paramètres du site et enfin les données de l'application hébergée
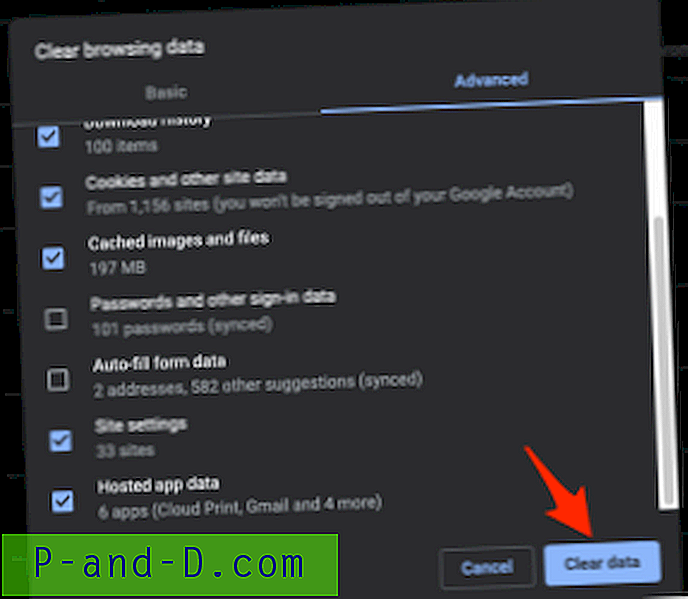
- Ne sélectionnez pas les mots de passe et autres données de connexion et les données de formulaire de remplissage automatique sauf si vous souhaitez supprimer complètement ces données
- Enfin, appuyez sur le bouton de commande [Effacer les données]
Cela effacera toutes les données de cache et la mémoire de stockage existantes de votre navigateur Chrome local. Quittez et relancez le navigateur et testez si YouTube se charge correctement. Si la mise en cache était un problème, alors youtube.com devrait maintenant se charger sans aucun problème d'espace blanc.
Remarque: veuillez noter que la suppression des cookies se déconnectera de tous les comptes en ligne synchronisés dans Chrome.
4. Autoriser le chargement de JavaScript et d'images
La plupart des sites Web modernes et interactifs sont construits en utilisant JavaScript. Si votre navigateur Web bloque le JavaScript, il y a de fortes chances de problème de chargement du site Web. Même YouTube est basé sur la bibliothèque JS pour créer du contenu interactif et afficher les vignettes vidéo sur sa page d'accueil ou sa page de lecture vidéo. Si le navigateur lui-même ne permet pas au JS de s'exécuter sur site, un écran blanc doit être généralement affiché.
Il est important de conserver la fonctionnalité JavaScript sur le navigateur. Suivez ces étapes simples pour activer JavaScript.
- Ouvrez le navigateur Chrome
- Accédez à la page Paramètres à partir des options à 3 points
- Recherchez «javascript» qui sera disponible dans les paramètres du site
- Ouvrez la page des paramètres JavaScript et assurez-vous qu'elle est autorisée sur tout le site Web
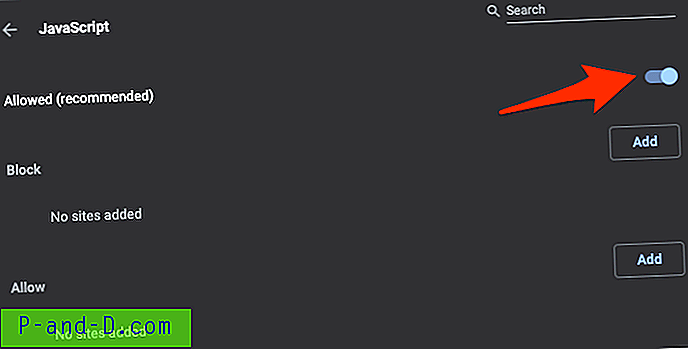
- Et, www.youtube.com n'est pas ajouté à la liste de blocage
De même, recherchez «images» dans les paramètres du site et assurez-vous que l'image est également autorisée à s'afficher sur tous les sites.
5. Activer Flash Player
Bien que YouTube n'ait pas besoin de la prise en charge de Flash Player comme au bon vieux temps. Google Chrome a déjà informé l'utilisateur qu'il ne prendrait plus en charge le contenu flash après décembre 2020. Le flash est désactivé par défaut dans la version Chrome 76+.
Cependant, il existe encore quelques sites utilisant le contenu Flash sur leurs pages Web. Même certains réseaux publicitaires utilisent le flash pour afficher des publicités au contenu scintillant . Cela pourrait être l'une des raisons pour lesquelles YouTube ne se charge pas correctement.
Il n'y a aucun mal à activer Adobe Flash Player dans Chrome. Vous pouvez simplement conserver le lecteur Flash afin que tout autre contenu d'annonces externes ne bloque pas le chargement de YouTube.
Suivez ces étapes simples pour activer la prise en charge de Flash dans la version Google Chrome 76+:
- Ouvrez le navigateur Chrome
- Accédez à la page Paramètres à partir de 3 points
- Recherchez «Flash» dans la page Paramètres, vous pouvez également trouver l'option sous Paramètres du site
- Ouvrez le Flash et basculez le bouton pour désactiver: Bloquer les sites de l'exécution de Flash (recommandé)
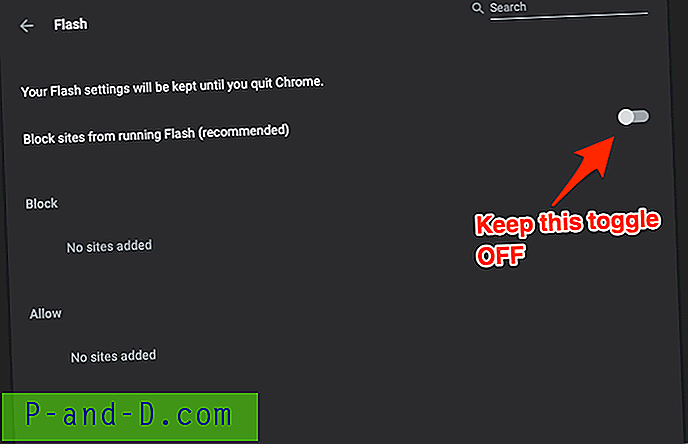
- Rechargez le site YouTube pour voir si le problème de chargement de l'écran blanc persiste
N'oubliez pas d'activer la prise en charge de Flash sur YouTube.com lorsqu'une fenêtre contextuelle est autorisée.
6. Mettez à jour le logiciel Chrome et le système
Garder votre chrome et votre système d'exploitation à jour est une autre façon d'éviter tout problème de chargement YouTube. Chrome publie des versions majeures et mineures presque chaque semaine. Si vous gardez le chrome à jour avec la dernière version officielle, il y a de fortes chances que tous les bugs ou problèmes liés à l'écran blanc YouTube soient déjà résolus. Vous pouvez facilement vérifier et mettre à jour Google Chrome en visitant: 3 points> Aide> À propos de Google Chrome
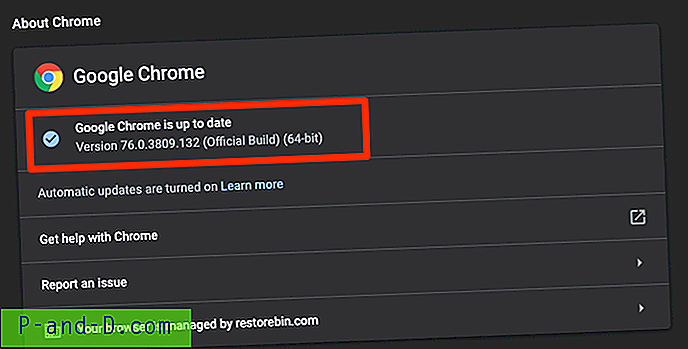
Si des mises à jour sont disponibles, Google Chrome télécharge et met à niveau automatiquement le navigateur en arrière-plan. Il vous suffit de relancer le navigateur une fois la mise à niveau terminée.
7. Résolution du problème d'écran blanc YouTube
Voici quelques façons différentes de résoudre le problème avec l'écran d'accueil YouTube qui n'affiche aucune recommandation de vidéo.
- Vérifiez si votre FAI est assez rapide pour charger les pages Web
- Faites votre Google Chrome n'est pas lent
- Analysez l' anti-virus et l' anti-malware pour détecter les bogues de chrome
- Réinstallez le navigateur Chrome sur le système
- Basculez « Utiliser l'accélération matérielle lorsqu'elle est disponible » sous Chrome> Paramètres> Avancé> Système pour vérifier quel mode est le meilleur OFF ou ON
- Alternativement, vous pouvez utiliser le Chrome Canary qui est la version de construction du développeur Google chromes
Conclusion
J'ai été confronté au défi avec les adblockers et les bloqueurs de sites. Maintenant, chaque fois que je vois le problème de chargement ou d'écran blanc, je viens de mettre le site Web en liste blanche pour le charger entièrement sans aucune restriction.
La plupart du temps, le problème est résolu instantanément et maintenant mon YouTube se charge correctement. À vous, faites-nous savoir dans les commentaires ce qui a fonctionné pour vous? que ce soit la désactivation des extensions ou l'activation du javascript dans le navigateur.
N'hésitez pas non plus à ajouter toute autre méthode non répertoriée mais qui vous a aidé à résoudre le problème.