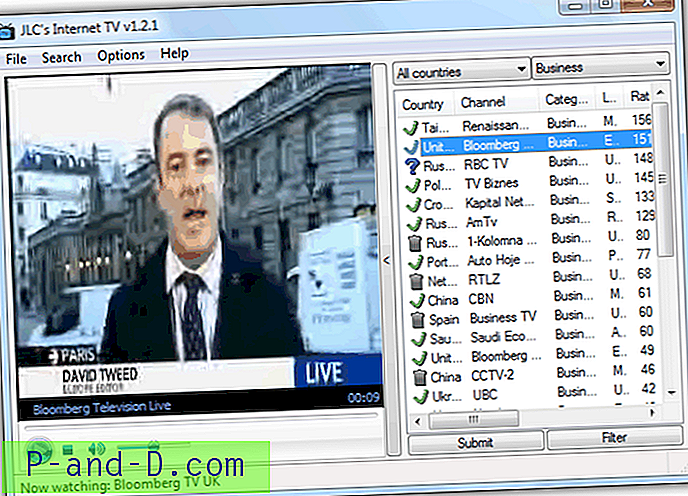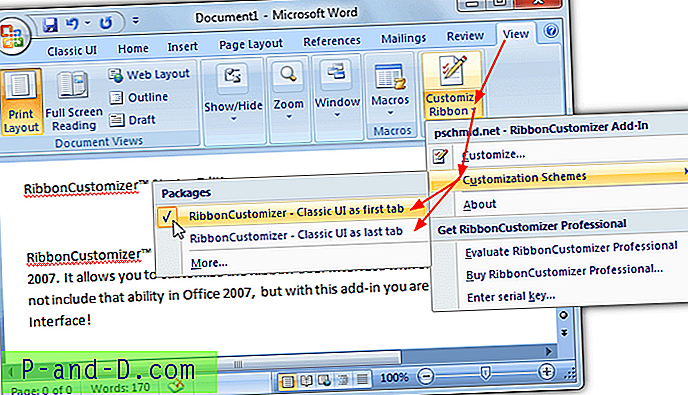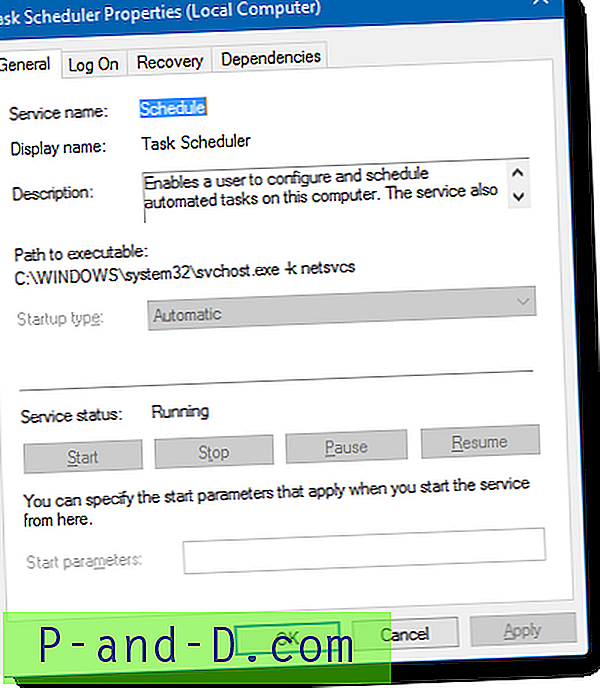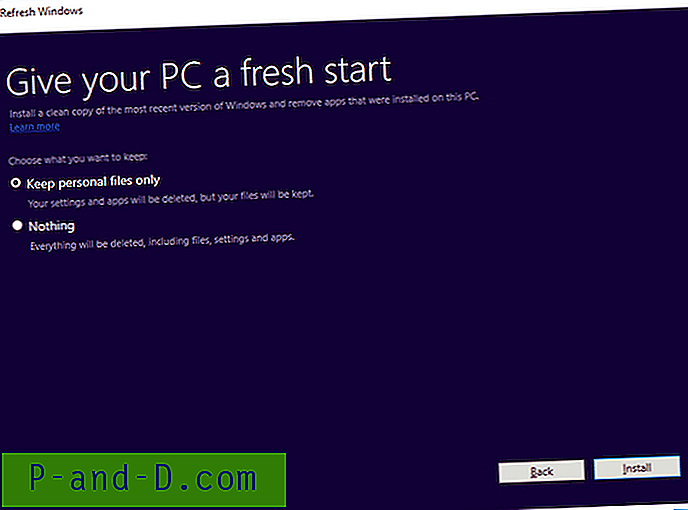Parfois, lorsque vous exécutez une application ou que l'antivirus décide d'exécuter une analyse, l'ordinateur peut soudainement devenir très lent à réagir ou même arriver au point où il ne semble plus répondre. Lorsqu'un programme occupe tout votre processeur, il ne reste que très peu de place pour les tâches ordinaires telles que l'exécution de Windows ou le bon fonctionnement de votre navigateur Web. Il peut y avoir des cas où vous avez ressenti le besoin de terminer le processus via le gestionnaire de tâches car il semble que le processus se soit bloqué, ou peut-être souhaitez-vous simplement utiliser l'ordinateur pour d'autres choses et ne pas attendre qu'il soit terminé et libère le CPU au système.
Windows a en fait un moyen de résoudre ce problème. Chaque processus qui démarre sur votre machine se voit attribuer un niveau de priorité par Windows, et ceux-ci vont du temps réel qui est le plus élevé, à faible avec quelques autres entre les deux. À l'exception de quelques processus Windows de base, tous les programmes auront la priorité par défaut Normal. Un processus avec une priorité plus élevée utilise le temps CPU libre disponible tandis qu'un processus de priorité inférieure n'a accès au CPU que lorsque l'application de priorité plus élevée n'en a pas besoin. Cela a pour effet de ralentir tout ce qui a une priorité par rapport au programme qui exécute tous les cycles du processeur car il doit attendre d'avoir accès au processeur. Cela se produit également dans une certaine mesure avec 2 processus au même niveau de priorité car ils se battent constamment pour accéder au CPU et donc un décalage ou un ralentissement se produit toujours. Avec une utilisation efficace des niveaux de priorité, ces situations où votre ordinateur devient lent ou ne répond plus pendant des périodes de temps pendant l'exécution d'un programme peuvent être considérablement réduites.
Il existe un moyen simple de réduire la priorité d'un programme en cours d'exécution via le Gestionnaire des tâches de Windows. Vous pouvez afficher la priorité actuelle de tous les processus en allant dans Affichage -> Sélectionner les colonnes… et en cochant Priorité de base. Ensuite, faites simplement un clic droit sur le processus -> Définir la priorité et faites-le descendre en dessous de normal ou bas. Cela permettra alors à tous les processus Windows et autres sur Normal d'avoir accès au CPU avant de rendre le système moins lent.
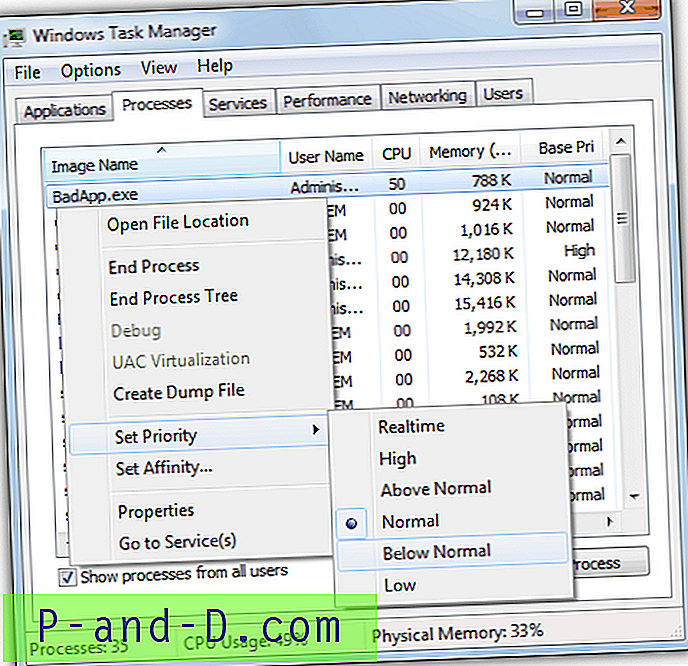
Un certain nombre d'applications logicielles susceptibles d'utiliser de grandes quantités de puissance de traitement auront souvent une option dans leurs paramètres pour réduire la priorité du processus pendant qu'elles fonctionnent, ce qui mérite d'être vérifié. Si vous ne voulez pas continuer à changer les priorités du programme chaque fois que vous exécutez un programme qui nécessite beaucoup de temps CPU, alors voici 2 applications pour vous aider.
1. ProcessTamer est un utilitaire qui s'exécute dans votre barre d'état système et surveille l'utilisation du processeur des processus en cours d'exécution sur le système. Lorsqu'il détecte qu'un processus a dépassé un certain seuil d'utilisation du processeur, il diminue automatiquement la priorité pendant qu'il utilise toujours le processeur. Dès que le niveau d'utilisation redescend en dessous d'un certain niveau, la priorité d'origine est rétablie. Cela a pour effet de modifier dynamiquement les priorités pour essayer de maintenir le système d'exploitation aussi fluide et sans décalage que possible.
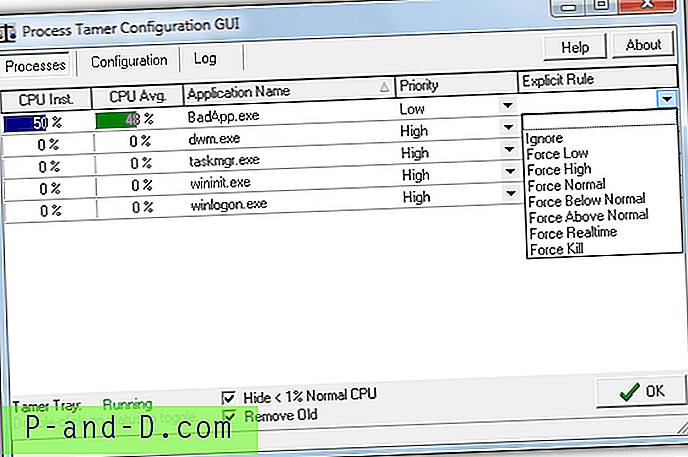
Avec la visionneuse d'utilisation des processus intégrée, vous pouvez voir ce qui utilise le processeur et la priorité avec laquelle il fonctionne actuellement. Cette fenêtre est utile car une règle peut être créée pour un processus spécifié et chaque fois qu'elle s'exécute, la règle se déclenchera. Le processus peut être invité à forcer l'exécution d'une priorité définie à chaque fois, à ignorer par Process Tamer ou à être terminé dès qu'il est exécuté. Certains programmes tels que les lecteurs multimédias ou les applications de gravure peuvent définir leur priorité élevée pour une raison afin de ne pas interrompre ce qu'ils font, c'est là que la règle Ignorer sera utile.
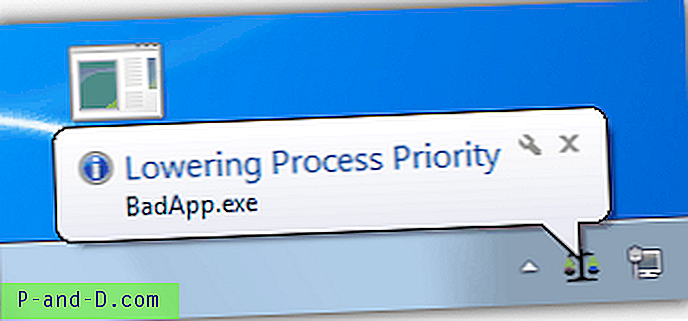
Chaque fois que Process Tamer ajuste ou rétablit la priorité d'une application, une info-bulle s'affiche à partir de l'icône de sa barre d'état afin que vous puissiez voir quel processus est modifié.
Process Tamer dispose de plusieurs options de configuration telles que la modification du point de déclenchement pour une utilisation élevée et faible du processeur, lissant la moyenne d'utilisation au fil du temps afin de ne pas modifier la priorité en raison d'un pic mineur d'utilisation du processeur et contrôlant le comportement des processus de premier plan. Vous pouvez également supprimer ou ajouter vos propres règles pour les fichiers exécutables spécifiés par l'utilisateur à partir de cette fenêtre.
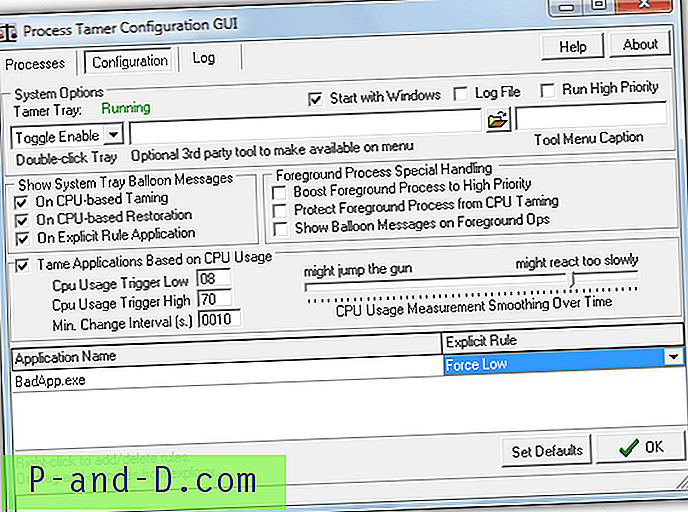
Il y aura des moments où vous ne voudrez pas que Process Tamer modifie les priorités de processus lorsque vous faites quelque chose que vous souhaitez utiliser le CPU et à la priorité actuelle comme les jeux, etc. Évidemment, vous pouvez créer une règle, ou cliquer avec le bouton droit sur le plateau icône et désactiver Process Tamer, ou une option peut être configurée pour basculer l'activation / désactivation en double-cliquant sur l'icône de la barre d'état.
Bien que Process Tamer soit gratuit, vous êtes encouragé à vous rendre sur le site Web et à demander une clé de licence gratuite et vous recevrez éventuellement un rappel jusqu'à ce que vous le fassiez. C'est totalement gratuit et c'est un petit prix à payer si vous trouvez le programme utile. Process Tamer fonctionne sur Windows 2000, XP, Vista et 7.
Télécharger ProcessTamer
2. Process Lasso est un outil bien connu qui peut ajuster automatiquement les priorités du processus à la volée, ainsi que modifier les cœurs de processeur utilisés. Ceci est réalisé en utilisant une technique appelée équilibrage de processus qui, espérons-le, produit l'effet d'empêcher les processus de monopoliser les ressources système et de réduire la réactivité du système. L'une des plus grandes forces de Process Lasso est la quantité de fonctionnalités et d'options disponibles pour contrôler les processus, malheureusement c'est aussi l'un de ses inconvénients car il y a beaucoup trop d'options de configuration et d'entrées de menu contextuel pour l'utilisateur moyen.
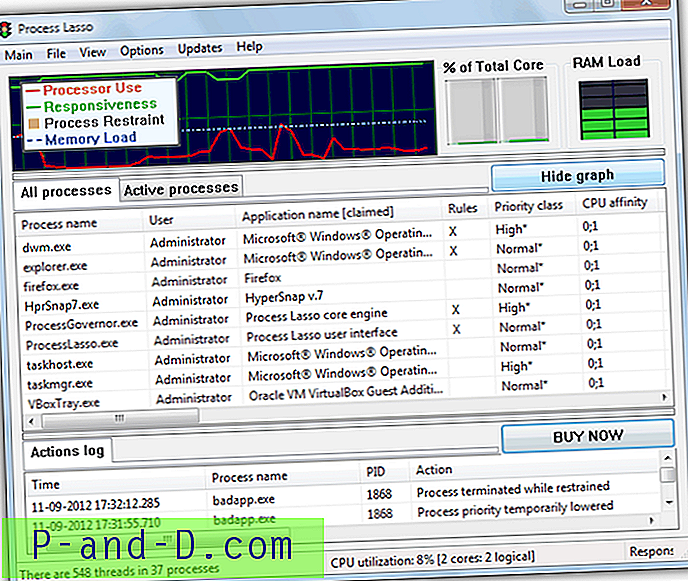
Bien sûr, vous pouvez toujours utiliser Process Lasso sans avoir à configurer trop de paramètres et cela fait un bon travail de réduire automatiquement les priorités du processus s'il détecte qu'ils pourraient entraver le bon fonctionnement du système. La fenêtre principale vous donne de beaux graphiques et des compteurs de charge en plus de la fenêtre de journal et de la zone principale qui est occupée par le visualiseur / gestionnaire de processus. Comme vous pouvez le voir ci-dessous, le menu contextuel si vous cliquez avec le bouton droit sur un processus est complet pour dire le moins et est quelque part, vous pourriez facilement aggraver les choses si vous n'êtes pas sûr à 100% de ce que fait chaque option.
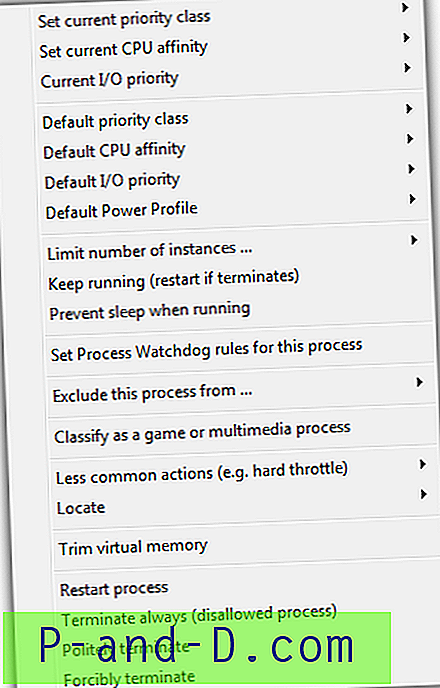
Si vous êtes prêt à consacrer du temps à découvrir ce que tout fait et quels pourraient être les divers effets de toutes les fonctions, Process Lasso pourrait s'avérer être un utilitaire puissant et efficace. Le programme est un shareware mais il existe une version gratuite qui semble être en partie d'essai, en partie gratuite et vous obtiendrez un écran de rappel à chaque démarrage de Process Lasso après l'expiration de l'essai. Certaines personnes trouvent cela acceptable et d'autres le trouvent intolérable. Process Lasso fonctionne sur Windows XP, 2003, 2008, Vista, 7 et 8.
Télécharger Process Lasso
Bien que légèrement différent des 2 applications ci-dessus, un autre outil utile est appelé Prio qui ajoute une option au Gestionnaire des tâches de Windows et vous permet d'enregistrer une priorité personnalisée pour chaque processus. Cet outil a été discuté dans un autre article dédié à Prio.