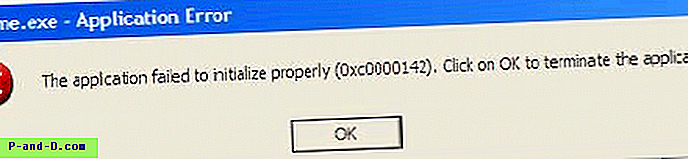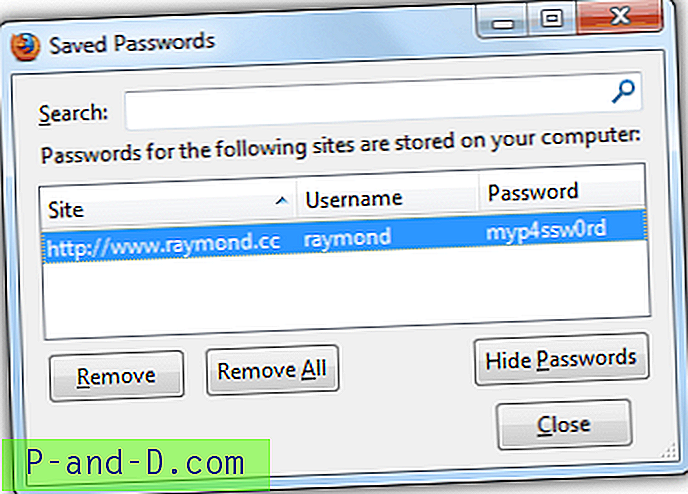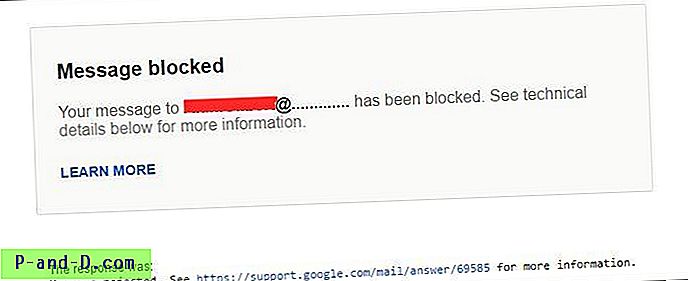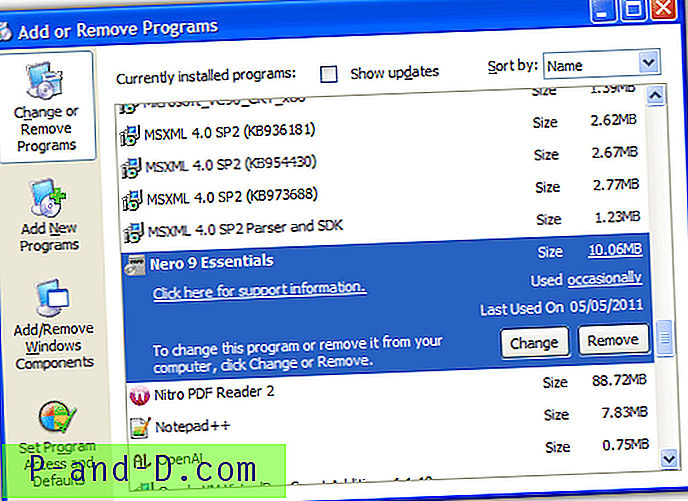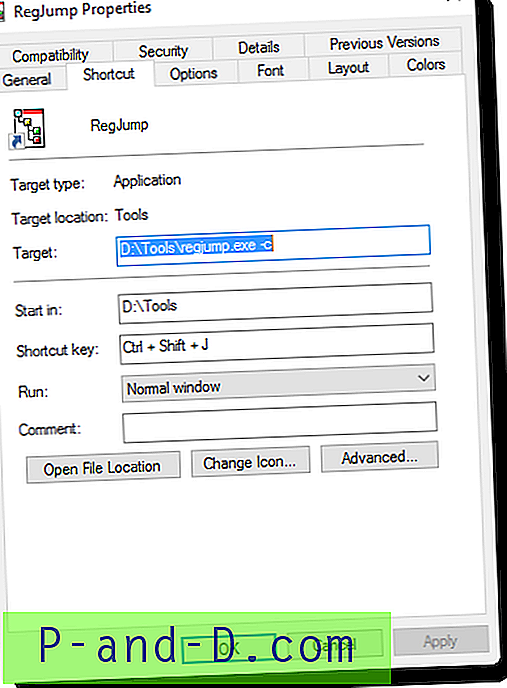Si vous êtes quelqu'un qui a parfois besoin de montrer une petite présentation ou vidéo basse résolution sur un ordinateur avec un moniteur qui a une résolution beaucoup plus grande que le clip, vous saurez que le montrer en plein écran donnera une image ou une image assez médiocre qualité. La prochaine meilleure solution consiste à l'afficher à sa taille d'origine ou seulement légèrement augmentée, mais cela laisse le reste du bureau libre aux yeux des gens de se promener et ils ne prêtent pas toute leur attention à ce que vous voulez qu'ils voient.
Bien sûr, si vous êtes simplement inquiet de voir quelqu'un d'autre voir quelles icônes sont sur votre bureau et quels programmes sont installés, un moyen facile de l'arrêter est de masquer temporairement les icônes de votre bureau. Faites simplement un clic droit sur le bureau, allez dans Afficher et décochez «Afficher les icônes du bureau». Cela laisse toujours votre barre des tâches, tous les programmes épinglés que vous avez et la barre d'état système bien visible. Une solution simple consisterait à masquer toutes les zones de l'écran, à l'exception de ce que vous voulez que quelqu'un d'autre voie, puis uniquement afficher une partie spécifique du bureau devrait garder son attention sur ce que vous voulez qu'il soit. Cela peut également être utile si vous lisez des documents ou des livres électroniques et que vous souhaitez vous concentrer uniquement sur la fenêtre avec le texte et que vous souhaitez fermer tout le reste pendant un certain temps. Voici quelques outils qui peuvent masquer certaines parties de votre bureau et rendre visible uniquement une zone ou une fenêtre sélectionnée. Tous les outils ont été testés sur Windows 7 64 bits.
1. Zorro
Zorro est un utilitaire qui vide complètement l'écran à l'exception d'une zone rectangulaire sélectionnée par l'utilisateur. De plus, il peut également accrocher sa zone de masquage à n'importe quelle fenêtre ouverte et inverser la fonction et masquer uniquement la zone sélectionnée en laissant le reste du bureau visible. Pour ce faire, cliquez simplement sur Options dans le menu et cochez Sélection vide.

Zorro inclut également la prise en charge de plusieurs moniteurs, dispose d'une version 64 bits dédiée et de versions portables. Tout ce que vous avez à faire est de faire glisser la fenêtre à la taille de la zone que vous souhaitez conserver (ou vide si la sélection vide est activée), il y a des préréglages dans le menu Fenêtre -> Taille et vous pouvez également utiliser l'option Ajuster à la fenêtre et faites glisser la cible sur la fenêtre pour accrocher à cette taille. Appuyez ensuite sur la touche Échap pour activer ou désactiver la suppression. Vous pouvez changer la couleur de suppression ou le raccourci clavier si vous le souhaitez. Fonctionne sur Windows 98 / ME et supérieur.
Télécharger Zorro
2. TunnelVision
TunnelVision fonctionne légèrement différemment de Zorro car cet outil vide toutes les parties de l'écran à l'exception d'une zone spécifiée autour du pointeur de la souris et où que vous déplaciez votre souris, cette zone suivra.
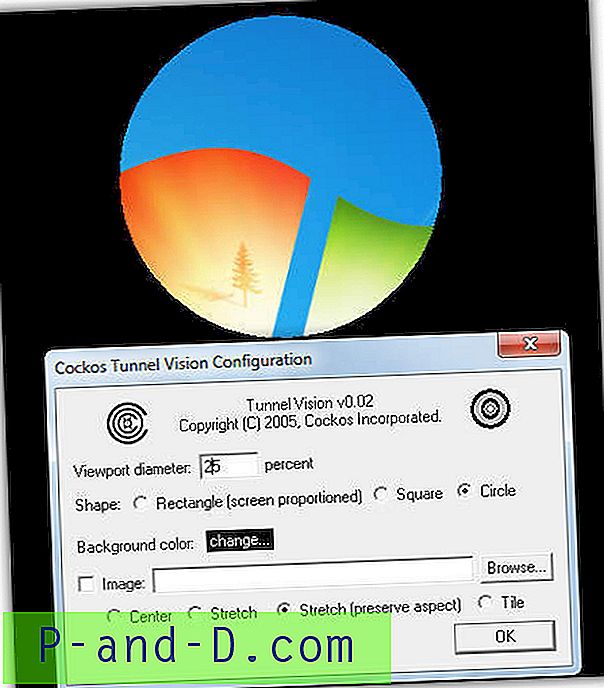
Même s'il date de 2005, le programme semble bien fonctionner sous Windows 7 64 bits et dispose de quelques options pour le faire fonctionner comme vous le souhaitez. Au lieu d'une couleur de suppression définie par l'utilisateur, vous pouvez également sélectionner une image bitmap (.bmp) à utiliser comme arrière-plan et la forme peut être changée de cercle en carré ou rectangle proportionné à l'écran. Le diamètre de la zone de visualisation ne peut être défini qu'en pourcentage de taille d'écran, en pixels et une option pour masquer le pointeur de la souris aurait également été utile. Activez / désactivez et les paramètres peuvent être configurés à partir de l'icône de la barre d'état. TunnelVision est également portable.
Télécharger TunnelVision
3. Dropcloth
Dropcloth est de Lifehacker et une application portable simple faite à partir d'AutoHotkey qui superpose une fenêtre de couleur unie sur le dessus de votre bureau. Vous pouvez alors rendre visible uniquement la fenêtre active et le reste du bureau sera vide.
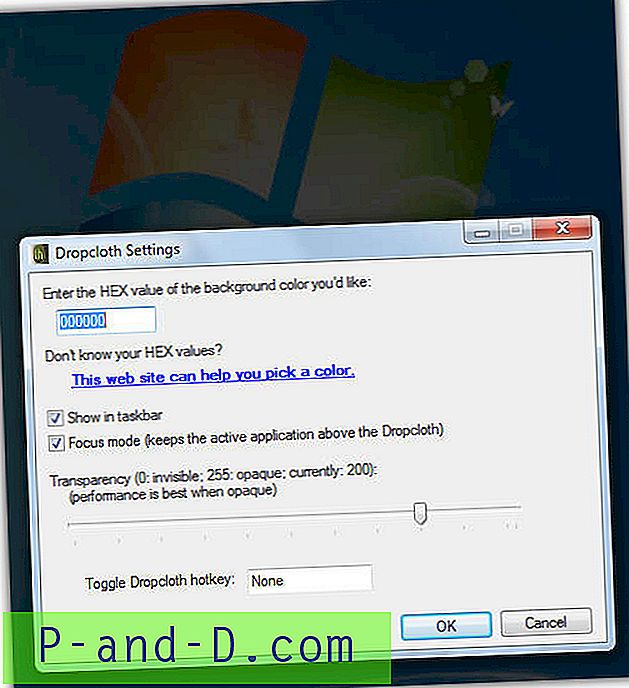
En plus de masquer complètement le reste du bureau, Dropcloth peut également appliquer une transparence pour assombrir le bureau au lieu d'un blanc complet. Différentes couleurs peuvent également être choisies mais vous devrez savoir de quoi il s'agit en hexadécimal. Ouvrez ensuite le programme à partir du menu Démarrer ou restaurez-le à partir de la barre des tâches et il deviendra la seule fenêtre visible. Une touche de raccourci lui permettra d'être activée ou désactivée rapidement.
Télécharger Dropcloth
4. Ghoster
Le fonctionnement de Ghoster est très similaire à Dropcloth, et il est également créé dans le langage de script AutoHotkey, mais il existe une ou deux différences.
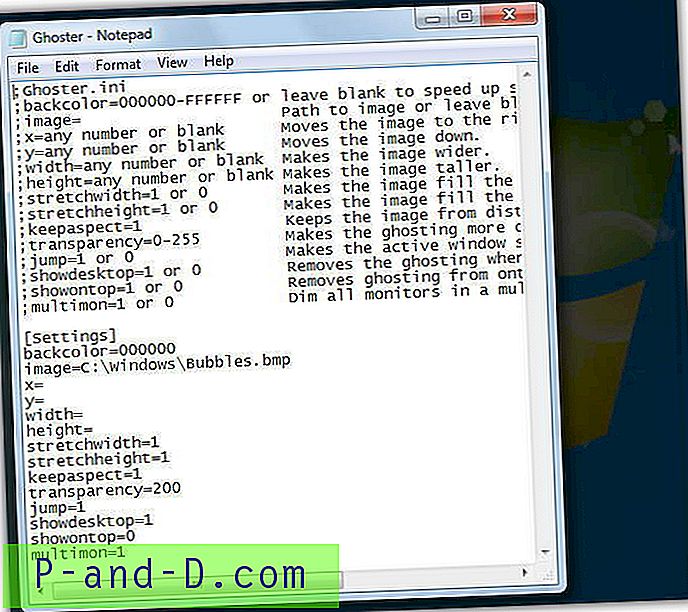
La première différence est que Ghoster est capable de garder le bureau interactif, ce qui signifie que vous pouvez cliquer sur n'importe quoi, des fenêtres ou des icônes, etc. L'inconvénient de Ghoster est que les préférences sont stockées dans un fichier texte INI et doivent être modifiées à partir de là. Il existe cependant quelques options utiles telles que l'utilisation d'une image à laquelle vous fournissez le chemin d'accès au lieu d'un arrière-plan vierge et la prise en charge de plusieurs moniteurs. Lorsque vous l'utilisez, cliquez simplement sur une fenêtre pour la rendre active et la masquer ou atténuer toutes les autres fenêtres ouvertes et le bureau.
Télécharger Ghoster