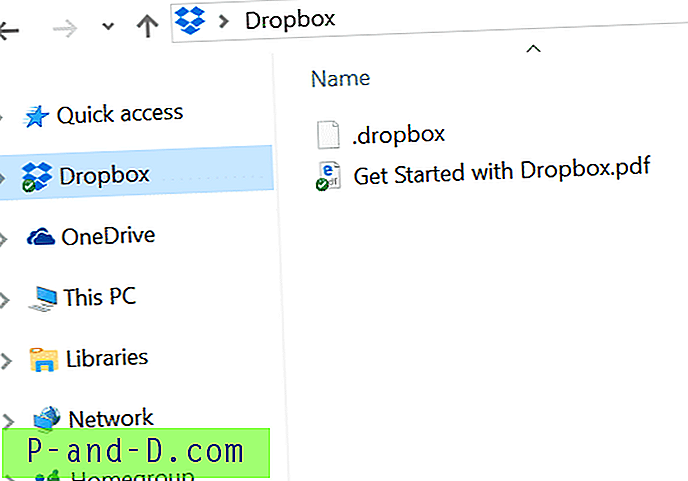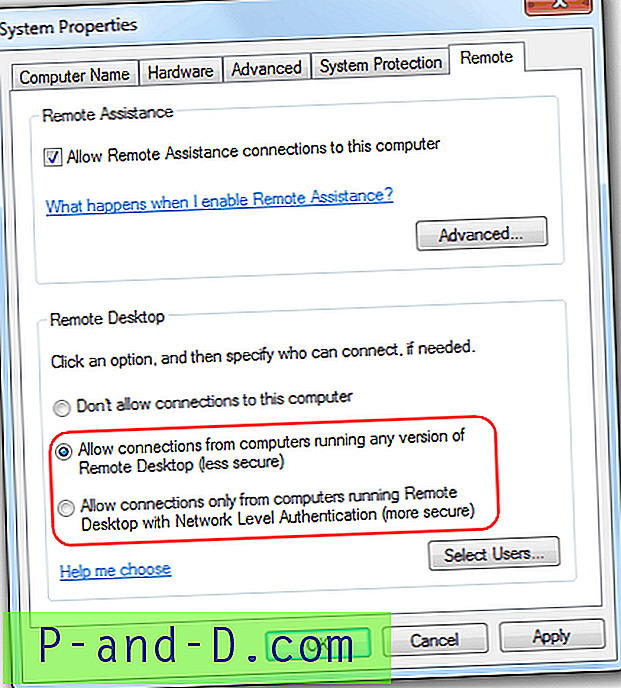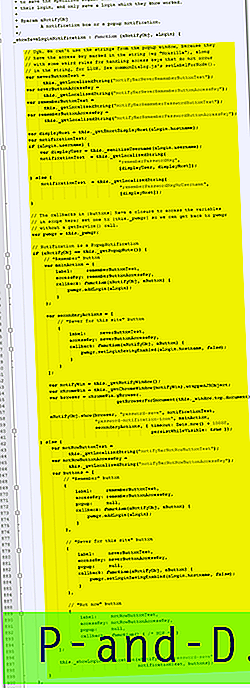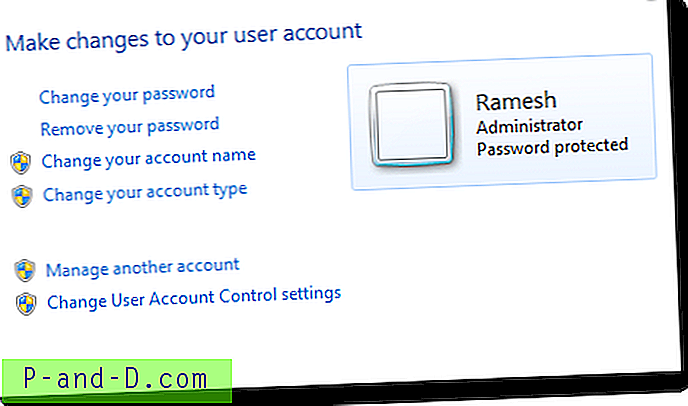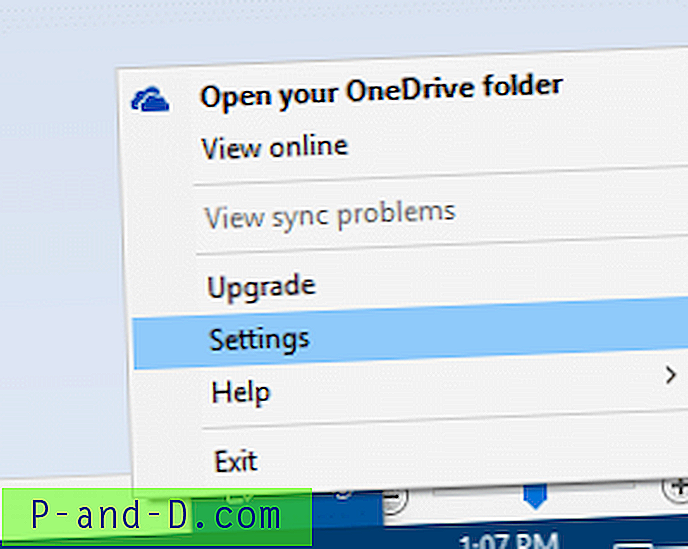À l'époque où les ordinateurs n'avaient pas beaucoup de mémoire système, il était extrêmement important d'avoir un contrôle strict sur les logiciels qui continuent de fonctionner en arrière-plan ou qui commencent avec Windows. Si trop fonctionnait, le système deviendrait rapidement lent ou ne répondait plus. Bien que ce soit moins un problème de nos jours car les ordinateurs sont équipés de plus de mémoire, c'est toujours une bonne idée de ne pas avoir trop de programmes présents en arrière-plan pour que votre système fonctionne aussi rapidement et sans problème que possible.
Un grand nombre de programmes qui s'exécutent en arrière-plan ou démarrent avec Windows auront une icône associée dans la barre d'état système dans le coin inférieur droit de votre bureau. Bien que Microsoft l'appelle officiellement la zone de notification Windows, la plupart des gens appellent cette partie de la barre des tâches la barre d'état système. Si vous ne faites pas attention, cette zone peut se remplir de tonnes d'icônes, dont certaines donnent peu ou pas d'informations sur ce qu'est réellement le programme associé à l'icône.

Si vous rencontrez des difficultés pour identifier le programme auquel sont associées l'une de vos icônes de la barre d'état système, il est utile de le savoir afin de pouvoir le désactiver si le programme ou son icône de barre d'état n'est pas requis. Ici, nous vous montrons 4 façons d'aider à le découvrir. 1. Gestionnaire de tâches Anvir
La plupart des utilitaires de gestion des tâches populaires comme Process Explorer ou Process Hacker n'ont pas la possibilité de montrer spécifiquement quelle icône de la barre d'état est utilisée par quel processus. Heureusement, il existe un gestionnaire de tâches que nous connaissons qui peut réellement afficher ces informations, à savoir Anvir Task Manager (versions payantes et gratuites).
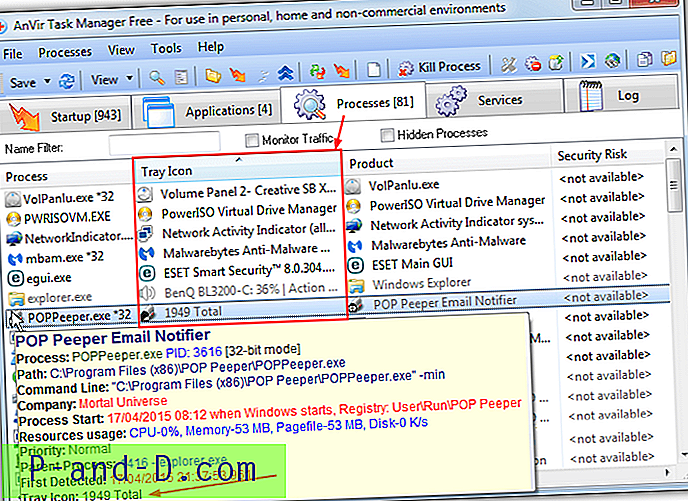
Exécutez d'abord le programme Anvir, la version portable freeware fonctionnera et est recommandée pour éviter l'adware dans le programme d'installation. Cliquez ensuite sur l'onglet Processus . Vous pouvez obtenir les informations pertinentes pour une icône de plateau en survolant le nom du processus qui ressemble à l'icône de plateau que vous essayez d'identifier, l'infobulle affichera une entrée d'icône de plateau si le processus en a une avec son texte d'infobulle lorsque vous survolez l'icône.
La deuxième méthode est meilleure si l'icône dans le bac est différente de son processus en cours, ce qui la rend plus difficile à identifier. Dans l'onglet Processus, cliquez avec le bouton droit sur les en-têtes de colonne et choisissez Icône de plateau dans le menu contextuel. Une nouvelle colonne sera disponible dans la fenêtre avec les icônes spécifiques pour tous les éléments du bac, cliquez sur l'en-tête pour trier tous les éléments avec une icône de bac
Anvir peut évidemment vous fournir de nombreuses informations sur le processus lié à l'icône de la barre d'état, notamment son emplacement, ses états de démarrage et l'utilisation de la mémoire. Une ancienne version cadeau Raymond.cc d'Anvir Task Manager Standard qui coûtait à l'origine 29, 95 $ est disponible et fonctionne toujours, reportez-vous à notre article de remplacement du gestionnaire de tâches pour plus de détails.
Télécharger Anvir Task Manager
2. Nettoyeur de bacs système
System Tray Cleaner est un utilitaire gratuit de Innovative Solutions, la société derrière le très connu Advanced Uninstaller Pro. Comme son nom l'indique, System Tray Cleaner est principalement conçu pour donner des informations sur ce qui s'exécute dans la barre d'état système et vous avez ensuite la possibilité de désactiver ou de désinstaller tout ce qui n'est pas nécessaire. Un sous-produit de cela est qu'il montre également exactement ce qui fonctionne dans le bac ainsi que l'exécutable auquel l'icône appartient.
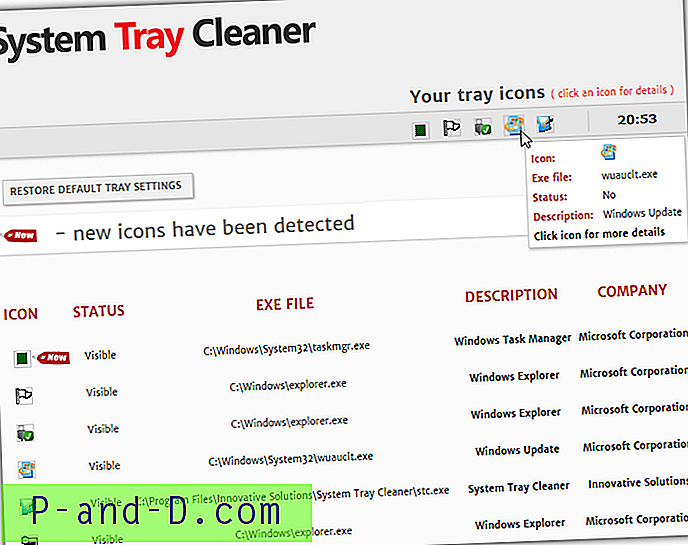
Une fois installé, le programme est accessible via la zone de notification elle-même, cliquez sur l'icône de la zone de notification et choisissez «Afficher les informations pour les éléments de la zone de notification uniquement». Après qu'une fenêtre de progression a été affichée pendant un court instant, une page Web s'ouvrira dans votre navigateur répertoriant toutes les icônes actuelles de la barre d'état. De là, vous pouvez voir quel exécutable crée l'icône, sa description et s'il est actuellement visible dans la barre des tâches ou dans le menu des icônes cachées.
En cliquant sur l'une des icônes de la page Web, vous pourrez afficher des informations plus détaillées et effectuer des tâches pour gérer l'icône et son processus, comme la désinstallation, la fin de la tâche ou la suppression de l'élément du démarrage du système.
Télécharger System Tray Cleaner
3. Utilitaire de numérisation de la barre d'état système Windows
Cet outil a une limitation majeure qui ne fonctionne pas sur les versions 64 bits de Windows. Même si cela remonte à 2006, toutes les versions 32 bits de Windows fonctionnent correctement, y compris Windows 8 / 8.1. L'utilitaire d'analyse de la barre d'état système de Windows est un petit outil simple qui fonctionne à partir de la ligne de commande et affiche une liste des processus en cours d'exécution qui ont une icône associée dans la barre d'état système.
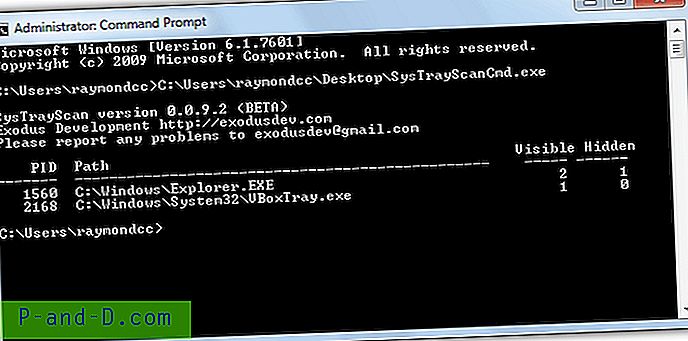
En tant qu'outil de ligne de commande, l'utilitaire de numérisation des plateaux est portable, vous devez donc ouvrir une invite de commandes administrateur pour l'exécuter. Appuyez sur la touche Win, tapez cmd puis appuyez sur Ctrl + Maj + Entrée pour ouvrir une invite en mode administrateur. Tapez ensuite {chemin} \ SysTrayScanCmd ou déposez l'outil dans la fenêtre d'invite de commandes.
Il affiche une liste de PID, le chemin du programme et le nombre d'icônes visibles et cachées. Notez que la colonne Cachée ne se rapporte pas aux icônes cachées dans le sous-menu «afficher les icônes cachées» de la barre des tâches Windows.
Télécharger Windows System Tray Scan Utility
4. Informations sur le plateau de coque
Étant assez ancien et datant de l'ère XP, Shell Tray Info souffre de problèmes de compatibilité similaires à l'utilitaire de numérisation de plateau ci-dessus. Il ne fonctionnera pas sur les versions 64 bits de Windows et tout ce qui est plus récent que XP devra exécuter l'outil en mode de compatibilité. Pour ce faire, cliquez avec le bouton droit sur ShellTrayInfo.exe> Propriétés> onglet Compatibilité> cochez «Exécuter ce programme en mode de compatibilité pour» et assurez-vous que Windows XP est sélectionné dans le menu déroulant.
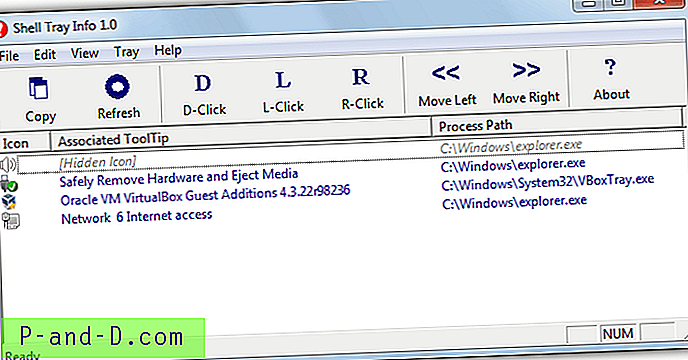
Après avoir exécuté le programme, il affichera chaque icône de plateau avec l'info-bulle associée qui apparaît lorsque vous passez votre souris sur l'icône, ainsi que le chemin d'accès au processus responsable de l'icône de plateau. Il peut vous informer si certaines icônes sont masquées, l'icône de volume ci-dessus a été intentionnellement masquée dans le Panneau de configuration.
Shell Tray Info peut également déplacer des icônes dans le plateau vers la gauche ou la droite et il existe une option de test pour émuler les clics gauche, droit ou double de la souris sur l'icône du plateau, bien que cette dernière fonction ne fonctionnait pas trop bien lorsque nous l'avons essayée.
Télécharger les informations sur le plateau Shell
Remarque importante: les outils 1, 3 et 4 ci-dessus ont une légère limitation où ils ne montreront que les icônes actuellement visibles dans la barre d'état système et non celles affichées dans le sous-menu des icônes cachées. Si vous souhaitez identifier les icônes dans le menu des icônes cachées, cliquez sur le bouton du menu de la barre d'état> Personnaliser et cochez la case «Toujours afficher toutes les icônes et notifications dans la barre des tâches». Si vous souhaitez masquer à nouveau les icônes par la suite, laissez simplement la fenêtre ouverte et décochez l'option lorsque vous avez terminé.