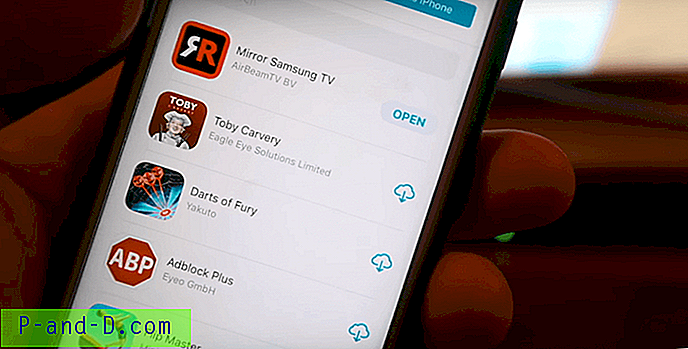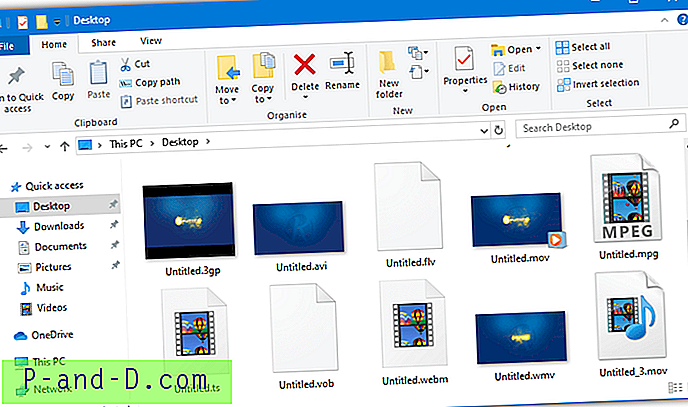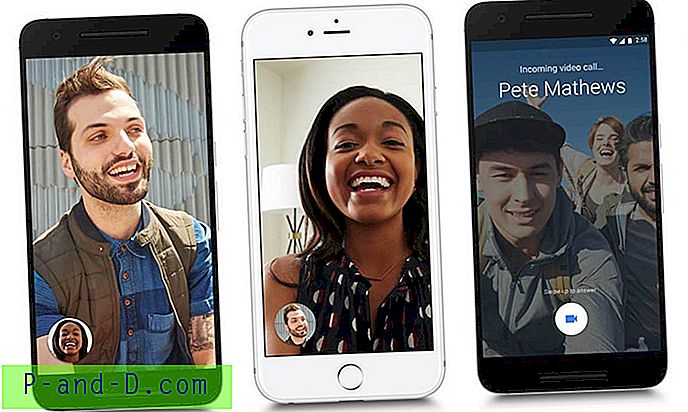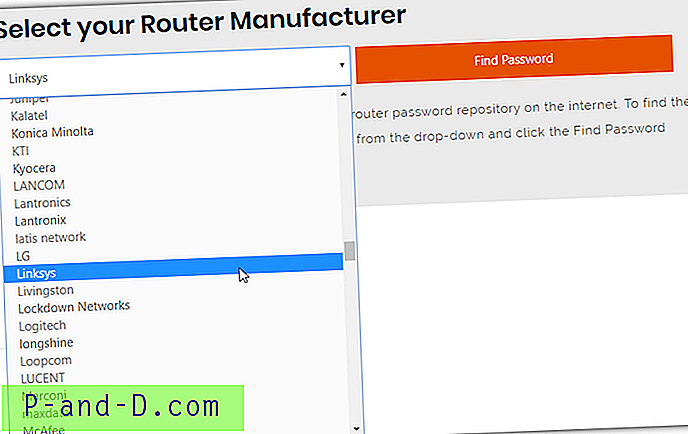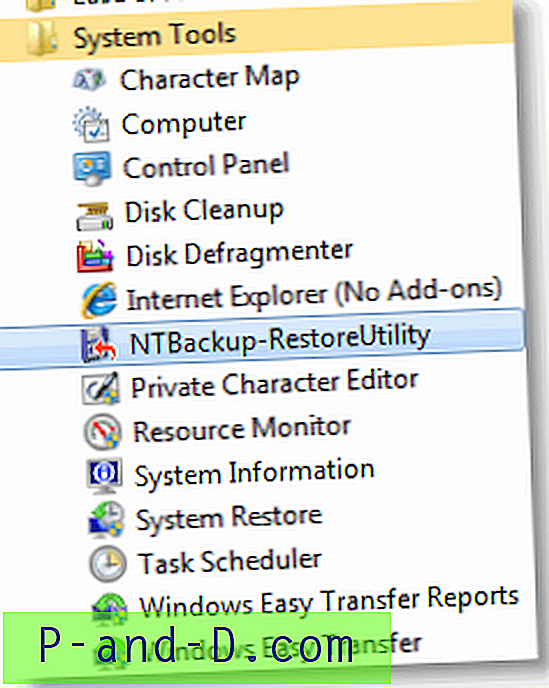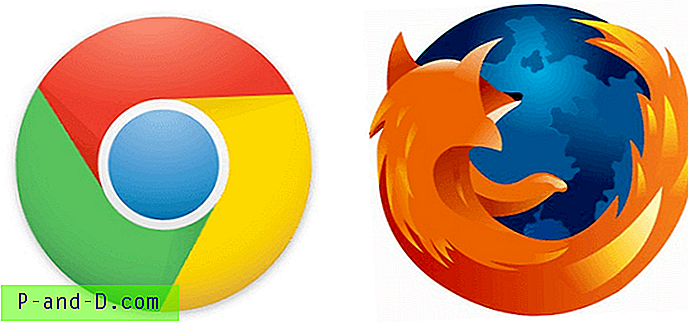Une chose que les utilisateurs expérimentés vous diront toujours, c'est que lorsque vous effectuez des réparations ou effectuez des modifications dans Windows, vous devez toujours avoir des sauvegardes à portée de main en cas de problème. Les sauvegardes complètes du système sont bien sûr une bonne méthode, mais si des modifications sont apportées qui n'affectent que le registre du système, il est logique que vous n'ayez besoin que de sauvegarder vos fichiers de registre.
Le registre Windows est essentiellement une énorme base de données qui stocke des milliers de paramètres de configuration pour Windows, des logiciels tiers, du matériel, des services, des paramètres spécifiques à l'utilisateur et bien plus encore. Il suffit d'un mauvais ajustement ou d'une entrée de registre corrompue pour que Windows ne démarre plus. De nombreux correctifs reposent sur la modification des valeurs de registre, et parfois c'est inévitable, mais la sauvegarde est toujours une première étape importante, même si elle semble sûre.
Il existe plusieurs façons de sauvegarder votre registre système, mais simplement copier les fichiers dans un autre dossier n'est pas une option car ils sont verrouillés par Windows et ne peuvent pas être copiés. Une autre façon est d'utiliser la restauration du système, mais qui sauvegarde et restaure de nombreux autres fichiers en plus du registre. Ici, nous vous montrons quelques façons de sauvegarder uniquement les fichiers du registre du système afin qu'ils puissent être restaurés en cas d'instabilité du système ou de défaut de démarrage de Windows.
Sauvegarde et restauration du registre à l'aide d'un logiciel dédié
Bien que de nombreuses solutions de sauvegarde sauvegardent le registre dans le cadre de l'ensemble du système ou d'une restauration du système, ces outils ci-dessous ne sauvegardent ou ne restaurent que le registre lui-même. Sauvegarde du registre Tweaking.com
Tweaking.com dispose d'un certain nombre d'outils utiles, notamment l'utilitaire de réparation de Windows (tout en un). La sauvegarde du registre est en fait incluse dans ce programme mais est également disponible en tant que logiciel autonome si vous souhaitez simplement sauvegarder et restaurer le registre. Les versions portable et installateur sont disponibles. Nous ne sommes pas fans des interfaces graphiques utilisées par Tweaking.com pour leur logiciel, bien que vous puissiez au moins modifier les couleurs pour quelque chose de plus agréable au goût.

La sauvegarde du registre dispose de 2 modes de sauvegarde, le service de cliché instantané des volumes (VSS) ou l'ancienne fonction RegSaveKey. ERUNT et d'autres anciens utilitaires reposent sur RegSaveKey mais il est recommandé d'utiliser VSS si possible. Il est assez étrange que Registry Backup soit par défaut à l'ancienne méthode lors des tests. Vous pouvez lui dire de prioriser VSS en allant dans Paramètres> Ouvrir les paramètres avancés et en décochant «Toujours utiliser la méthode de sauvegarde de secours au lieu de Volume Shadow Copy».
Pour effectuer une sauvegarde complète, il vous suffit d'appuyer sur Sauvegarder maintenant et il copiera les registres principal et utilisateur dans le dossier cible, qui peut être modifié dans les paramètres. Une sauvegarde sélective est un cas simple de décocher ce que vous ne voulez pas inclure. La restauration est également facile et ne nécessite que de sélectionner la sauvegarde stockée dans la liste déroulante et d'appuyer sur le bouton, un redémarrage sera nécessaire. Les sauvegardes automatiques peuvent être créées en ajoutant une tâche planifiée qui se déclenche lors de l'ouverture de session Windows.
Télécharger la sauvegarde du registre
Sauvegarde et restauration du registre
Cet outil est installé ou a une version portable plus préférable d'une taille inférieure à 500 Ko. Il possède également de très belles fonctionnalités qui font de la sauvegarde et de la restauration du registre une alternative utile à l'outil Tweaking.com. Une autre bonne chose est qu'il utilise une interface graphique Windows standard qui sera plus agréable pour certains utilisateurs.
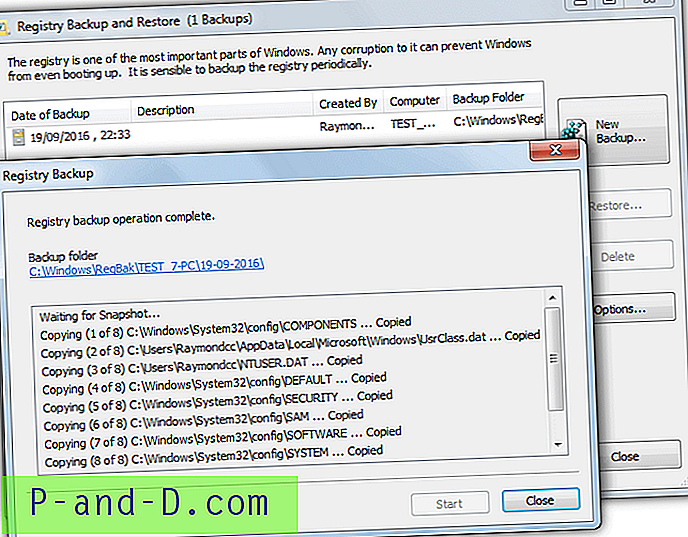
VSS et les anciennes méthodes de sauvegarde RegSaveKey sont proposées, bien que cette fois la méthode recommandée de VSS soit activée par défaut. Une sauvegarde complète consiste simplement à appuyer sur Nouvelle sauvegarde et à cliquer sur Démarrer . La sélection d'une autre sauvegarde dans un dossier, un commentaire et les ruches de registre incluses ou exclues sont facultatives. La restauration consiste simplement à sélectionner le jeu de sauvegarde dans la liste et à appuyer sur Restaurer . Les options de restauration avancées permettent de sélectionner des ruches spécifiques.
Quelques options utiles dans les paramètres permettent de renommer les dossiers de sauvegarde avec des heures et des dates personnalisées et de compresser les fichiers au format MS Cabinet (.CAB). La sauvegarde et la restauration du registre ont également un mode de restauration spécial dans lequel l'exécution d'un fichier de script simple appelé REGRES.CMD à partir du dossier de sauvegarde permet de restaurer les fichiers du registre directement à partir de l'invite de commandes ou de la console de récupération.
Télécharger la sauvegarde et la restauration du registre
Les utilisateurs expérimentés se souviendront toujours de l'ancien mais célèbre outil de sauvegarde du registre ERUNT, bien qu'il ait plus de 10 ans et génère de nombreuses erreurs sur les nouveaux systèmes d'exploitation. Un outil qui fonctionne toujours est Mz Registry Backup bien qu'il ait été interrompu par son développeur il y a quelque temps.
Sauvegarder le registre à l'aide du service de cliché instantané des volumes
L'utilisation du service de cliché instantané des volumes (VSS) est une méthode sûre qui permet au logiciel de sauvegarde et à la restauration du système Windows de sauvegarder des fichiers verrouillés par le système. Vous pouvez également utiliser VSS pour copier manuellement tous les fichiers, y compris les fichiers de registre, à l'aide du bon outil.
Nous utiliserons l'outil de ligne de commande HoboCopy bien qu'il existe d'autres programmes qui peuvent utiliser VSS pour copier des fichiers verrouillés et chacun d'entre eux peut être utilisé. Téléchargez HoboCopy et extrayez-le en C, ouvrez une invite de commande et entrez une commande similaire à la suivante:
C: \ Hobocopy C: \ Windows \ System32 \ config C: \ Backup \ Config
ou
C: \ Hobocopy C: \ Windows \ System32 \ config C: \ Backup \ Config SOFTWARE
La deuxième commande sauvegarderait uniquement la ruche de registre SOFTWARE, d'autres comme SYSTEM ou SAM peuvent également être utilisés pour sauvegarder des ruches individuelles. Pour sauvegarder le registre de profils de l'utilisateur:
C: \ Hobocopy C: \ Users \ [nom d'utilisateur] C: \ Backup \ Userprofile
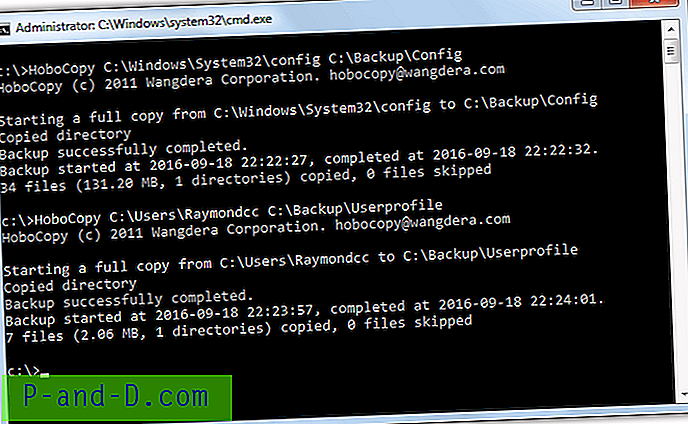
Les 2 commandes principales sauvegarderont tous les fichiers de registre du dossier Config et NTUSER.DAT du dossier Utilisateurs. En les ajoutant à une commande de date, vous pouvez créer un fichier de commandes simple qui sauvegardera le registre dans un dossier daté en double-cliquant. Jetez un œil à ce petit fichier Hobocopy .BAT pour avoir une idée de son fonctionnement. Remarque Hobocopy nécessite l'installation des bibliothèques d'exécution Visual C ++ 2010, qui se trouvent sur sa page de téléchargement.
Bien que vous puissiez facilement sauvegarder le registre à l'aide de cette méthode, la restauration n'est pas possible de la même manière et vous devrez recopier les fichiers lorsque Windows est hors ligne. Voir ci-dessous comment procéder.
Sauvegarder et restaurer le registre hors ligne
Un moyen de sauvegarder le registre sans erreur consiste à le faire à partir d'un autre système d'exploitation. Pendant que votre Windows est hors ligne, les fichiers du registre ne sont pas verrouillés et peuvent être copiés comme tout autre fichier. Il permet à la fois de sauvegarder et de restaurer le registre, ce dont vous avez besoin est d'un autre système à partir duquel démarrer.
Il existe de nombreuses façons d'obtenir un système d'exploitation amorçable hors ligne. Ils incluent Mini XP de Hiren's BootCD, une distribution Live Linux ou un disque Windows PE. La méthode que nous utiliserons ici exécute un gestionnaire de fichiers tiers après le démarrage sur un support d'installation Windows standard. Vous avez peut-être déjà un DVD d'installation de Windows, sinon, les ISO de Windows 7, 8.1 ou 10 peuvent être téléchargés directement auprès de Microsoft.
1. Téléchargez Just Manager portable, c'est un outil de gestion de fichiers gratuit qui fonctionne sans que Windows soit complètement chargé. Assurez-vous de télécharger la bonne version pour votre support d'installation Windows. Par exemple, si votre support est un DVD d'installation 64 bits, téléchargez Just Manager 64 bits.
2. Extrayez l'archive Just Manager dans un dossier de votre choix, pour simplifier, nous utilisons la racine de C. Le chemin vers l'exécutable est C: \ JustManager \ JustManager.exe.
3. Redémarrez le système et démarrez sur le support d'installation Windows USB ou DVD, lorsque vous atteignez l'écran Installer Windows, appuyez sur Maj + F10 pour ouvrir une invite de commande.
4. Dans l'invite de commandes, entrez le chemin d'accès à l'exécutable JustManager. Notez que si votre système a une partition réservée système cachée, le lecteur C habituel sera probablement D. Par conséquent, si le programme n'est pas trouvé avec C: \ JustManager \ JustManager.exe, essayez D: \ JustManager \ JustManager.exe.
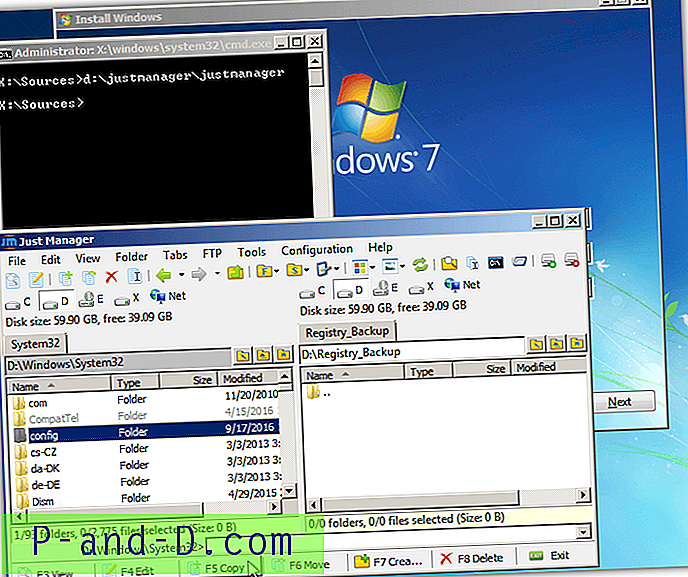
Lorsque le gestionnaire de fichiers est ouvert, il peut être utilisé pour copier (F5) le dossier System32 \ Config vers un autre emplacement, sauvegarder des ruches distinctes ou restaurer des fichiers dans le dossier Config. N'oubliez pas que la ruche du registre d'utilisateurs est NTUSER.DAT dans le dossier Users \ username. Si vous n'avez pas encore effectué de sauvegarde de registre et rencontrez des problèmes avec votre système, il devrait y avoir un dossier appelé Regback dans le dossier Config qui contient de bonnes copies des 5 fichiers de registre principaux.
Lorsque vous avez terminé, fermez la fenêtre «Installer Windows» pour redémarrer l'ordinateur. Bien sûr, la commande Copy intégrée peut également être utilisée à partir de l'invite de commandes. Ce serait votre seule méthode si l'ordinateur ne démarre pas et que vous n'avez pas pu télécharger le programme du gestionnaire de fichiers en premier. Dans ce cas, une commande comme celle-ci devrait fonctionner:
Copier / y D: \ Windows \ System32 \ Config \ Regback \ * D: \ Windows \ System32 \ Config
Bien que vous puissiez utiliser le gestionnaire de fichiers ou l'invite de commandes, la méthode du gestionnaire de fichiers fournit une interface utilisateur complète. Cela permet aux utilisateurs de tous niveaux d'expérience de copier et de déplacer plus facilement des fichiers sans démarrer dans Windows. Notez que le remplacement des fichiers de registre ne doit être effectué qu'en dernier recours si votre ordinateur a des problèmes majeurs ou ne peut pas démarrer.
Exportation et importation manuelles du registre avec Regedit
Si vous recherchez sur Internet des moyens de sauvegarder le registre, la méthode la plus courante que vous rencontrerez est probablement d'utiliser l'Éditeur du Registre Windows. De nombreux sites vous diront d'aller sur Regedit, faites un clic droit sur Ordinateur puis sélectionnez l'option Exporter. Pour restaurer le registre, il vous suffit de double-cliquer sur le fichier .REG.
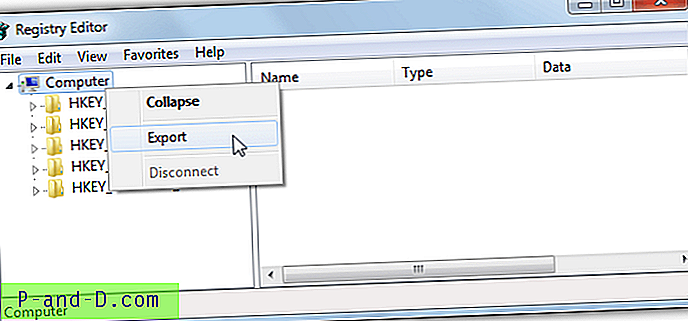
Bien que cette méthode fonctionne jusqu'à un certain point, il ne s'agit pas d'une sauvegarde complète et présente plusieurs problèmes, qui ne sont presque jamais mentionnés. L'exportation du registre de cette manière n'exporte pas en fait l'intégralité du registre. Valeurs et clés verrouillées ou en cours d'utilisation, la ruche de sécurité et les autorisations de registre ne sont pas sauvegardées. Cela représente des milliers de clés qui ne sont pas exportées.
De plus, l'importation dans le registre n'est pas une véritable restauration car elle fusionne simplement le contenu du fichier .REG dans le registre actuel. Toutes les clés ajoutées depuis l'exportation ne seront pas touchées et verrouillées ou les clés en cours d'utilisation ne seront pas restaurées, ce qui provoque des erreurs lors de l'importation. Nous vous recommandons de ne pas faire confiance à cette méthode en tant que sauvegarde fiable et d'utiliser une autre solution à la place.