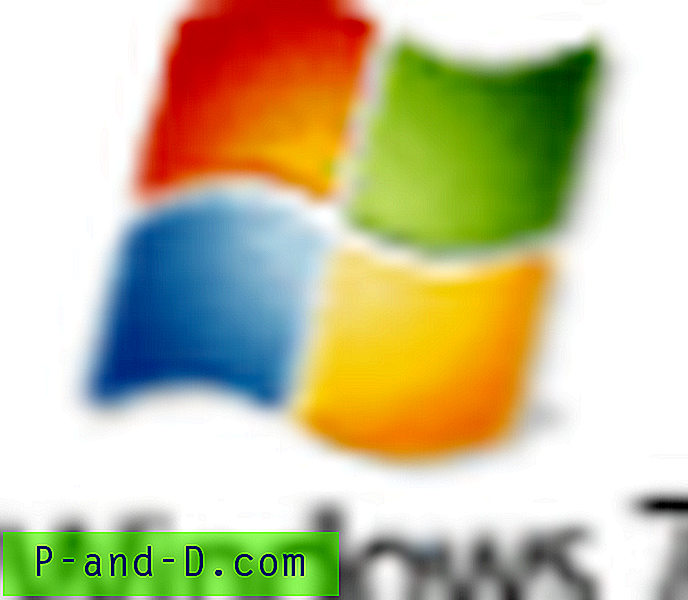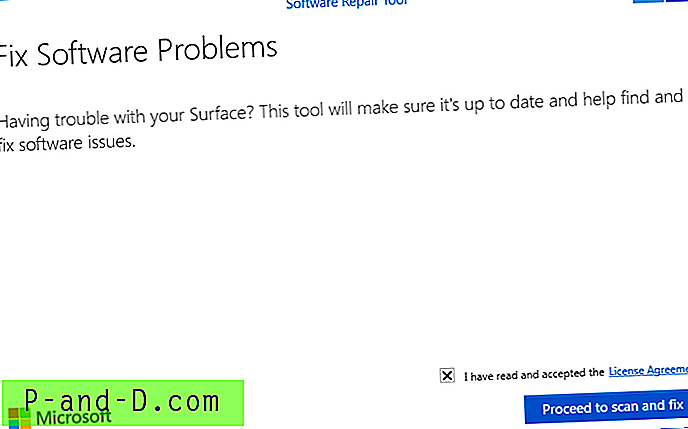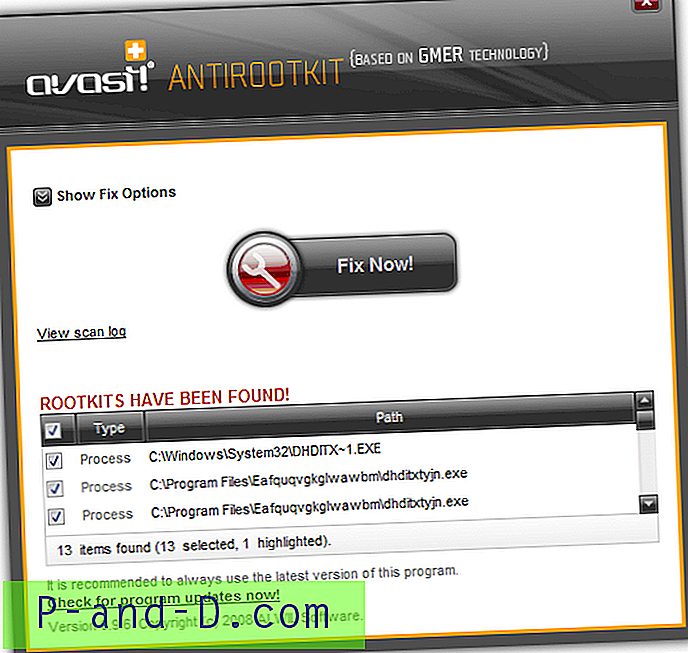Chaque vidéo ou animation que vous voyez sur votre téléviseur, ordinateur, téléphone, tablette ou même au cinéma est composée d'une succession d'images fixes. Ces images sont ensuite lues l'une après l'autre plusieurs fois par seconde, ce qui trompe votre œil en lui faisant penser que l'objet se déplace. Plus les images sont lues rapidement, plus le mouvement est fluide et fluide.
La plupart des films et des programmes télévisés sont tournés à environ 24-30 images par seconde, chaque image individuelle est appelée une image qui est l'endroit où vous voyez le terme images par seconde (FPS). Un fichier vidéo sur un ordinateur stocke simplement toutes les images ensemble et les lit dans l'ordre, et le nombre total d'images stockées pour un film typique atteint des centaines de milliers. Si vous voulez capturer une image d'une ou deux images, c'est assez simple et vous mettez simplement la vidéo en pause et appuyez sur la touche Impr écran.
Si vous souhaitez extraire une succession ou une plage d'images ou même toutes les images d'un court clip vidéo, la capture des images une à la fois est incroyablement inefficace et prend du temps. À cette fin, vous avez besoin d'un programme qui peut extraire autant d'images vidéo que vous voulez et les enregistrer automatiquement dans des fichiers image, comme jpg ou png. Voici 5 façons de procéder. 1. Convertisseur gratuit de vidéo en JPG
Le programme lui-même enregistre les images d'un fichier vidéo dans une séquence d'images JPG. Vous avez le choix entre quatre méthodes d'extraction: extraire une image tous les nombres d'images, extraire une image tous les nombres de secondes, prendre un nombre total d'images de la vidéo ou extraire chaque image.

Ajoutez un nombre illimité de fichiers vidéo en utilisant le bouton Ajouter des fichiers ou faites glisser et déposez, la plupart des formats vidéo sont pris en charge comme MP4, MKV, AVI, VOB, WMV, MOV, FLV et etc. Définissez vos critères d'extraction et éventuellement un emplacement d'enregistrement différent pour par défaut, puis démarrez le processus. Les temps d'extraction sont raisonnables et varient en fonction de la durée de la vidéo et du nombre d'images extraites.
Il y a quelques problèmes avec une ou deux des valeurs prédéfinies ou si vous entrez une valeur personnalisée dans les zones de cadre. Par exemple, le nombre total d'images provenant d'un paramètre vidéo de 10 ne produit pas une répartition égale attendue de 10 images sur l'ensemble de la vidéo. C'est toujours un outil utile et mérite d'être vérifié car Free Video to JPG Converter est toujours plus rapide que d'extraire des images en temps réel.
Si vous avez Windows 10 mais pas .NET Framework 2 / 3.5, il sera proposé à l'installation.
Télécharger Free Video to JPG Converter
Remarque: Comme tous les produits DvdVideoSoft, Free Video to JPG Converter est toujours fourni avec quelque chose que vous ne voulez pas vraiment. Pour le moment, il s'agit simplement d'un concentrateur de produits DVDVideoSoft dont vous pouvez supprimer le raccourci sur votre bureau et une option de statistiques à l'installation qui est activée. Cela pourrait changer à tout moment à tout moment, donc il vous suffit de faire attention lors de la configuration.
2. VLC Media Player
VLC est un lecteur multimédia open source populaire qui peut enregistrer des séquences d'images de n'importe quelle vidéo que vous choisissez de lire. Cela peut être réalisé via l'interface utilisateur principale tandis que les utilisateurs plus avancés peuvent utiliser l'invite de commandes. Nous allons d'abord traiter de la méthode de l'interface utilisateur.
1. Si vous ne l'avez pas déjà fait, téléchargez le lecteur multimédia VLC et installez ou téléchargez le lecteur multimédia VLC portable et extrayez-le dans un dossier de votre choix.
2. Ouvrez VLC, allez dans Préférences (Ctrl + P) et cliquez sur Afficher tous les paramètres en bas à gauche.
3. Développez Vidéo> Filtres dans l'arborescence et cliquez sur Filtre de scène . Définissez le format d'image (png / bmp / jpg, etc.), le chemin pour enregistrer les fichiers (laissez vide pour enregistrer dans votre dossier Images) et le taux d'enregistrement. Le rapport enregistrera une image toutes les xx images, donc si votre vidéo est de 30 images par seconde, une valeur de 150 enregistrera une image toutes les 5 secondes.
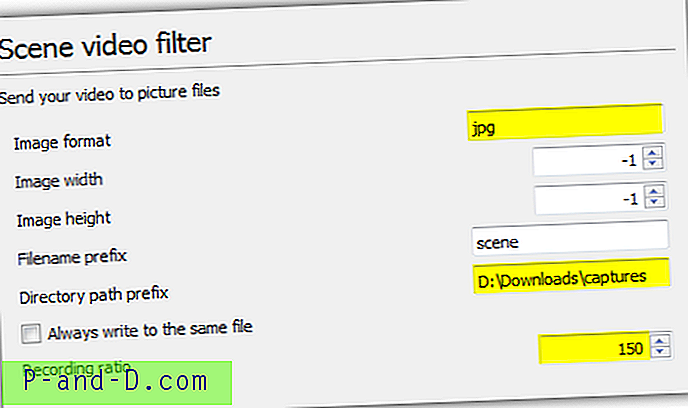
Conseil: Si vous n'êtes pas sûr à 100% de la fréquence d'images de la vidéo, lisez-la dans VLC, appuyez sur Ctrl + J et recherchez le numéro de fréquence d'images. L'utilisation de multiples de cette valeur vous donnera un rapport d'enregistrement en quelques secondes.
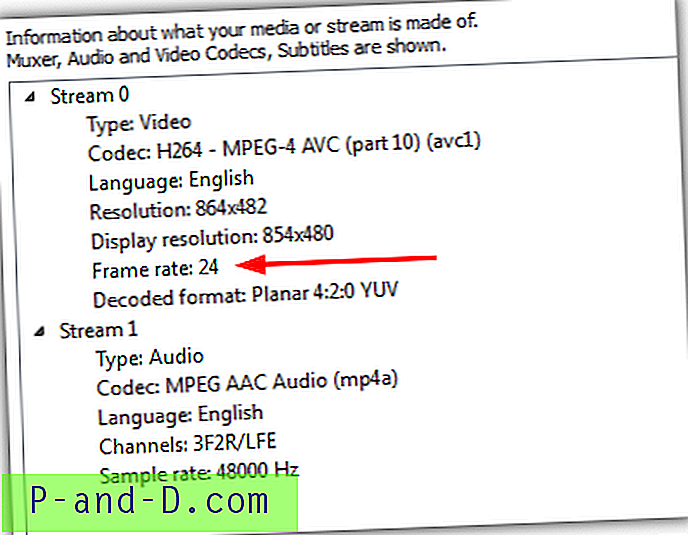
4. Cliquez sur Filtres dans l'arborescence des Préférences avancées (ne le développez pas) et cochez la case Filtre vidéo de scène en haut à droite, appuyez sur Enregistrer .
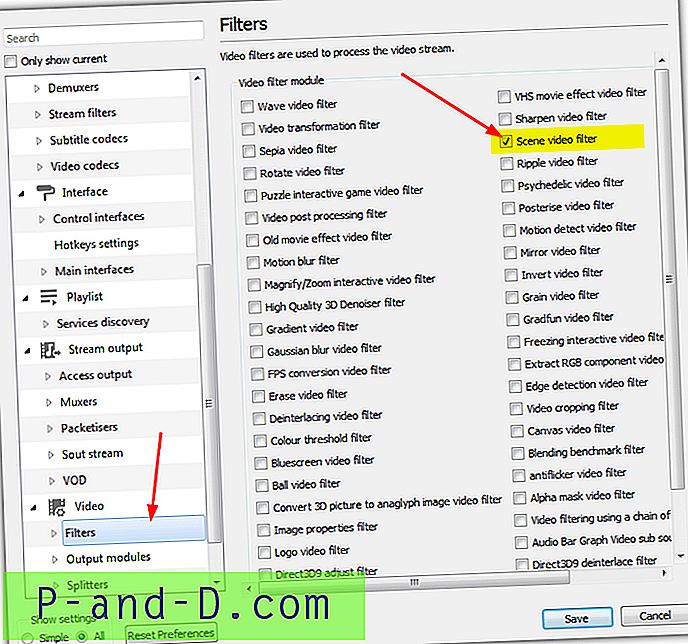
5. Lisez le fichier vidéo et les images commenceront automatiquement à être enregistrées. Ils continueront à enregistrer jusqu'à ce que vous appuyiez sur arrêt, même si vous interrompez ou sautez dans la vidéo.
Remarque: Si après avoir suivi ces étapes, les images ne sont pas créées, fermez VLC après l'étape 4 et rouvrez-le, puis lisez la vidéo. Pour une raison quelconque, les versions plus récentes de VLC ne reconnaissent pas que le filtre de scène est activé jusqu'à ce que vous fermiez et rouvriez le programme.
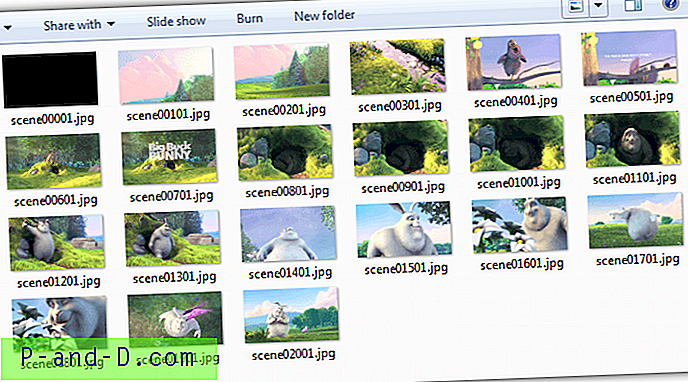
Une fois que vous avez terminé de sauvegarder les images, l'option doit être désactivée à nouveau ou elle fera de même avec chaque vidéo que vous lisez. Suivez les étapes 1 et 3 ci-dessus, puis décochez la case Filtre vidéo de la scène. Le plus gros inconvénient de VLC est que vous devez laisser la vidéo en cours pendant la prise des images, pour cette raison, nous recommandons VLC uniquement pour les clips plus courts, sauf si vous prévoyez de regarder la vidéo de toute façon.
3. Extraire des images avec VLC à partir de la ligne de commande
L'utilisation de la ligne de commande pour extraire des cadres d'image avec VLC est similaire à la méthode GUI qui enregistre le nombre spécifié de cadres. Ouvrez une invite de commande et modifiez le répertoire dans lequel se trouve vlc.exe, puis tapez la commande ci-dessous:
vlc.exe "pathtovideo" --video-filter = scene --vout = dummy --start-time = 300 --stop-time = 600 --scene-ratio = 250 --scene-path = "pathtosaveimages" vlc: //quitter
Pathtovideo est le nom et le chemin du fichier vidéo, --scene-path est le dossier cible pour les images tandis que --scene-ratio est l'intervalle de sauvegarde d'image. Un avantage par rapport à la méthode GUI est la possibilité d'utiliser --start-time et --stop-time pour démarrer et arrêter l'enregistrement d'images à des moments spécifiques (en secondes). Laissez ces commutateurs désactivés si vous souhaitez lire l'intégralité de la vidéo. Reportez-vous à la liste complète des commandes sur le site Web de Videolan.
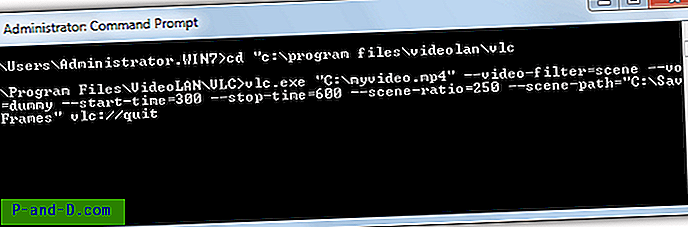
VLC s'exécutera et démarrera la lecture mais sans l'écran. Une fois terminé, il se fermera automatiquement.
4. VirtualDub
VirtualDub est un outil de traitement vidéo qui semble avoir existé pour toujours, mais c'est toujours un programme populaire et utile. Le principal problème avec VirtualDub est le manque de support prêt à l'emploi pour ouvrir des fichiers vidéo comme MKV, MP4 et MOV, mais ce problème peut être corrigé en installant le pack de plugins FFMpeg. Voici comment extraire des images vidéo en images avec VirtualDub.
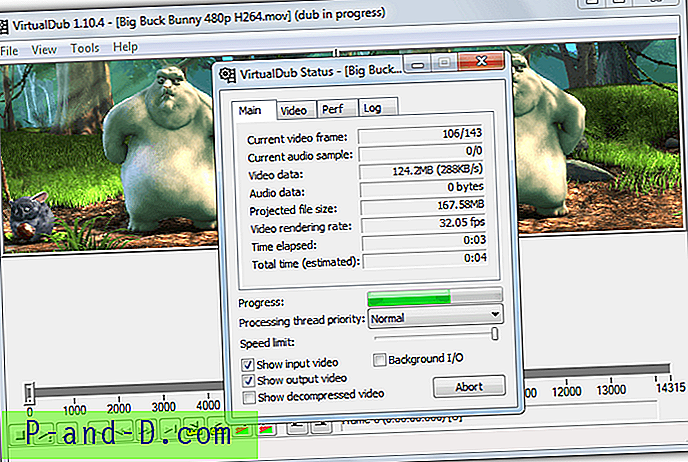
1. Téléchargez la version VirtualDub 32 bits ainsi que le plug-in d'entrée VirtualDub FFMpeg de Sourceforge. Extrayez les deux archives zip.
2. Accédez au dossier VirtualdubFFMpegPlugin \ Plugins32, copiez FFInputDriver.vdplugin et le dossier ffdlls, puis collez les deux dans le dossier VirtualDub \ Plugins32.
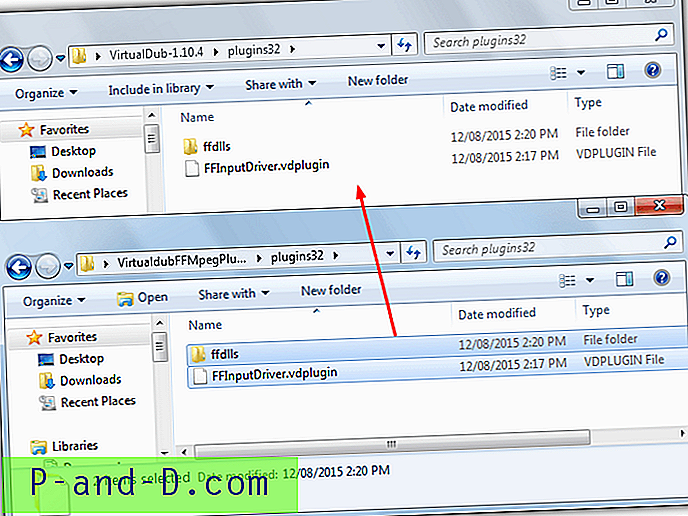
3. Exécutez Virtualdub.exe et ouvrez le fichier vidéo en utilisant Fichier> Ouvrir ou faites glisser et déposez. Si vous souhaitez enregistrer chaque image d'un petit fichier vidéo sur des images, passez à l'étape 5.
4. Accédez à Vidéo> Fréquence d'images (Ctrl + R) et sélectionnez Décimer par, puis entrez un nombre pour enregistrer une image à chaque xx nombre d'images. L'option Aucun changement en haut vous indiquera combien d'images par seconde la vidéo actuelle utilise. Cliquez sur OK.
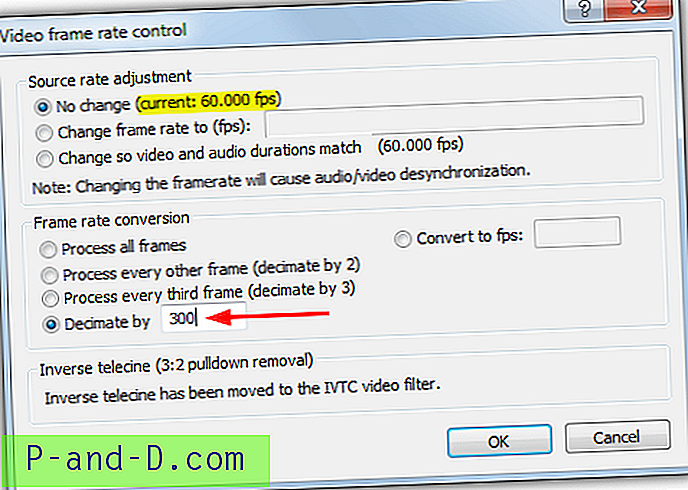
5. Cliquez sur le menu Fichier> Exporter> Séquence d'images. Saisissez le nom du fichier dans lequel enregistrer, le dossier dans lequel enregistrer et le format de sortie BMP, TGA, JPEG ou PNG. Cliquez ensuite sur OK et VirtualDub commencera à traiter la vidéo.
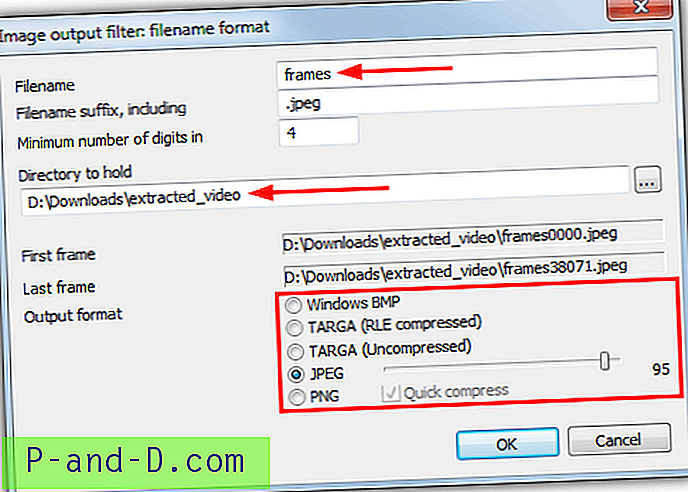
Si la méthode d'extraction de chaque nombre défini d'images est ce que vous recherchez, VirtualDub est de loin le meilleur outil à utiliser car il est incroyablement rapide pour extraire les images et beaucoup plus rapide que VLC et Free Video to JPG Converter.
Une option supplémentaire dans VirtualDub consiste à définir une plage spécifique à l'intérieur de la vidéo elle-même afin que seules les images entre les deux points soient enregistrées.
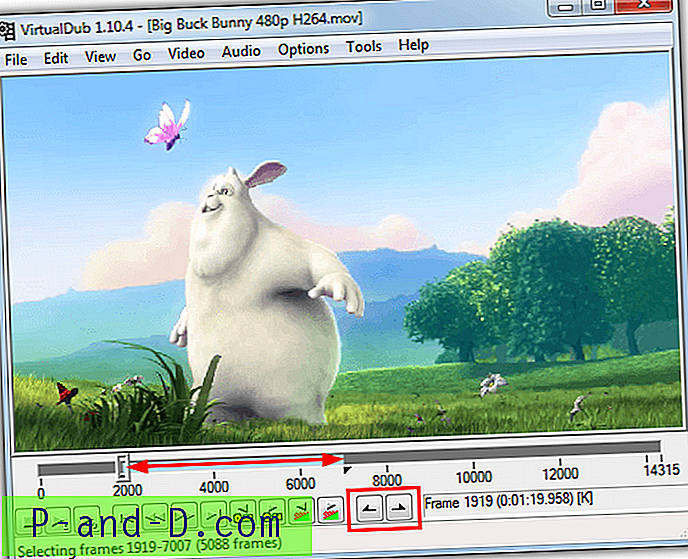
Avant d'enregistrer à l'étape 5, utilisez les commandes de curseur et de cadre pour définir la plage de début et appuyez sur la touche Accueil ou le bouton de début de sélection (dans la zone rouge ci-dessus), déplacez le curseur jusqu'à la fin de la plage et appuyez sur le bouton de fin de sélection ou la touche Fin. Maintenant, lorsque vous enregistrez les images, seules les images sélectionnées seront enregistrées entre les points de sélection de début et de fin.
5. FFMpeg
FFMpeg est un cadre pour l'encodage, le multiplexage, le transcodage, le streaming et la lecture de fichiers vidéo, et est l'épine dorsale d'une vaste gamme de convertisseurs et de lecteurs vidéo. Il s'exécute uniquement à partir de la ligne de commande et convient donc mieux aux utilisateurs expérimentés. FFMpeg devrait gérer à peu près n'importe quel fichier vidéo que vous lui lancez. Voici un simple argument de ligne de commande.
ffmpeg -i videofile.mpg -r 1 image-% 04d.jpeg
Le -i est le fichier vidéo d'entrée avec chemin d'accès et le nom de fichier jpeg enregistre simplement les jpegs (vous pouvez également utiliser png, bmp, tiff, etc.) avec le nom et 4 numéros d'attente, par exemple l'image-0001. La commande -r correspond aux images à capturer et à l'inverse de la façon dont vous vous attendez à ce que cela fonctionne. 1 enregistre une image toutes les secondes tandis que 0, 5 enregistre toutes les 2 secondes, 0, 2 toutes les 5 secondes, 0, 1 toutes les 10 secondes, 0, 0167 pendant 60 secondes, etc. Utilisez 1 / secondes dans la calculatrice Windows pour obtenir le rapport dont vous avez besoin.
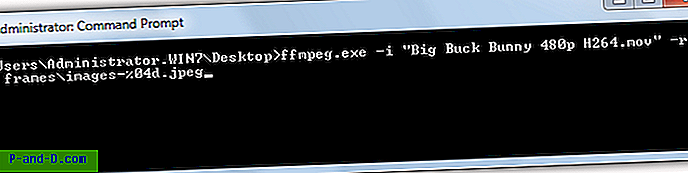
Une utilisation plus avancée peut ajouter un point de départ dans le fichier vidéo avec la commande -ss avant -i, tandis que -t peut également être utilisé pour ajouter une durée. Les deux utilisent un argument [heures:] minutes: secondes.
ffmpeg -ss 04:00 -t 03:00 -i videofile.mpg -r 0.033 image-% 04d.jpeg
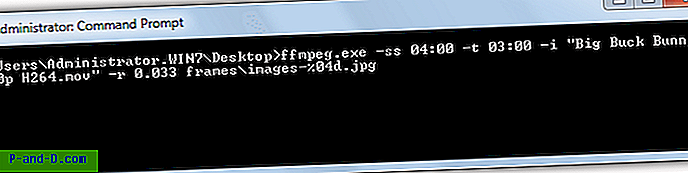
La commande ci-dessus démarre à 4 minutes, puis enregistre un .jpg à 30 secondes d'intervalle pendant 3 minutes.
Il existe des centaines de commandes et vous devez vraiment lire la documentation FFMpeg pour comprendre comment elle peut être pleinement utilisée à partir de la ligne de commande et dans les scripts.
Télécharger FFMpeg
Note finale: Il existe évidemment d'autres outils qui peuvent faire une tâche similaire, Batch Video to image Extractor aurait été inclus mais il est assez instable et a été abandonné par le développeur. Daum PotPlayer et GOM Player sont des lecteurs multimédias qui fonctionnent de manière similaire à VLC, ce qui signifie que vous devez lire la vidéo en temps réel pour obtenir les images sélectionnées.