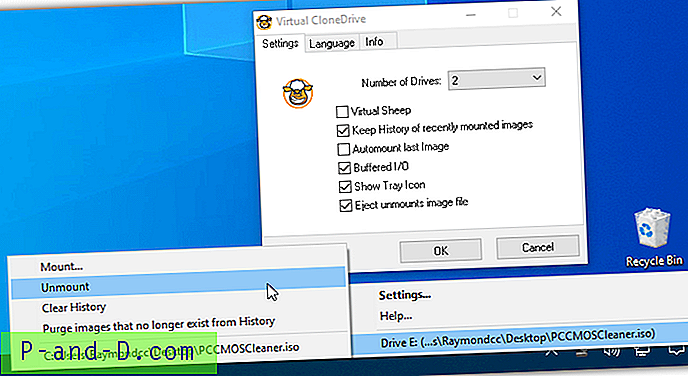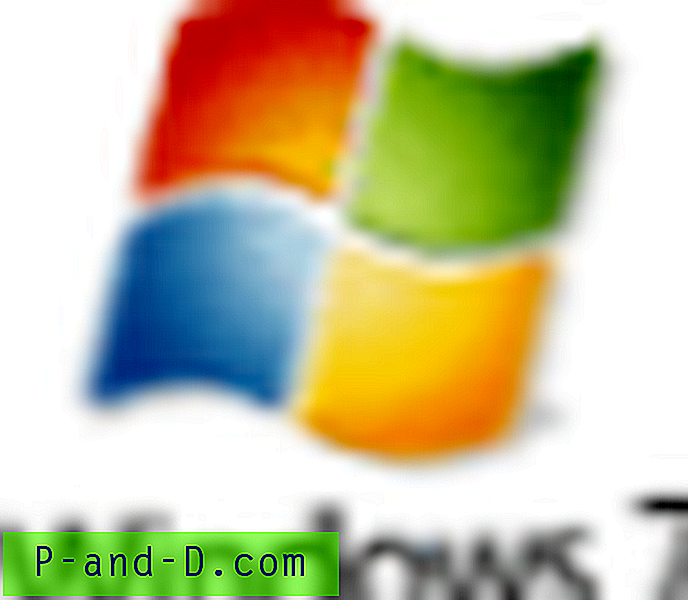Que vous soyez un utilisateur général d'ordinateurs, un professionnel ou simplement un amateur, quelque chose qui se crée beaucoup dans Windows est des fichiers journaux ou des fichiers texte qui signalent ce qu'une application particulière ou une opération intégrée a fait. Un fichier journal peut correspondre à un rapport de progression d'un petit utilitaire, à un journal d'activité de connexion de votre serveur à des fichiers journaux d'événements Windows ou même à des journaux de mise à jour Windows.
Parfois, vous devrez peut-être surveiller un texte ou un fichier journal pour voir s'il crée des rapports d'erreur ou des avis de panne pendant que le logiciel est en cours d'exécution. Le chargement du fichier dans le Bloc-notes Windows vous montrera le contenu du fichier mais il ne rafraîchira pas le contenu en temps réel pour afficher de nouvelles entrées pendant que le fichier est ouvert. En utilisant simplement le Bloc-notes, le fichier devrait constamment être fermé et rouvert manuellement.
Une solution consiste à utiliser une autre méthode qui peut afficher automatiquement le contenu d'un fichier texte ou journal en temps réel, un peu comme la commande Tail incluse dans Linux et Unix. Il existe plusieurs façons d'accomplir cette tâche dans Windows, ici, nous vous montrons comment.
Surveillez les fichiers texte en temps réel avec un utilitaire tiers
Une façon évidente de surveiller les fichiers journaux ou texte est d'utiliser un outil distinct pour le faire pour vous. Il existe plusieurs programmes avec différents niveaux de sophistication et un certain nombre ont le mot «Tail» dans leur nom pour refléter le fait qu'ils font ce que fait la commande Unix Tail. Nous avons choisi quelques outils assez simples à utiliser avec suffisamment d'options pour l'utilisateur moyen. mTail
mTail est gratuit pour un usage personnel et vous êtes encouragé à faire un don si vous prévoyez d'utiliser le programme dans un environnement professionnel. Il existe des fonctionnalités très utiles et quelques fonctions avancées, mais pour une surveillance simple, tout ce que vous avez à faire est de rechercher ou de déposer un fichier texte dans la fenêtre et d'appuyer sur Démarrer .
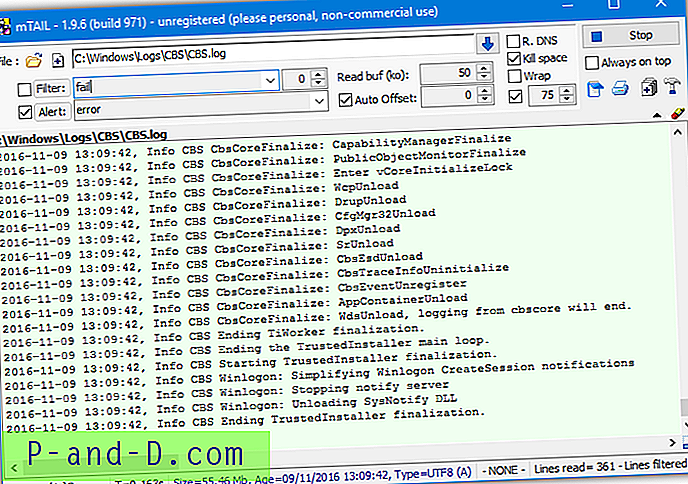
En plus d'un filtre qui exclura les lignes qui n'incluent pas le mot-clé (qui peuvent être inversées), il y a aussi un avertisseur. L'alerte apparaît dans une fenêtre distincte, émet un son, envoie un e-mail ou exécute un programme externe lorsqu'un mot-clé est trouvé. Le gestionnaire de fichiers texte chargé intégré vous permet de définir un certain nombre de paramètres individuels pour chaque fichier texte ou journal que vous souhaitez que le programme surveille. mTail est également portable.
Télécharger mTail
SnakeTail
SnakeTail est un petit programme open source et éventuellement portable qui peut surveiller du texte standard ou des fichiers journaux et a la possibilité de surveiller les fichiers journaux des événements directement à partir du menu Fichier. Le programme est tabulé afin que plusieurs fichiers puissent être surveillés en même temps. Il existe également la possibilité d'enregistrer une session de surveillance des fichiers et d'y revenir plus tard.
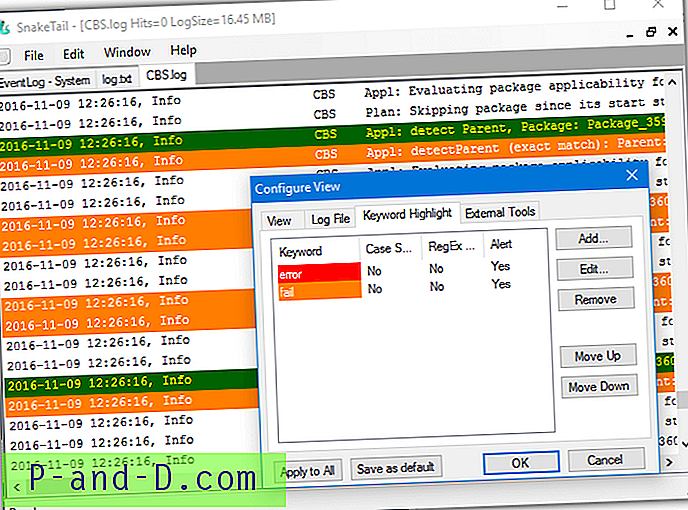
L'interface utilisateur de SnakeTail est assez simple à utiliser et vous n'avez qu'à déposer un fichier dans la fenêtre pour commencer la surveillance. Dans les options d'affichage, vous pouvez créer des mots clés en surbrillance avec une coloration de texte et la possibilité de lancer un programme externe si le mot clé est trouvé. Vous pouvez parcourir les hautes lumières avec Alt + Haut / Bas. Il existe également un système de signet simple pour mémoriser des lignes spécifiques.
Télécharger SnakeTail
Surveillez les modifications des fichiers texte en temps réel à l'aide de Notepad ++
Notepad ++ est une excellente alternative au Bloc-notes et l'un des meilleurs éditeurs de texte gratuits avec de nombreuses fonctionnalités puissantes et très utiles. Bien que le programme ne soit pas configuré pour surveiller les modifications de fichiers en temps réel par défaut, avec seulement quelques modifications de paramètres, il peut être fait pour se comporter de cette façon. Lorsque vous ouvrez normalement un fichier dans Notepad ++ et que son contenu est modifié par une source externe, une fenêtre apparaîtra avec l'invite «Ce fichier a été modifié par un autre programme. Voulez-vous le recharger? ”.
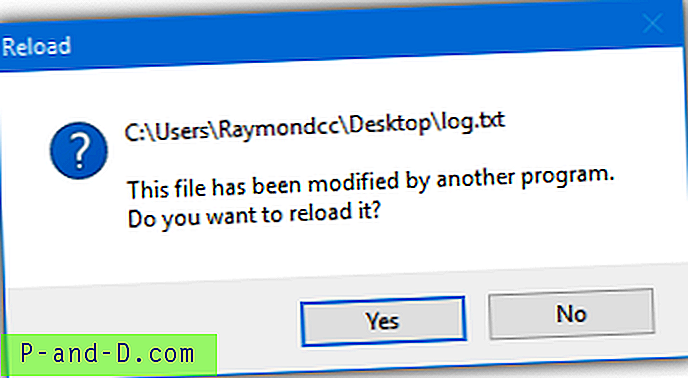
Chaque fois que le fichier est mis à jour, une fenêtre contextuelle s'affiche. Si cette invite est désactivée, le fichier sera automatiquement rechargé en silence à chaque mise à jour. Dans Notepad ++, accédez à Paramètres> Préférences> MISC. et cochez la case Mettre à jour en silence et faites défiler jusqu'à la dernière ligne après la mise à jour . La deuxième case est facultative et défile jusqu'à la fin du fichier chaque fois qu'il est mis à jour et rechargé.
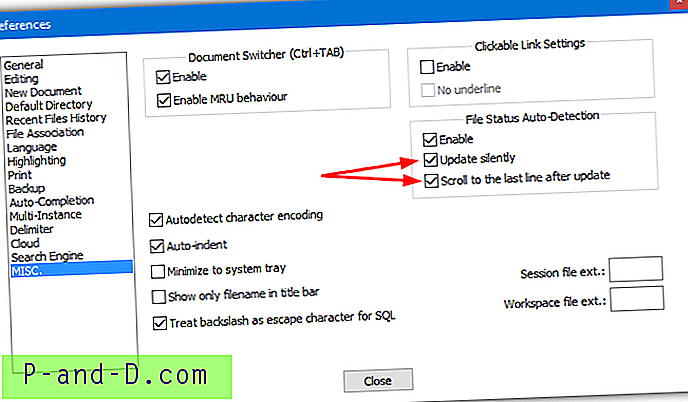
Cette méthode présente un inconvénient car le fichier ne se mettra à jour automatiquement que si la fenêtre Notepad ++ a le focus, il ne sera pas mis à jour si le programme est en arrière-plan. Lorsque vous ramenez la fenêtre au point, le fichier se met à jour.
Notepad ++ Monitoring en arrière-plan
Si vous souhaitez que le fichier texte soit mis à jour automatiquement alors que la fenêtre Notepad ++ n'est pas active, une solution alternative est le plug-in Document Monitor. C'est un peu un compromis car la période de mise à jour n'est pas en temps réel mais toutes les 3 secondes. Allez dans Plugins> Plugin Manager> Afficher Plugin Manager, cochez Document Monitor dans la liste et cliquez sur Installer .
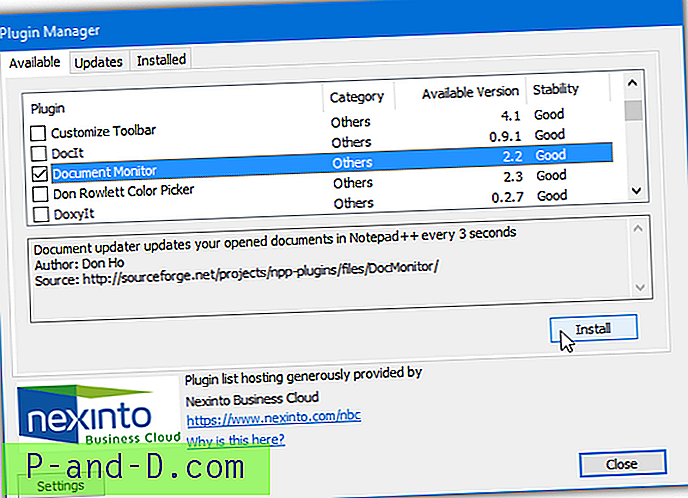
Chargez le fichier texte ou sélectionnez son onglet ouvert et cliquez sur Plugins> Document Monitor> Démarrer la surveillance . Le plugin analysera le texte ou le fichier journal pour les modifications toutes les 3 secondes et défilera automatiquement jusqu'à la fin pour afficher les mises à jour, même si Notepad ++ n'est pas la fenêtre active.
Télécharger Notepad ++
Surveiller un fichier texte à partir de Windows PowerShell en temps réel
PowerShell a été intégré à Windows depuis Windows 7, bien que des packages d'installation distincts soient disponibles pour XP et Vista. Il existe des commandes plus avancées disponibles dans PowerShell par opposition à la ligne de commande Windows et l'une de ces commandes est une option intégrée permettant à PowerShell de surveiller un fichier texte et d'afficher les modifications. La commande elle-même est assez simple et fonctionne sur toutes les versions de PowerShell:
Get-content pathtotextfile -Wait
Ce qui précède a un problème car il génère le contenu entier du fichier texte dans la console avant de générer les lignes supplémentaires qui sont ajoutées. Pour contourner cela, vous pouvez ajouter un argument de queue bien que vous deviez exécuter PowerShell 3 ou supérieur pour l'utiliser. Windows 7 a la version 2 par défaut, il faudra donc un PowerShell plus récent, Windows 8, 8.1 et 10 auront PowerShell 3 ou plus récent, donc tout ira bien.
Get-content pathtotextfile -Tail 0 -Wait
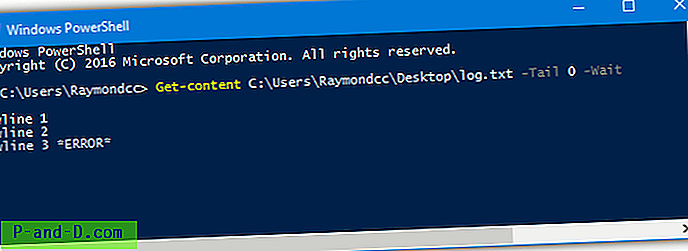
Avec l'inclusion de Tail, le fichier commencera à être surveillé depuis la fin et n'affichera pas le contenu du fichier texte en premier. Si vous souhaitez inclure xx nombre de lignes à la fin du fichier, remplacez 0 par le nombre requis. Il est également possible de filtrer les lignes contenant du texte spécifique.
Get-content pathtotextfile -Tail 0 -Attendre | où {$ _ -match "ERROR"}
Avec cette commande, seules les lignes contenant ERREUR dans le texte seront affichées et dans l'image ci-dessus, seule la ligne trois sera affichée. Vous pouvez bien sûr changer le texte entre guillemets en tout ce que vous voulez pour aider à filtrer les lignes que vous voulez voir.
Surveiller un fichier texte à partir de l'invite de commandes en temps réel
Bien qu'il n'y ait pas d'outils de ligne de commande intégrés qui puissent surveiller un fichier texte pour les changements en temps réel, il en existe autour basés sur la commande Unix Tail. Unxutils est une petite suite d'outils qui ont été portés depuis Unix pour fonctionner sous Windows. Téléchargez le fichier UnxUpdates.zip, extrayez-le et placez Tail.exe et éventuellement Grep.exe dans \ Windows, \ System32 ou un autre dossier trouvé dans les variables système PATH. La commande est similaire à la deuxième option ci-dessus:
Tail -n 0 -f pathtotextfile
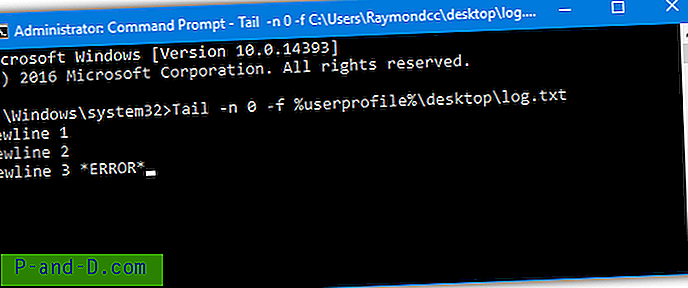
L'argument -n est similaire à l'argument PowerShell -tail et commence simplement la lecture à partir de la fin du fichier texte. Pour n'inclure que les lignes contenant un mot clé spécifique, utilisez la commande Grep.
tail -n 0 -f pathtotextfile | Erreur Grep
Un problème avec presque tous les utilitaires Unix Tail portés disponibles est qu'ils sont assez anciens, celui-ci date de 2003. Cela semble bien fonctionner sous Windows 7 et 10 sous les tests de base.
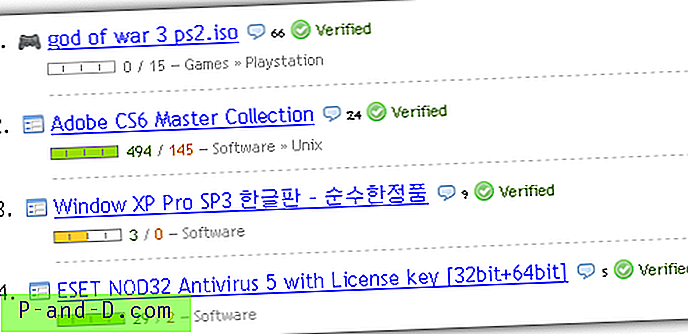
![[Fix] Fichiers .Divx et .Flv introuvables lors de la recherche par type "Vidéo"](http://p-and-d.com/img/microsoft/708/divx-flv-files-not-found-when-searched-kind-video.jpg)