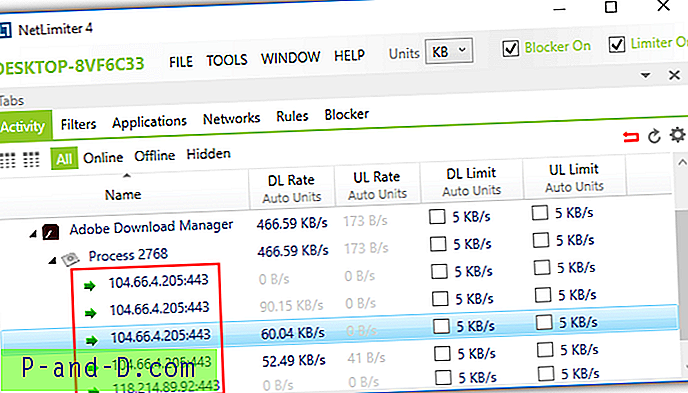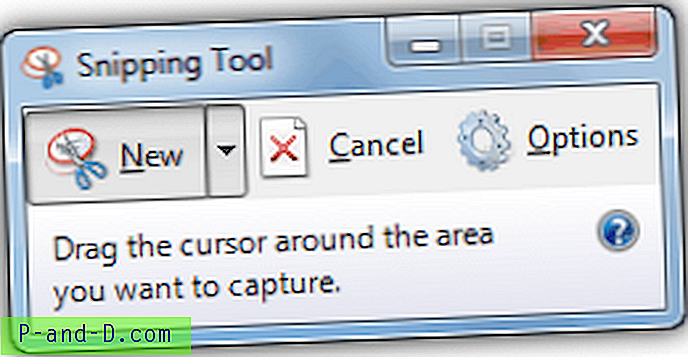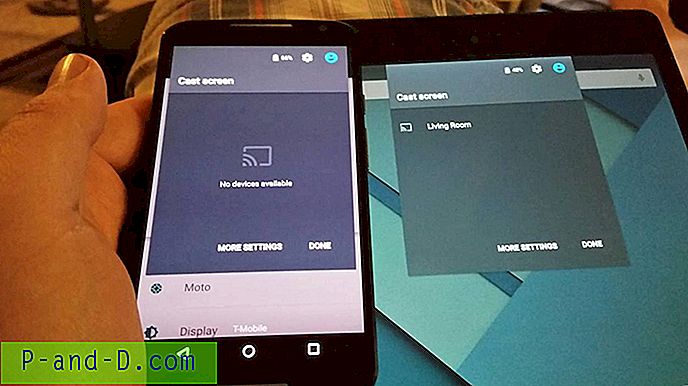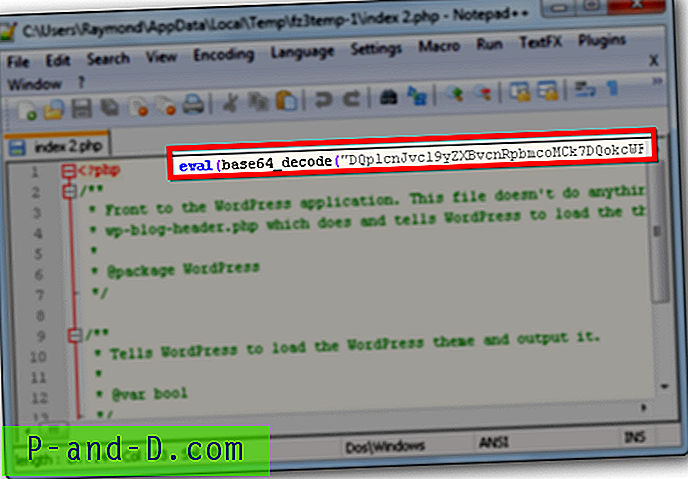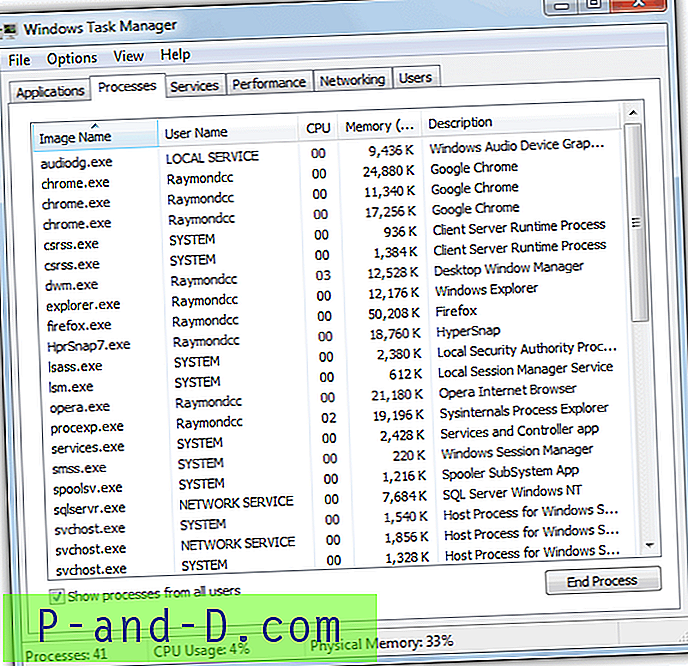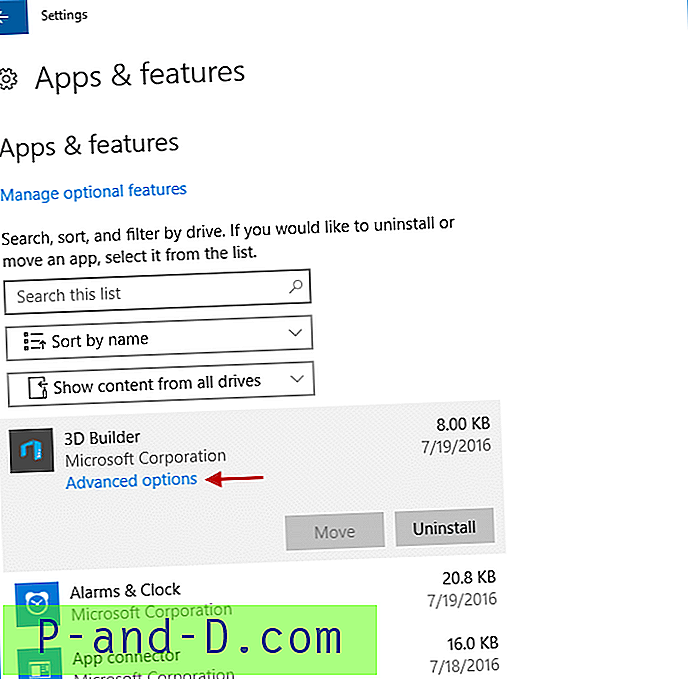Lorsque Windows 8 a été publié, il divisait les opinions avec son nouveau look et les nouvelles fonctionnalités comme l'écran de démarrage auxquelles les autres utilisateurs de Windows n'étaient vraiment pas habitués. Une nouvelle fonctionnalité de Windows 8 déjà disponible en standard dans d'autres systèmes d'exploitation comme Mac OS X ou Linux est l'idée d'utiliser les coins de l'écran pour déclencher diverses actions lorsque vous placez le pointeur de votre souris à cet endroit. C'est ce qu'on appelle traditionnellement les coins chauds et cela existe depuis un certain nombre d'années.
Un coin chaud est essentiellement un accès rapide à une fonction normale que vous pourriez trouver dans le menu Démarrer ou avec un raccourci clavier. Dans Windows 8, les deux coins droits doivent afficher la barre des icônes tandis que le coin supérieur gauche bascule entre les applications et le bureau. Le coin inférieur gauche affiche le bouton Démarrer à partir des applications. Les coins chauds étaient très limités dans Windows 8 et supprimés à nouveau dans Windows 10, mais vous pouvez faire beaucoup plus avec l'idée.
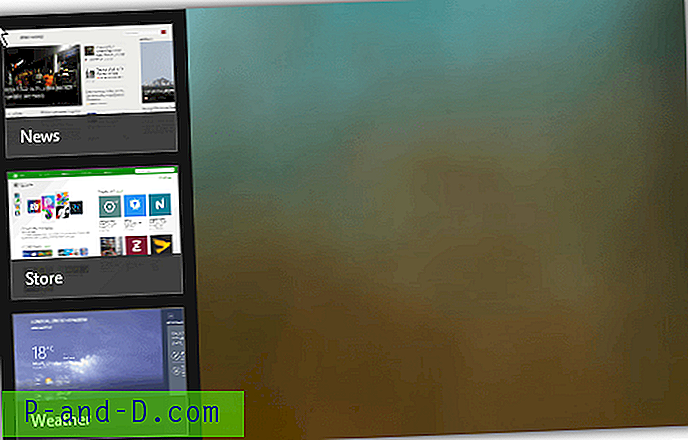
En plus de simplement basculer entre les programmes, vous pouvez également exécuter un programme, démarrer l'économiseur d'écran, ouvrir des dossiers ou des éléments du Panneau de configuration, basculer ou masquer des fenêtres, simuler des raccourcis clavier, mettre l'ordinateur en veille et bien plus encore. Avec le bon logiciel, vous pouvez le faire dans Windows 10, 7 ou remplacer les actions par défaut dans Windows 8. Voici 5 programmes gratuits à essayer. 1. Hot Corners 2
Hot Corners a été l'un des premiers programmes Windows qui vous a permis d'attribuer plusieurs actions différentes aux coins chauds de Windows XP, Vista et 7. Bien qu'il n'y ait eu aucune mise à jour depuis 2007, il fonctionne toujours sous Windows 10, mais avec quelques problèmes mineurs. . Assurez-vous d'exécuter le programme d'installation en tant qu'administrateur, même si vous disposez des privilèges administratifs complets, sinon l'installation échouera.
Après l'installation, exécutez le programme et vous voyez les quatre coins de l'écran avec un menu déroulant pour chacun. Cliquez sur le menu déroulant et sélectionnez l'action à effectuer pour ce coin. Les options sont Panneau de configuration, Écran de verrouillage, (Mes) documents, Exécuter un programme ou ouvrir un dossier, exécuter l'économiseur d'écran (ne fonctionne pas sous Windows 10 x64), Rechercher Google, Afficher le bureau, entrer en veille ou réduire / fermer / basculer fenêtre.
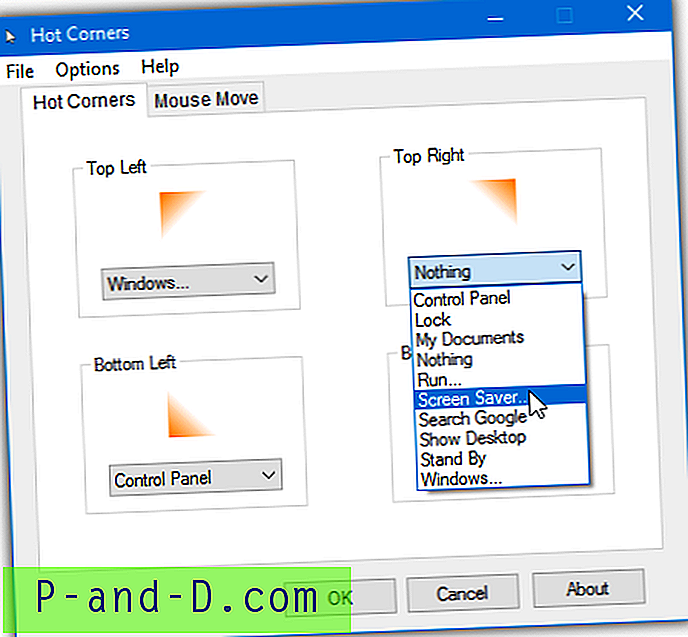
En plus des coins chauds, il existe également un onglet appelé Déplacement de la souris qui peut effectuer les mêmes actions mais avec des mouvements haut / bas / gauche / droite de la souris. Le problème est que le raccourci attribué à Win + X est déjà attribué dans Windows 8 et 10 au menu de l'utilisateur avancé. Par conséquent, Mouse Move ne fonctionnera que sous Windows 7 ou une version antérieure. Hot Corners doit être exécuté en tant qu'administrateur pour enregistrer les paramètres. Il est plus facile d'exécuter ce logiciel lorsque vous êtes un administrateur complet sans UAC.
Télécharger Hot Corners
2. HotCornersApp
Contrairement à Hot Corners qui date de 2007, le programme HotCornersApp est beaucoup plus récent avec une date de construction de 2015. Il se télécharge en tant que programme d'installation MSI administratif bien que le programme lui-même ne se compose que de deux fichiers. Installez et copiez les fichiers ou décompressez-les avec Universal Extractor pour créer une version portable si vous le souhaitez. HotCornersApp est également open source avec le code disponible sur GitHub.
Lorsque vous ouvrez la fenêtre principale, il vous suffit de sélectionner une option de coin chaud dans le menu déroulant pour le coin souhaité. Les options de coin incluses sont: écran de verrouillage, affichage du bureau, vue des tâches, raccourci clavier et exécution du programme. Si vous exécutez Windows 8.1, les coins chauds du système par défaut peuvent être désactivés et remplacés par ceux de ce programme. Il existe également des options de case à cocher pour démarrer avec Windows ou réduire la fenêtre.
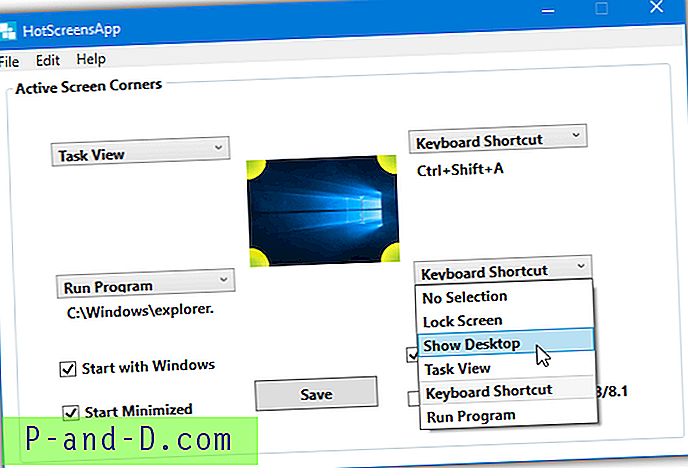
Un problème avec l'option de raccourci clavier est que les raccourcis système ne sont pas reconnus, ce qui réduit quelque peu son utilité. HotCornersApp fonctionne sur Windows 7 dans une certaine mesure, bien que la vue des tâches ne fonctionne pas et que l'option d'écran de verrouillage soit problématique. Le .NET Framework 4.5+ est également requis pour Windows 7.
Télécharger HotCornersApp
3. Preme
En plus d'activer des actions dans les coins de votre écran, Preme a plusieurs autres fonctions intégrées. La plupart sont liées au comportement d'une fenêtre standard et vous pouvez dérouler, faire défiler, faire glisser ou organiser des fenêtres sur votre bureau. D'autres fonctions telles que le défilement des fenêtres inactives, le volume de défilement de la barre des tâches et le maintien de la fenêtre au sommet pourraient s'avérer très utiles. Il existe également une version dédiée pour les utilisateurs d'anciens systèmes comme Windows XP ou Vista.
La fenêtre des paramètres est disponible à partir de l'icône de la barre d'état. Il existe quatre actions principales qui peuvent être appliquées à n'importe quel coin: touche de raccourci, ouvrir tous les fichiers, masquer actif et sélecteur de tâches. L'action Touch Start ne peut être appliquée que dans le coin inférieur gauche tandis que Aero flip 3D n'est disponible que sur les systèmes Windows 7 (et éventuellement Vista). Une combinaison de raccourcis ou un programme peut être ajouté à partir des options qui apparaissent sous le menu déroulant.
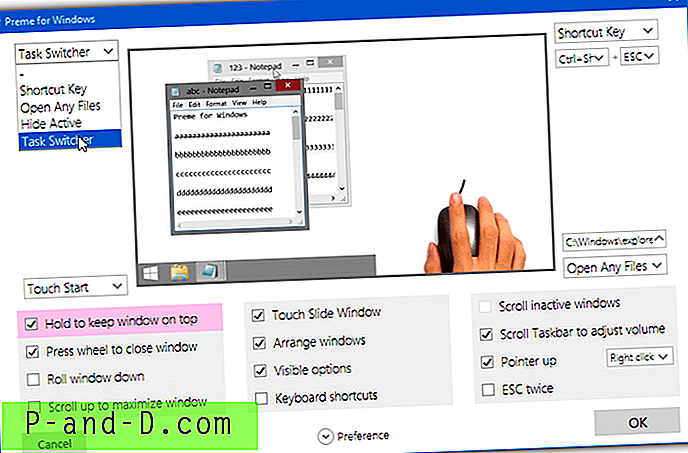
Preme a des vidéos d'aide utiles à l'intérieur de l'interface principale pour les options de la fenêtre, mais elles ne s'appliquent pas aux actions de coin chaud. Activez l'option de raccourcis clavier pour créer vos propres raccourcis personnalisés qui peuvent effectuer un certain nombre d'actions telles que remapper les touches, faire glisser la fenêtre, garder la fenêtre au-dessus, changer la langue d'entrée ou ouvrir des fichiers. Utilisez Premeinstaller.exe pour obtenir l'installation complète avec les vidéos d'aide.
Télécharger Preme
4. Hot Corners WX
La première chose à noter à propos de Hot Corners WX est qu'elle ne fonctionne pas sur les systèmes d'exploitation plus anciens que Windows 10 et va simplement planter. Il convient également de noter que le programme est un petit exécutable portable de moins de 90 Ko, mais n'est distribué qu'en tant que programme d'installation. Vous pouvez soit l'installer et copier l'exécutable, soit décompresser le programme d'installation avec Universal Extractor pour le rendre portable.
Une fois ouvert, Hot Corners WX dispose de quatre options principales disponibles lorsque vous déplacez votre curseur dans un coin de l'écran: changer de fenêtre, afficher le menu Démarrer, afficher le bureau et afficher les notifications (Action Center). Cliquez simplement sur chaque menu déroulant et sélectionnez la fonction pour le coin spécifié, l'entrée supérieure est évidemment de laisser l'action vide.
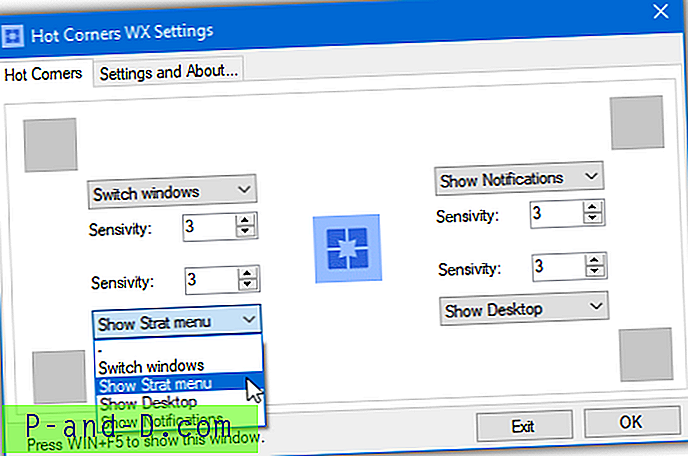
Par défaut, chaque coin est désactivé car sa sensibilité est définie sur zéro. L'augmentation du nombre augmentera la taille du coin chaud. La définition du nombre sur trois, par exemple, activera l'action coin chaud si le curseur se trouve à moins de trois pixels du coin de l'écran. L'icône de la barre d'état, la fonction des coins chauds ou à partir de Windows peut être activée / désactivée dans l'onglet Paramètres.
Télécharger Hot Corners WX
5. WinXCorners
WinXCorners est un autre programme conçu uniquement pour Windows 10. Il est similaire à Hot Corners WX à certains égards, mais a potentiellement quelques options plus puissantes. Il s'agit également d'un programme portable qui est téléchargé dans une archive Zip. Extrayez-le simplement dans un dossier permanent si vous prévoyez de démarrer WinXCorners avec Windows (l'option est dans le menu d'icônes de la barre d'état).
Deux fenêtres de configuration différentes sont disponibles à partir de l'icône de la barre d'état. Faites un clic gauche et vous obtenez une petite fenêtre pour configurer les actions pour chaque coin et activer ou désactiver globalement les coins chauds. Les fonctions disponibles dans les menus déroulants sont afficher toutes les fenêtres, afficher le bureau, démarrer l'économiseur d'écran, éteindre le moniteur ou ouvrir le Centre de maintenance.
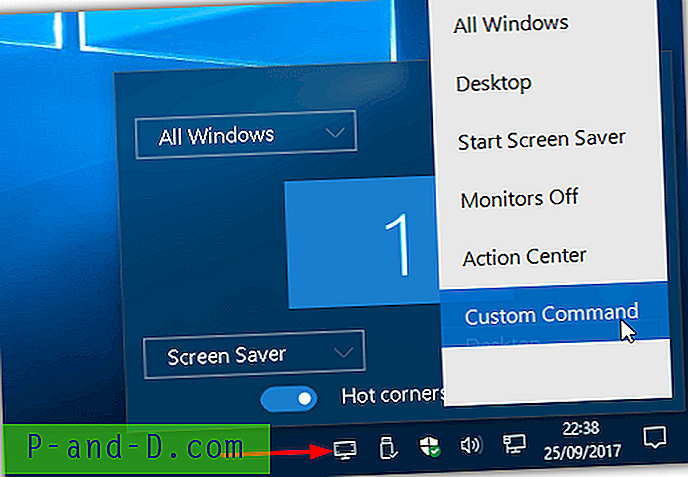
Cliquez avec le bouton droit sur l'icône de la barre d'état et sélectionnez Avancé pour obtenir une autre fenêtre de configuration. Ici, vous pouvez activer un délai visuel avant que l'action de coin ne soit déclenchée ou lancer une commande personnalisée. Entrez une commande et des paramètres facultatifs dans la case et cochez la case d'activation. Une nouvelle entrée «Commande personnalisée» apparaîtra avec les autres fonctions de coin chaud dans les menus déroulants.
Télécharger WinXCorners (beta 1.1)
6. BetterDesktopTool
BetterDesktopTool est davantage orienté vers une utilisation traditionnelle pour les coins chauds, qui consiste à afficher et masquer les fenêtres de diverses manières. Le programme est gratuit pour un usage personnel et non commercial. C'est aussi probablement le logiciel le plus à jour ici avec des mises à jour périodiques quelques fois par an.
Lorsque vous installez et lancez BetterDesktopTool, il existe cinq options principales à attribuer à un coin chaud. Ce sont: afficher toutes les fenêtres, afficher les fenêtres de premier plan, afficher le bureau, afficher les fenêtres non réduites ou afficher les fenêtres réduites. Vous ne pouvez évidemment affecter que quatre des cinq options à un coin chaud, les autres peuvent être attribuées à l'aide des boutons de la souris ou des raccourcis clavier.
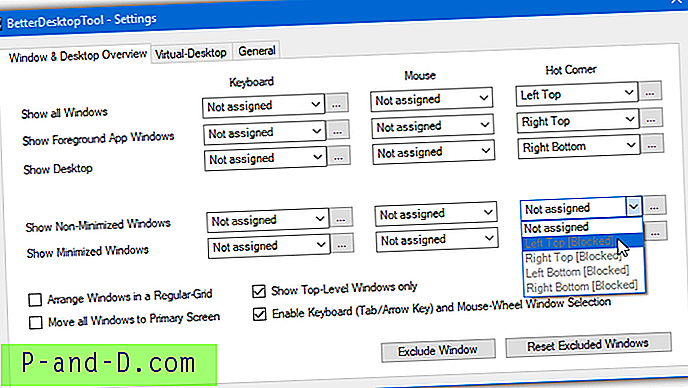
Une option potentiellement intéressante pour les utilisateurs non Windows 10 est la fonctionnalité de bureau virtuel. Vous pouvez définir un certain nombre de bureaux virtuels à utiliser et appliquer l'écran de présentation à un coin actif si vous le souhaitez. Dans les écrans de vue d'ensemble du bureau virtuel ou de la fenêtre, cliquez avec le bouton droit sur une fenêtre pour obtenir des options pour exclure une fenêtre, la rendre transparente ou la garder en haut.
Télécharger BetterDesktopTool