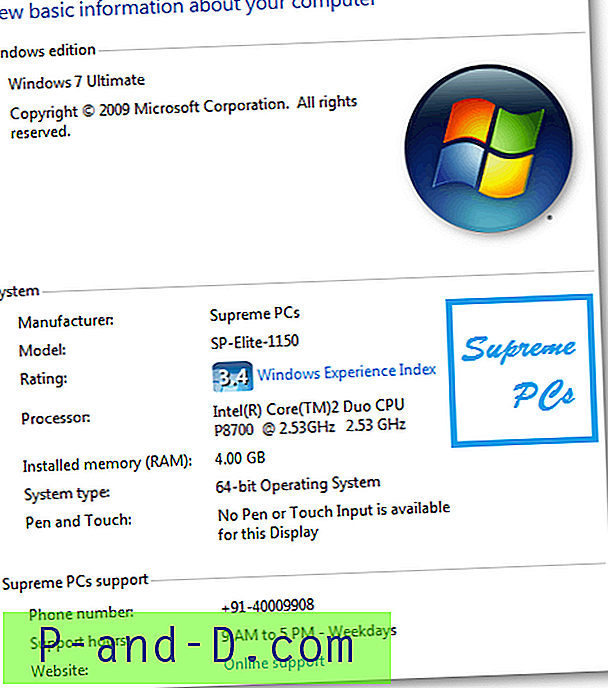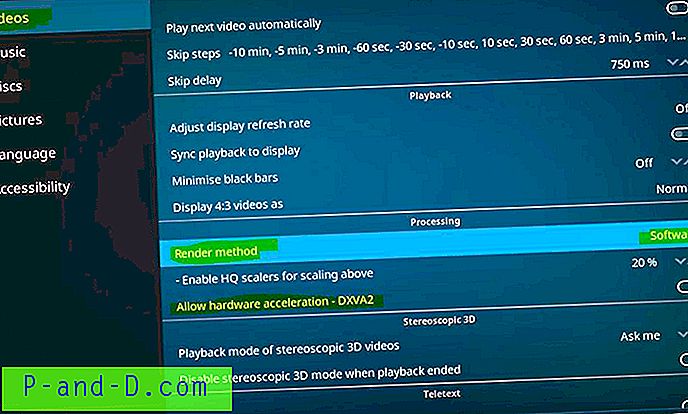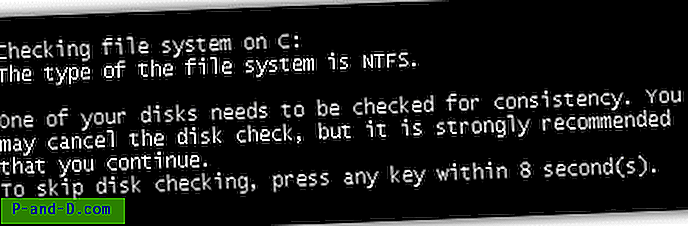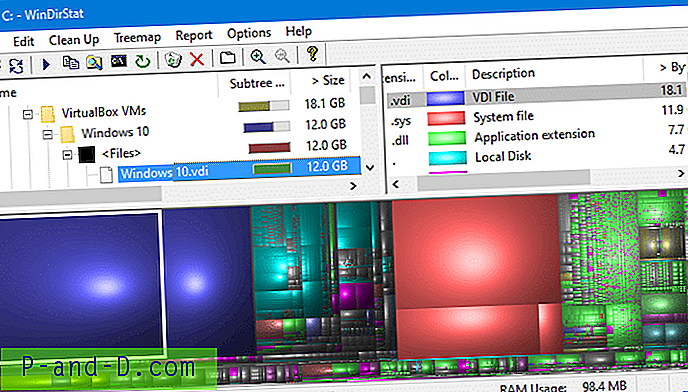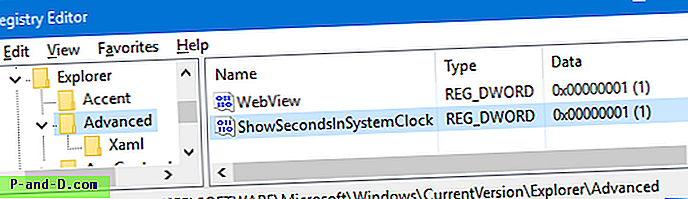La zone de notification Windows, également connue sous le nom de barre d'état système, affiche l'horloge système et d'autres icônes importantes telles que le réseau et le volume audio par défaut. Il a évolué depuis sa première apparition et est actuellement divisé en deux parties, des icônes visibles et des icônes cachées. Les icônes masquées sont affichées lorsque vous appuyez sur la flèche vers le haut à l'extrême gauche. Windows décide quelles icônes vont dans la zone cachée et combien sont visibles en permanence.
Il est assez facile de contrôler vous-même quelles icônes restent dans la zone de notification principale. Faites simplement un clic droit sur l'horloge et sélectionnez «Personnaliser les icônes de notification». Les utilisateurs de Windows 10 doivent également cliquer sur «Sélectionner les icônes qui apparaissent dans la barre des tâches» dans Paramètres. Dans Windows 7, vous avez la possibilité d'afficher les icônes et les notifications de manière permanente, de les masquer et de ne pas afficher de notifications, ou d'afficher uniquement les fenêtres contextuelles de notification lorsqu'elles apparaissent. Windows 10 a la possibilité de placer les icônes dans la zone de notification visible (activée) ou dans la zone masquée (désactivée).
![]()
Le problème principal avec la fenêtre qui répertorie toutes les icônes de la zone de notification est que le logiciel inutilisé ou même désinstallé peut laisser des entrées derrière et peut devenir un peu compliqué. Bien que ces icônes redondantes n'apparaissent pas dans les zones de notification principales ou masquées, il est recommandé de les supprimer s'il existe un certain nombre d'entrées inutilisées. Il n'y a aucun moyen de supprimer quoi que ce soit via la fenêtre de sélection des icônes et cela doit être fait manuellement. Voici 6 façons de le faire. Remarque: Un problème avec la suppression des icônes de la zone de notification inutilisées est qu'elles ne peuvent pas être supprimées de manière sélective et doivent toutes être supprimées en même temps. Ce n'est pas un problème majeur car les applications utilisées rajouteront leurs icônes dans la zone. Une chose que vous perdez cependant est le paramètre personnalisé pour que les icônes soient affichées ou masquées, vous devrez donc reconfigurer les paramètres des icônes via la fenêtre de notification.
1. Nettoyeur de zone de notification
Cet outil provient du même développeur que les programmes utiles Network Activity Indicator et Network Lights, ITSamples. Le programme est portable et ne dépasse pas 100 Ko avec des versions 32 bits et 64 bits distinctes.
![]()
Il suffit d'exécuter le programme et d'appuyer sur le bouton Nettoyer. Le processus de suppression des entrées de registre nécessaires sera effectué. Ensuite, Explorer est redémarré, ce que vous devez faire pour terminer la suppression. Bien qu'il indique pour Windows 7 dans la barre de titre, l'outil fonctionne correctement dans Windows 10, assurez-vous de fermer toutes les fenêtres de l'Explorateur ou des paramètres avant de l'exécuter.
Télécharger le nettoyeur de zone de notification
2. CCleaner
En fait, l'un des outils de nettoyage de système et de courrier indésirable les plus populaires de tous les temps a une option intégrée pour effacer le cache de la zone de notification. Vous risquez de le manquer car l'option est grisée et n'est pas activée par défaut. Si CCleaner est installé sur votre système, il ne sera pas nécessaire d'utiliser autre chose pour la tâche.
![]()
Tout ce que vous avez à faire est d'ouvrir la fenêtre CCleaner et de cocher la case Cache des notifications de bacs dans la section Par défaut de l'onglet Windows Cleaner. En cochant la case, une boîte de dialogue apparaîtra vous indiquant que l'explorateur doit être redémarré manuellement. Cliquez sur Run Cleaner pour vider le cache. Vous pouvez soit tuer et redémarrer Explorer.exe à partir du Gestionnaire des tâches, soit utiliser ce simple script batch Redémarrer Explorer.
Télécharger CCleaner
3. Nettoyeur de bac 2
Tray Cleaner 2 est un outil très simple et portable qui ne dispose que de trois boutons sur son interface utilisateur, Clean, Exit et About. Au lancement, Tray Cleaner vous dira s'il y a des entrées à nettoyer ou non. Le bouton de nettoyage sera supprimé s'il n'y a rien à nettoyer, ce qui signifie probablement que vous avez supprimé le cache sans redémarrer l'Explorateur par la suite. Lorsque le programme s'ouvre, appuyez simplement sur le bouton Nettoyer.
![]()
Une fonctionnalité utile est que le programme sauvegarde la clé de registre TrayIcons où les valeurs nécessaires sont stockées. Double-cliquez sur ce fichier pour tout restaurer. Bizarrement, il ne redémarre pas l'Explorateur automatiquement ni même avertit que vous devez le redémarrer manuellement pour que les modifications prennent effet. Tray Cleaner fonctionnera avec Windows XP et les systèmes plus récents.
Télécharger Tray Cleaner 2
4. Nettoyeur de bacs système
System Tray Cleaner est un programme que nous avons mentionné précédemment, car il est très utile d'identifier les icônes de votre plateau qui n'ont pas de nom visible. Bien qu'il puisse être un peu exagéré de simplement supprimer les icônes redondantes du bac, System Tray Cleaner devient très utile si vous voulez faire les deux et vérifier les icônes dont vous n'êtes pas sûr en même temps.
![]()
Après l'installation, cliquez avec le bouton droit sur l'icône de la barre d'état du programme et sélectionnez «Afficher les informations pour les icônes de la barre d'état uniquement». Lorsque la page répertoriant les icônes de votre bac actuel apparaît, appuyez simplement sur le bouton Restaurer les paramètres par défaut du bac . Après avoir reçu l'avertissement que l'Explorateur sera redémarré, les icônes qui ne sont pas actuellement attachées à un programme en cours d'exécution seront effacées.
Télécharger System Tray Cleaner
5. Supprimer les icônes de notification via le registre
Les outils ci-dessus font la même chose qui consiste à supprimer les valeurs de registre requises. Ils le rendent simplement plus facile et plus confortable à partir d'une interface utilisateur. Pour le faire vous-même, ouvrez Regedit à partir du début ou la boîte de dialogue Exécuter (Win + R) et accédez à la clé suivante.
HKEY_Current_User \ Software \ Classes \ Local Settings \ Software \ Microsoft \ Windows \ CurrentVersion \ TrayNotify
Par sécurité, sauvegardez d'abord la clé en cliquant avec le bouton droit sur TrayNotify et en sélectionnant Exporter, puis donnez un nom au fichier .REG sauvegardé. Dans le volet droit, recherchez la valeur Nom de IconStreams, faites un clic droit et supprimez-la. Faites de même pour PastIconStream.
![]()
Explorer doit alors être tué et redémarré. Pour le faire via le Gestionnaire des tâches, terminez le processus Explorer.exe et allez dans Fichier> Nouvelle tâche (Exécuter…) et tapez Explorer dans la zone Ouvrir. Vous pouvez également télécharger le script batch Restart Explorer qui le fera pour vous.
6. Utilisez un script batch pour supprimer les entrées de registre
En poussant la suppression manuelle un peu plus loin, il est facile d'utiliser un simple script batch pour supprimer les deux valeurs de registre. L'option peut également être ajoutée pour terminer et redémarrer le processus Explorer afin qu'il se comporte à peu près de la même manière que les utilitaires tiers. La principale différence est que le script batch n'utilise que des commandes Windows intégrées.
Nous avons déjà créé un script simple qui vous demandera si vous souhaitez sauvegarder la clé TrayNotify sur le bureau, puis supprimez les valeurs et enfin vous demandera si vous souhaitez redémarrer Explorer pour terminer le processus.
Télécharger Notification_Area_Cleaner.bat