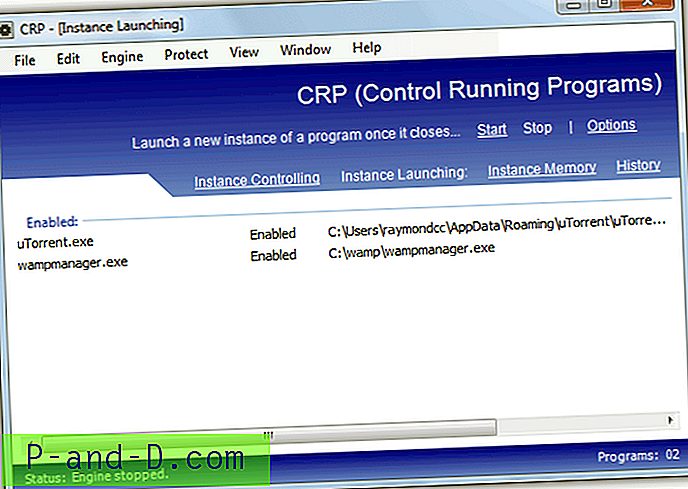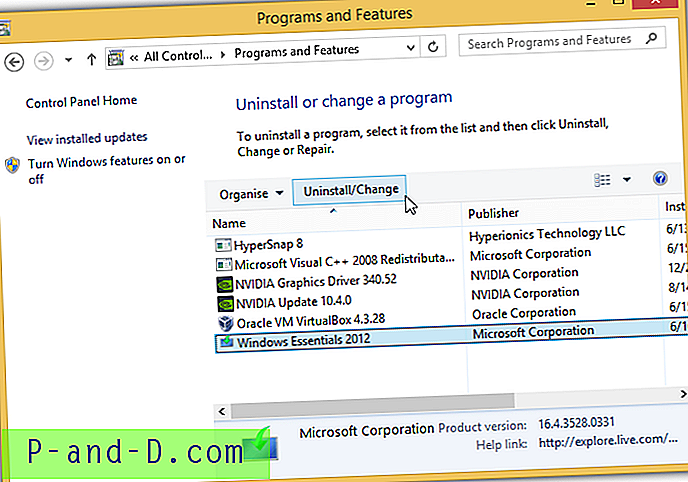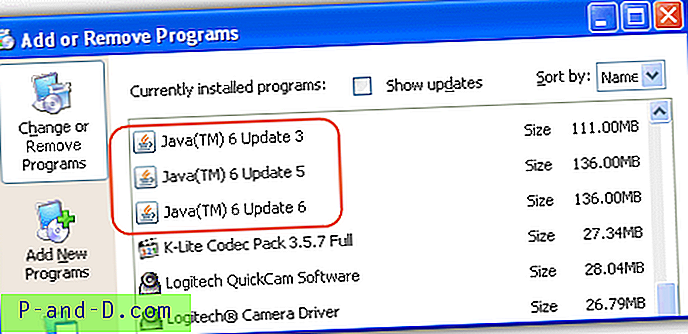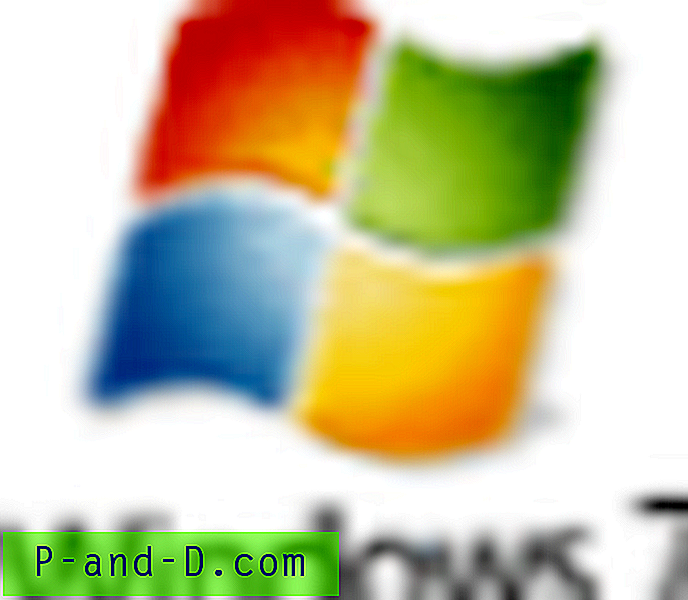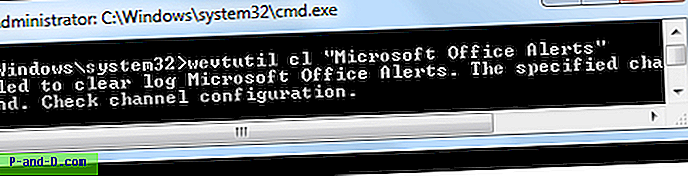Il semble que quelle que soit la puissance de votre ordinateur en termes de matériel, il n'est jamais assez rapide pour faire ce que vous voulez. Qu'il s'agisse de jouer aux derniers jeux ou d'éditer / créer / encoder des vidéos, la plupart des utilisateurs voudront réduire chaque dernière once de performance qu'ils peuvent sortir de ce qu'ils ont. Bien sûr, vous pouvez recourir à l'overclocking, mais pour certains utilisateurs, ce n'est tout simplement pas une option.
Si vous êtes au milieu de quelque chose qui nécessite toutes les ressources de votre ordinateur, ce n'est pas idéal si Windows décide de rechercher des mises à jour, d'exécuter une tâche planifiée, de défragmenter le disque dur ou d'activer l'économiseur d'écran, ou un programme d'arrière-plan essaie de faites quelque chose qui peut interrompre ce que vous faites. De nombreuses tâches sur PC ces jours-ci nécessitent également que vous fermiez tous les programmes en cours d'exécution, et de nombreux installateurs de logiciels vous demandent de fermer toutes les autres applications pour minimiser les conflits et éviter de remplacer les fichiers en cours d'utilisation. Une façon de fermer rapidement les programmes et services inutiles consiste à utiliser un outil qui peut le faire automatiquement pour vous. Théoriquement, moins vous exécutez en arrière-plan en occupant du temps CPU, de la mémoire et en utilisant le disque dur, plus un jeu ou une application intensive s'exécutera rapidement et en douceur. Voici 7 outils gratuits à essayer.
1. AlacrityPC
AlacrityPC est basé sur un ancien outil de boosting appelé FSAutoStart qui a été spécialement conçu pour améliorer les performances de Microsoft Flight Simulator. Il est maintenant conçu pour vous aider à tirer le meilleur parti de votre ordinateur lors de l'exécution de tout ce qui nécessite beaucoup de ressources en arrêtant au préalable les services et processus inutiles. AlacrityPC fonctionne avec des profils et vous pouvez soit utiliser l'un des paramètres par défaut, soit créer le vôtre pour désactiver exactement les processus et services que vous souhaitez. Faites glisser l'icône de profil sur le bureau pour pouvoir la lancer automatiquement.
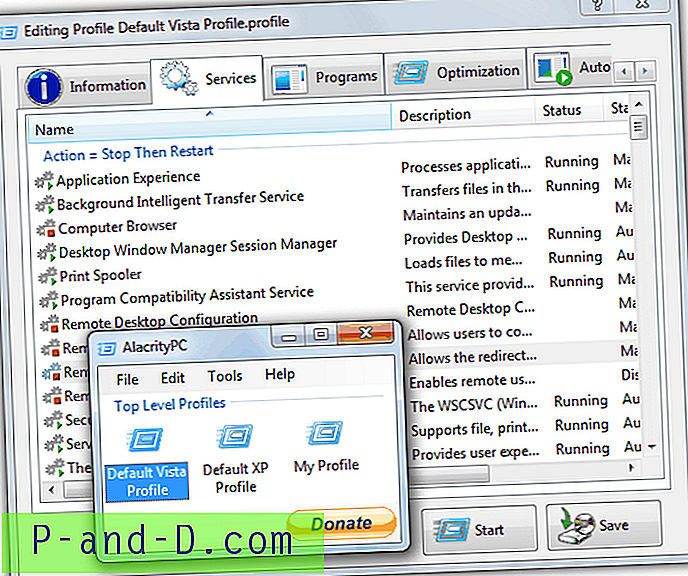
Il existe des optimisations supplémentaires, telles que la défragmentation de la mémoire, l'arrêt du shell du bureau, la suppression du fond d'écran et l'arrêt / redémarrage du système à la fermeture d'un programme de démarrage automatique. Le démarrage automatique lancera un programme après avoir appliqué le boost, puis reviendra après la fermeture du programme. AlacrityPC n'a pas été mis à jour depuis 2008, bien qu'il soit connu pour fonctionner avec Windows 7 et une mise à jour mineure est sur le site Web, mais vous devez copier manuellement les fichiers dans votre dossier Program Files. Pour désactiver le message d'échec de la mise à jour au démarrage, accédez à Outils -> Options. Nécessite .NET Framework 2.0 installé pour fonctionner.
Télécharger AlacrityPC
2. JetBoost
Si vous recherchez une application de rappel conviviale qui ne nécessite pas beaucoup de configuration et que vous pouvez simplement cliquer et oublier, JetBoost mérite d'être essayé. Comme le montre la capture d'écran, l'interface est propre et simple et pour l'utilisation la plus basique, cliquez simplement sur le bouton Boost.
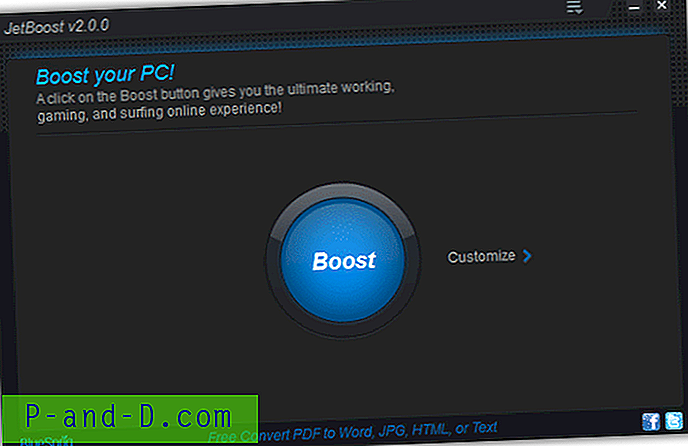
La méthode de boost par défaut n'est pas trop agressive et va simplement désactiver certains services, nettoyer la mémoire système, vider le presse-papiers, changer le profil d'alimentation en hautes performances et empêcher les mises à jour automatiques de s'exécuter. Si vous voulez un peu plus de contrôle en désactivant plus de fonctions, cliquez sur le bouton Personnaliser et vous avez la possibilité de désactiver les processus en cours, les services tiers et le processus Explorer.exe. Une fonctionnalité un peu étrange mais utile est la possibilité de créer une version portable à partir de l'application installée, cliquez simplement sur l'icône Plus en haut à droite de la fenêtre. JetBoost fonctionne sur Windows 2000 à Windows 8 32 bits et 64 bits.
Télécharger JetBoost
3. ToolWiz Game Boost gratuit
ToolWiz Game Boost est un autre outil qui vise à être facile à utiliser et à utiliser, sans vous confondre avec de nombreuses options qui pourraient potentiellement causer des problèmes système. Comme JetBoost, si vous souhaitez utiliser le programme sans configurer quoi que ce soit, chargez-le et cliquez sur Entrer en mode GameBoost et il commencera à fermer et à optimiser les composants du système répertoriés.
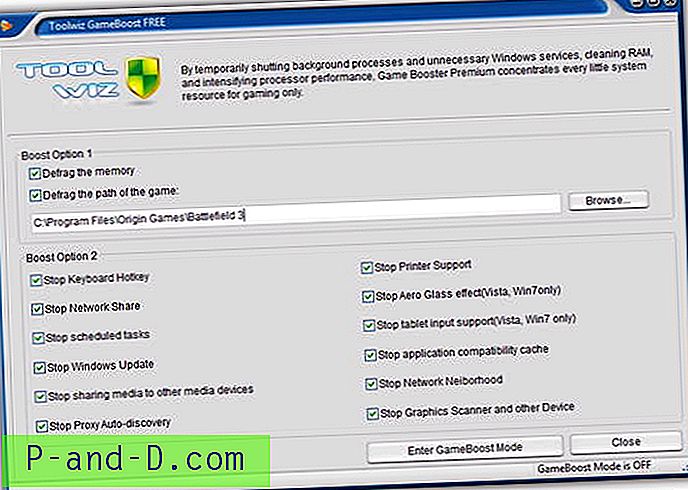
En fait, Game Boost n'a pas beaucoup d'options à configurer, seulement 2 sections appelées Boot Option 1 et Boost Option 2. L'option 1 a la seule option par défaut non activée, à savoir que vous pouvez défragmenter les fichiers et le dossier dans lesquels se trouve le jeu. Defrag la mémoire et tous les paramètres de l'option 2 tels que la désactivation des tâches planifiées, la mise à jour de Windows, la prise en charge de l'imprimante, la vitre Aero, l'entrée de la tablette et le voisinage du réseau, etc. sont tous activés par défaut. Game Boost se ferme lorsque le mode boost est activé et vous l'exécutez à nouveau pour désactiver le boost. Fonctionne sur Windows XP vers Windows 8.
Télécharger ToolWiz Game Boost
4. Wise Game Booster
Wise est peut-être mieux connu pour ses outils de nettoyage et d'optimisation de disque / registre, mais Game Booster est un autre outil bien conçu qui peut aider à maximiser la quantité de ressources système disponibles pour les jeux ou les applications intensives. Pour optimiser rapidement le système, cliquez simplement sur le bouton Optimiser tout dans l'onglet Mes jeux. L'onglet Mes jeux est une zone de raccourci où vous pouvez placer vos jeux préférés que vous exécuterez tout en utilisant le programme.
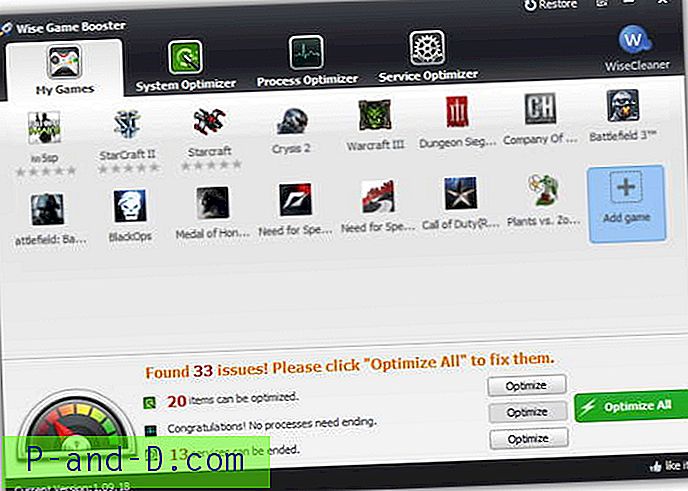
En plus d'un certain nombre de services système et de tous les processus inutiles qui sont désactivés lorsque vous optimisez le système, il existe environ 20 réglages système qui peuvent être configurés, tels que l'exécution d'Explorer dans un processus distinct, l'optimisation de 5 paramètres réseau et l'augmentation de la vitesse de réponse de plusieurs systèmes options et délais. Malheureusement, le programme n'a pas de bouton de restauration simple pour tout restaurer aux valeurs par défaut de l'utilisateur et vous devez définir chaque section individuellement. Fonctionne sur Windows XP et supérieur, une version portable est disponible.
Télécharger Wise Game Booster
5. GBoost
Lorsque certains utilisateurs regardent l'interface de ce programme, cela leur rappellera probablement un utilitaire d'overclocking, mais GBoost vise à désactiver rapidement et facilement les services et processus inutiles pour obtenir la dernière once de performances de leur ordinateur. Le bouton «Press To Boost» désactivera les composants par défaut et pour tout restaurer, appuyez à nouveau sur le même bouton.
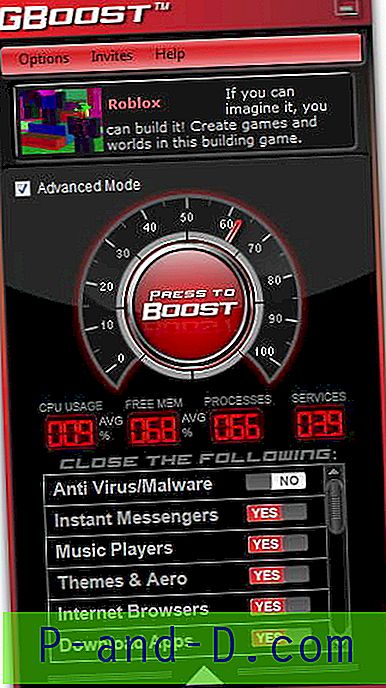
Le cadran autour du bouton boost est une mesure simple de l'optimisation de GBoost selon laquelle le système est, plus proche de 100, mieux c'est. Cliquez sur la flèche vers le bas ou sur la case Mode avancé pour obtenir une liste de tout ce qui peut être désactivé. Les utilisateurs expérimentés pourraient ne pas aimer les noms génériques pour les options de désactivation telles que Gamer Utils, Graphic Artist ou Music Players, etc., car vous n'êtes pas sûr à 100% de ce qu'il désactive. Il est cependant plus facile à comprendre pour l'utilisateur le plus moyen. Quelques petites contrariétés sont la petite annonce en haut de la fenêtre et les mots «Processus» et «Services» sont dans le mauvais sens dans l'interface graphique.
Télécharger GBoost
6. SmartClose
SmartClose est un outil qui parvient à être plus facile à utiliser que d'autres outils dans certaines parties, mais plus compliqué dans d'autres. Le fonctionnement du programme ressemble plus à un logiciel de sauvegarde en utilisant avant et après des instantanés pour désactiver les processus et les services, puis les restaurer à nouveau. Une série utile est la série de fenêtres de l'assistant de configuration pour vous guider tout au long du processus de création de l'instantané.
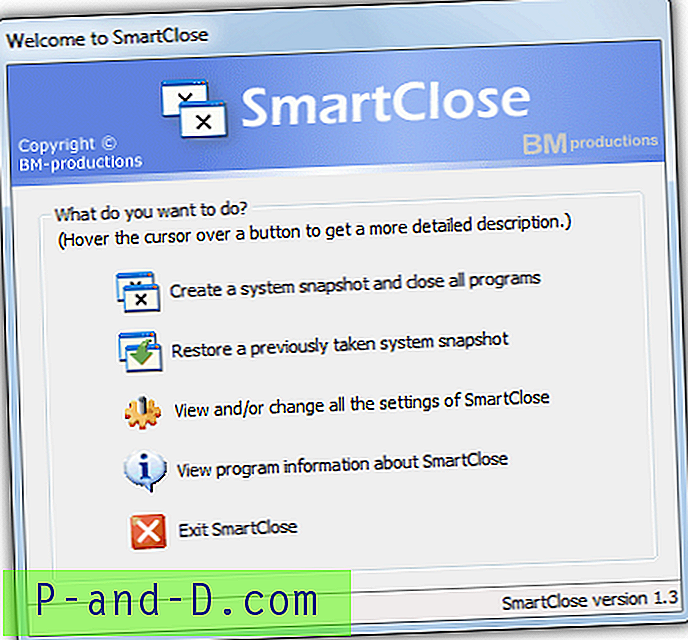
Pendant la phase de configuration de l'assistant, vous pouvez fermer tous les processus ouverts, fermer les fenêtres (Internet) Explorer, désactiver l'économiseur d'écran, arrêter les services et créer ou non un fichier d'instantané. Si vous voulez que SmartClose ne tue pas un certain processus, il doit être configuré et ajouté en tant que programme protégé. La partie légèrement plus compliquée est que si vous souhaitez arrêter ou protéger des services sélectionnés, ils doivent être configurés dans le fichier texte INI à l'aide du Bloc-notes. Vous pouvez enregistrer plusieurs instantanés pour différents scénarios, puis restaurer ou modifier l'un d'eux à l'aide de l'assistant. Fonctionne sur Windows XP, Vista et 7.
Télécharger SmartClose
7. Game Booster
Game Booster de IObit est probablement l'outil de renforcement du système gratuit le plus complet et le plus avancé si vous êtes un joueur sérieux et que vous cherchez à extraire chaque dernière image par seconde de votre système. Il fonctionne comme la plupart des autres outils en fermant temporairement les processus d'arrière-plan, en arrêtant les services, en nettoyant la RAM, en effaçant le presse-papiers et en désactivant la mise à jour de Windows. Si vous voulez essayer de voir comment il fonctionne sans trop de configuration, cliquez simplement sur le gros bouton Start Boost.
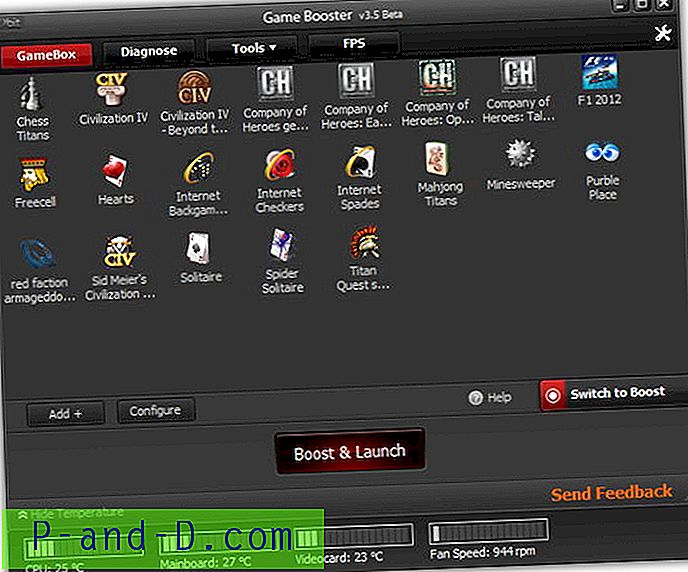
Vous pouvez aller personnaliser le processus, le service et d'autres paramètres généraux vous-même via le bouton Configurer et ajouter des jeux à la Game Box qui est plus une fenêtre de lancement et de boost rapide. Game Booster va encore plus loin en pouvant vérifier les mises à jour des pilotes, défragmenter les fichiers pour chaque jeu individuel dans la Game Box et appliquer quelques réglages généraux du système, il y a aussi un moniteur de température en bas de la fenêtre. Certains outils de jeu supplémentaires utiles sont les options pour enregistrer une capture d'écran ou même une vidéo de votre session, et mettre un compteur FPS sur l'écran de jeu. Ils sont contrôlés via des raccourcis clavier configurables.
Pour la dernière version de Game Booster, IObit a établi un partenariat avec le fabricant de périphériques PC Razer et vous devez maintenant créer un compte chez Razer pour utiliser le programme. De nombreux utilisateurs de longue date de Game Booster recommandent la version bêta antérieure 3.4 ou 3.5 car ils ne nécessitent pas d'enregistrement, sont moins de la moitié de la taille mais ont des fonctionnalités similaires. Si vous le souhaitez, vous pouvez télécharger Razer Game Booster et y jeter un œil.
Télécharger Game Booster 3.5 Beta | Game Booster 3.4
Remarque: Nous avons également testé un autre outil appelé Game Fire. Malheureusement, le programme utilise le gestionnaire de configuration InstallQ et a offert 7 fenêtres publicitaires stupéfiantes pendant l'installation. Nous considérons que beaucoup sont inacceptables et ne pouvons pas recommander Game Fire lorsque tous les outils ci-dessus n'offrent aucun adware et font un travail similaire ou meilleur. Game Fire s'appelle également «Open Source» mais vous devez acheter la version pro pour obtenir le code source !!
Note de l'éditeur: L'efficacité de ces outils dépend évidemment de plusieurs facteurs, et le kilométrage variera d'un ordinateur à l'autre. Si votre système est bien entretenu et que vous gardez un contrôle étroit sur les services activés et les programmes exécutés sur votre plateau, etc., les gains seront probablement trop minimes pour être remarqués. Cependant, si vous avez tendance à exécuter plusieurs tâches en arrière-plan ou si votre système n'est pas très puissant, l'arrêt de tout ce qui est possible pourrait donner un coup de pouce suffisant aux performances pour faire une différence notable.
![[ROM] Installez CyanogenMod 14 dans OnePlus 3T](http://p-and-d.com/img/install-cyanogenmod-14-oneplus-3t-6757725.jpg)