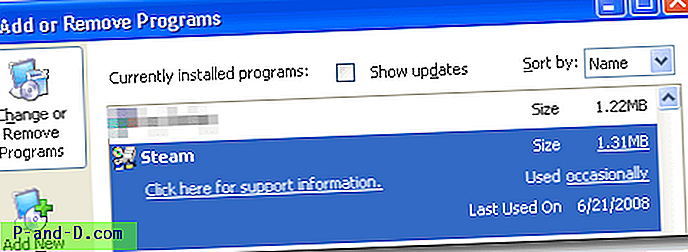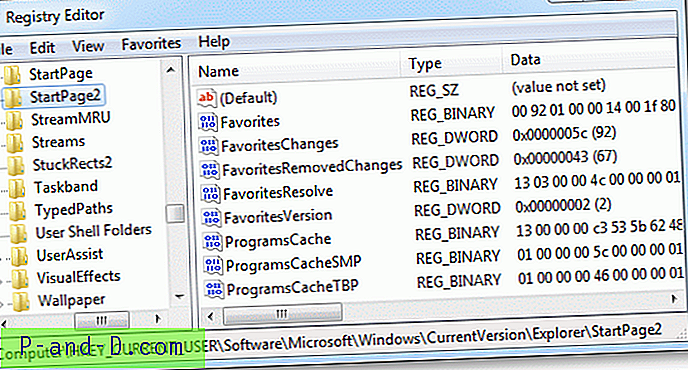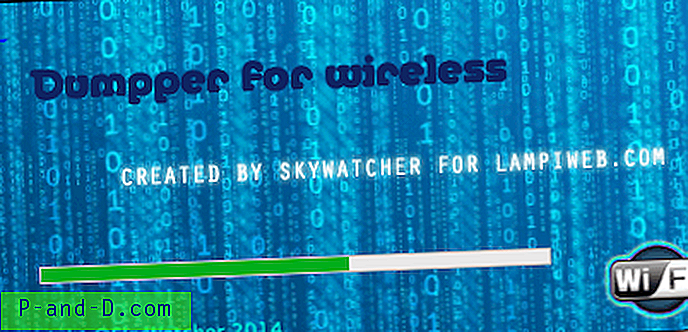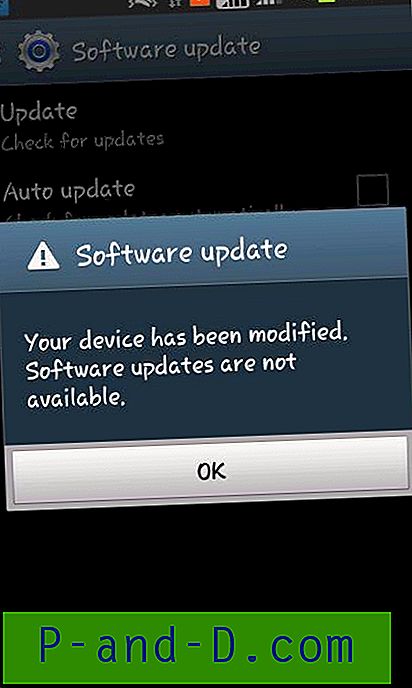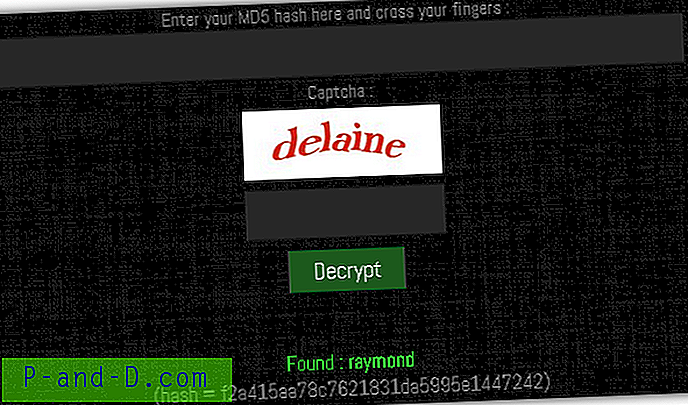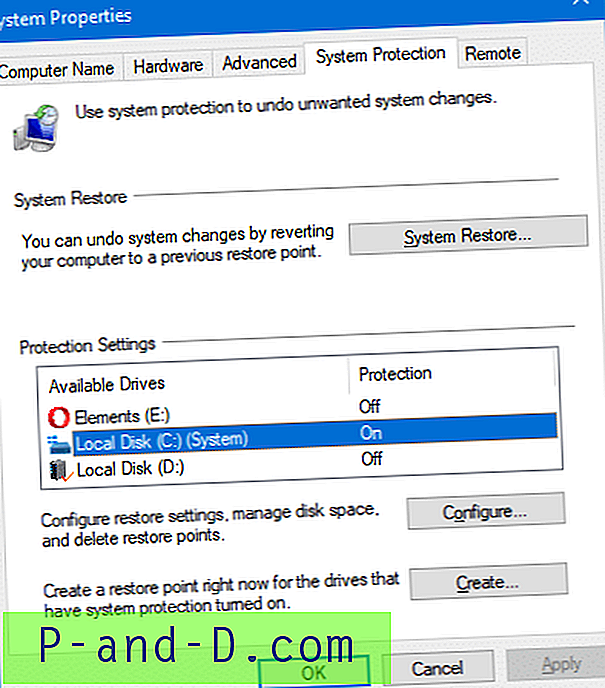Quelque chose que vous avez pu trouver lors de la maintenance sous Windows est que certains fichiers ou dossiers ne peuvent tout simplement pas être ouverts ou copiés. Un exemple est le dossier System Volume Information situé à la racine de vos disques durs qui ne peut pas être ouvert. Un autre est les fichiers de registre système trouvés dans le dossier System32 \ Config. Essayez d'ouvrir ou de copier les fichiers ruche SOFTWARE ou SAM par exemple et Windows ne vous permettra pas de faire apparaître un message d'erreur.
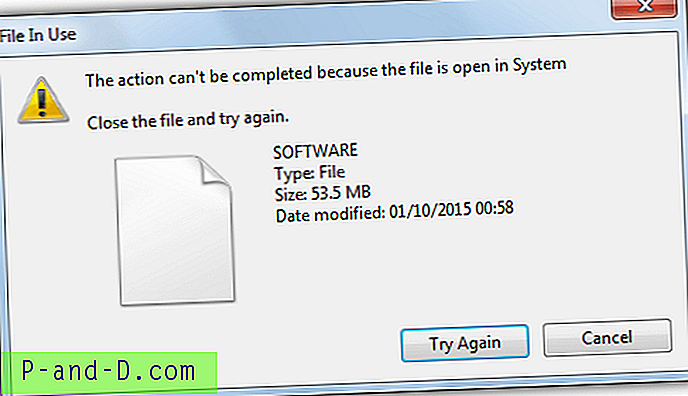
L'erreur «L'action ne peut pas être terminée car le fichier est ouvert dans le système. Fermez le fichier et réessayez. ” s'affichera et même si vous réessayez, l'action ne peut pas être terminée. Une erreur similaire est «Emplacement non disponible, accès refusé» en essayant d'ouvrir ou de lire un fichier ou un dossier. La raison pour laquelle ces éléments ne sont pas accessibles est qu'ils sont soit verrouillés intentionnellement pour empêcher l'accès, soit ouverts et utilisés par le système d'exploitation, ce qui signifie que rien d'autre ne peut les toucher.
Diverses méthodes pour déverrouiller ces fichiers afin que vous puissiez y accéder et les copier manuellement comprennent l'essai d'un outil de déverrouillage comme Unlocker. Cependant, essayer de déverrouiller des fichiers système importants ne fonctionne souvent pas. D'autres moyens d'accomplir la tâche de suppression de leur statut en cours d'utilisation sont le service de cliché instantané des volumes (VSS) qui prend un instantané des fichiers requis, ou l'utilisation d'un accès au disque de bas niveau pour accéder, ce qui peut aider à contourner certaines restrictions de fenêtres.
Ici, nous vous montrons 7 outils différents qui peuvent accéder à ces fichiers verrouillés ou en cours d'utilisation vous permettant de les copier ou de les sauvegarder manuellement. 1. Cliché instantané
Shadow Copy utilise le Volume Shadow Service vous permettant de copier des fichiers verrouillés et en cours d'utilisation d'un emplacement à un autre à l'aide d'une interface utilisateur simple. Il doit être installé, mais vous pouvez facilement copier le dossier Shadow Copy à partir de Program Files, puis désinstaller à nouveau pour exécuter le programme de manière portable à l'avenir.
L'utilisation est assez facile, recherchez une copie à partir du dossier (notez qu'il copiera ce qu'il y a dans le dossier et non le dossier lui-même), recherchez une copie dans le dossier et cliquez sur le bouton Copier. Par défaut, tous les fichiers seront copiés avec le masque de tous les fichiers (*. *) Que vous pouvez modifier pour copier des fichiers avec une extension spécifique.
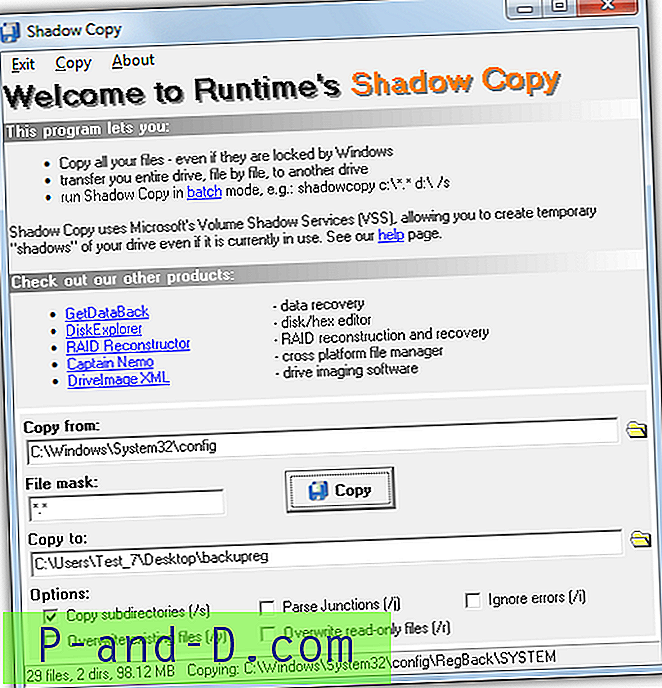
Il y a quelques options de case à cocher ci-dessous pour copier les sous-répertoires, écraser les fichiers existants, ignorer les erreurs et analyser les points de jonction. L'exécution à partir de la ligne de commande est prise en charge, mais tout ce qui se passe réellement est d'ouvrir l'interface utilisateur avec des emplacements prédéfinis depuis et vers et démarre automatiquement la copie.
Télécharger Shadow Copy
2. HoboCopy
HoboCopy est un outil de copie et de sauvegarde de fichiers en ligne de commande qui utilise le service Volume Shadow et s'inspire de Robocopy de Microsoft. Il dispose de quelques commandes pour créer une sauvegarde complète ou incrémentielle, mais celles-ci ne sont pas requises pour la copie de fichiers en cours d'utilisation ou verrouillés. La commande et les arguments à cet effet sont assez simples:
HoboCopy / r C: \ Windows \ System32 \ config \ C: \ Backup
Cela copiera tout le contenu de Config dans le dossier de sauvegarde, supprimez le / r pour ignorer tous les sous-dossiers. Pour copier des fichiers individuels du dossier Config, ajoutez-les à la fin de la ligne:
HoboCopy C: \ Windows \ System32 \ config \ C: \ Backup SOFTWARE SYSTEM
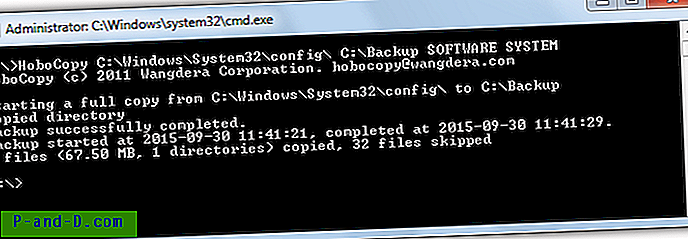
Ce qui précède copiera uniquement les fichiers de ruche de registre SOFTWARE et SYSTEM dans le dossier Backup.
Si vous préférez éviter la ligne de commande, vous pouvez utiliser une interface graphique frontale pour HoboCopy appelée Hobo GUI pour simplifier la tâche et copier les dossiers vers un autre emplacement. Cliquez sur Ajouter pour rechercher un dossier source, cliquez sur et recherchez un dossier de destination, appuyez sur Rechercher Hobo pour localiser l'exécutable HoboCopy, puis appuyez sur le bouton Sauvegarder.
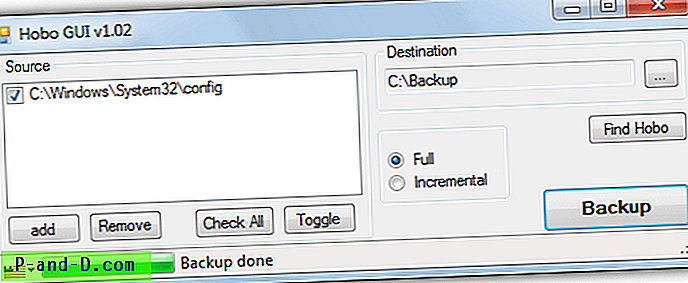
Weirdly Hobo GUI n'est que de 40K mais nécessite une installation bien que vous puissiez facilement contourner cela en extrayant le fichier d'installation avec 7-Zip et en le conservant comme un outil portable.
Notez que HoboCopy nécessite les runtimes Visual C ++ et vous devrez utiliser la version 32 bits ou 64 bits appropriée. Bien que cela fonctionne toujours bien, HoboCopy lui-même a été abandonné par son auteur en faveur de ShadowSpawn, qui est ci-dessous.
Télécharger HoboCopy | Télécharger Hobo GUI
3. ShadowSpawn
L'auteur de ShadowSpawn dit que le processus de copie de HoboCopy n'était pas aussi bon qu'il le souhaitait, il a donc pris la partie d'observation et l'a publié en tant que produit autonome afin qu'il puisse être utilisé avec des outils de copie tiers. ShadowSpawn est uniquement en ligne de commande et repose sur l'utilisateur final connaissant les autres commandes de l'outil de copie ainsi que les siennes.
Il fonctionne en copiant le dossier spécifié sur un lecteur RAM temporaire à l'aide de VSS, et dans la même commande, vous fournissez la commande de copie et les arguments de l'utilitaire de copie en utilisant la lettre de lecteur RAM comme source. Voici un exemple d'utilisation de l'outil de copie FastCopy:
Shadowspawn C: \ windows \ system32 \ config y: fastcopy / open_window y: \ / to = c: \ backup
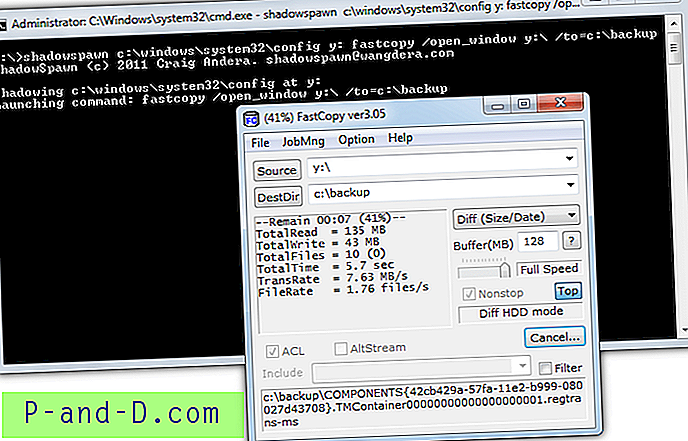
Cela copiera le contenu du dossier Config sur le lecteur RAM temporaire (y :), puis ShadowSpawn invoque FastCopy qui copie le contenu de y: dans le dossier de sauvegarde. Une fois la copie terminée et l'outil de copie fermé, ShadowSpawn démontera le lecteur RAM et quittera. Vous pouvez réellement parcourir et copier la plupart des fichiers masqués à partir de l'Explorateur Windows sans outil de copie tiers à l'aide d'une commande comme ci-dessous:
ShadowSpawn C: \ windows \ system32 \ config y: cmd / k explorer.exe y:
Cela ouvrira le lecteur ombré y: dans l'Explorateur afin que vous puissiez afficher et copier tous les fichiers dont vous avez besoin. Lorsque vous avez terminé, revenez à la fenêtre ShadowSpawn et appuyez sur Ctrl + C pour libérer le lecteur RAM et quitter. Il existe des versions distinctes 32 bits et 64 bits et des exécutions Visual C ++ sont requises.
Télécharger ShadowSpawn
4. Passmark OSForensics
OSForensics peut sembler un peu exagéré car il s'agit d'un programme d'installation de 50 Mo + et d'une suite complète d'outils de collecte d'informations, mais la copie des fichiers verrouillés et utilisés est complètement transparente et se fait à partir d'une interface de style Windows Explorer. Cela le rend très facile à utiliser et vous permet de copier des dossiers entiers pleins de fichiers verrouillés avec un minimum d'agitation.
Après l'installation, choisissez «Continuer d'utiliser la version gratuite», cliquez sur le bouton Créer un cas et donnez-lui un nom qui place toutes les opérations dans un profil. Cliquez ensuite sur Navigateur du système de fichiers sur la gauche, choisissez le lecteur à partir duquel vous souhaitez copier et cliquez sur OK.
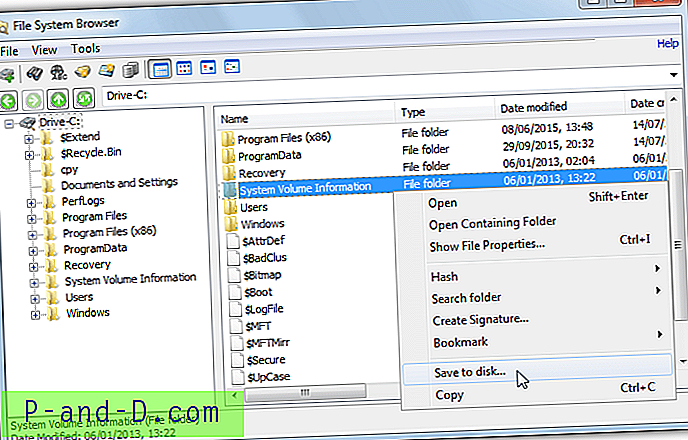
Le navigateur de fichiers sera familier car il ressemble à Explorer et vous l'utilisez simplement pour localiser les fichiers ou dossiers en cours d'utilisation que vous souhaitez copier. Faites un clic droit sur l'entrée, sélectionnez Enregistrer sur le disque et choisissez le dossier dans lequel vous souhaitez enregistrer. Cela rend OSForensics idéal pour copier rapidement plusieurs dossiers différents contenant des fichiers en cours d'utilisation, vous pouvez également effectuer une sélection multiple avec Maj + clic et Ctrl + clic.
Télécharger PassMark OSForensics
5. PC Hunter
Si OSForensics est un peu trop pour vous, PC Hunter vaut la peine d'être essayé car il fournit un explorateur similaire à une arborescence de fichiers et de dossiers afin que vous puissiez facilement copier des fichiers en cours d'utilisation ou un dossier entier. PC Hunter est en fait un outil anti-rootkit avancé qui fonctionne à un niveau extrêmement bas sur le système, ce qui peut déclencher une alerte dans votre antivirus.
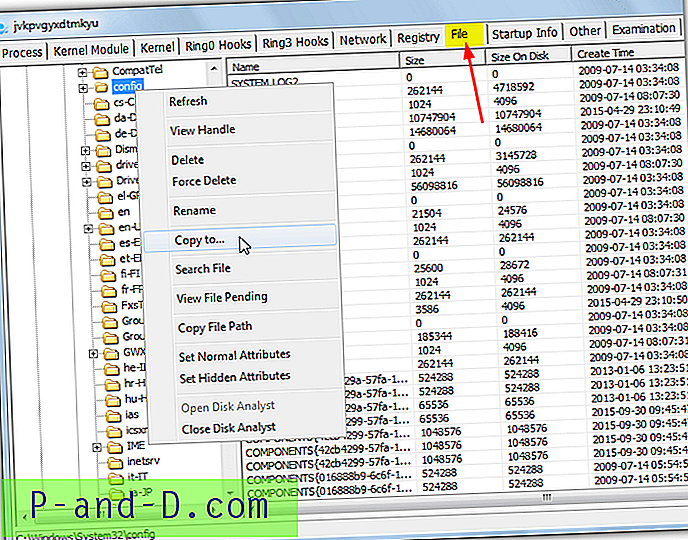
Pour un outil aussi puissant, PC Hunter est remarquablement simple à utiliser, exécutez l'exécutable portable 32 bits ou 64 bits, cliquez sur l'onglet Fichier et utilisez l'arborescence des dossiers pour localiser le fichier que vous souhaitez copier. Faites un clic droit sur le fichier et choisissez Copier vers . Un problème est que la sélection de plusieurs fichiers grise l'option bien que vous puissiez toujours dupliquer tout le dossier en cliquant dessus avec le bouton droit dans l'arborescence des dossiers et en utilisant l'option Copier vers. Pour les utilisateurs avancés, PC Hunter est également très capable de supprimer les fichiers et les entrées de registre difficiles à supprimer, bien qu'il doive être utilisé avec précaution.
Télécharger PC Hunter
6. Étendue
Extents est un peu différent car il n'utilise pas le service Shadow de volume mais lit les clusters bruts réels sur le disque utilisé par le fichier et les reconstruit dans un nouveau fichier. Cela a pour effet secondaire de contourner le verrouillage ou les restrictions d'utilisation imposées par le système d'exploitation.
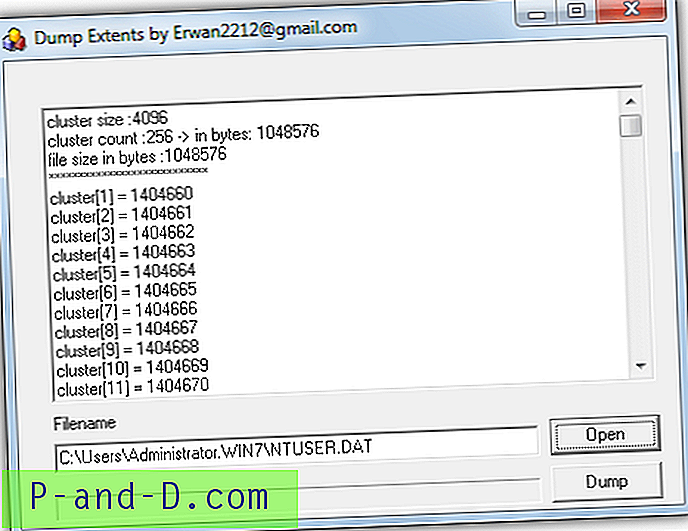
Un seul fichier peut être traité à la fois, il est donc préférable de l'utiliser lorsque vous ne souhaitez copier qu'un ou deux fichiers au maximum. Exécutez l'exécutable Extents et appuyez sur Ouvrir pour rechercher le fichier utilisé. L'écran affichera les détails du cluster de disques du fichier. Cliquez sur le bouton Dump et choisissez l'emplacement d'enregistrement et le nom de fichier, assurez-vous d'utiliser le même nom de fichier et incluez l'extension. Notez que Extents ne fonctionne pas parfaitement dans Windows 64 bits, par exemple, il ne détectera ni ne chargera de ruches de registre ouvertes comme SAM ou SOFTWARE.
Télécharger les extensions
7. RawCopy
Bien que ce ne soit pas exactement la même chose que Extents en fonctionnement, RawCopy est assez similaire en utilisant la lecture de disque de bas niveau pour copier un fichier à partir d'un disque formaté NTFS, qu'il soit verrouillé ou non. La plus grande différence évidente est le fait que RawCopy est utilisé uniquement à partir de la ligne de commande et n'a pas d'interface utilisateur.
L'utilisation est assez simple, il suffit de fournir un chemin source et le nom d'un fichier unique et un argument de dossier de destination à la commande, assurez-vous d'inclure des guillemets si des espaces sont impliqués:
rawcopy C: \ WINDOWS \ system32 \ config \ SYSTEM C: \ outputfolder
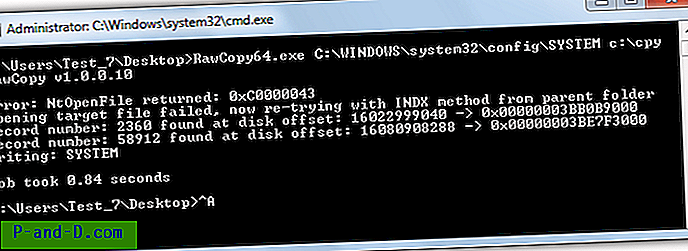
Par défaut, l'outil essaiera de copier en utilisant le nom du fichier, s'il ne le peut pas parce que par exemple le dossier parent a des verrous dessus, RawCopy essaiera ensuite en utilisant le numéro d'index de fichier de la table de fichiers maîtres. Il existe des versions 32 bits et 64 bits, alors assurez-vous d'utiliser la bonne.
Télécharger RawCopy