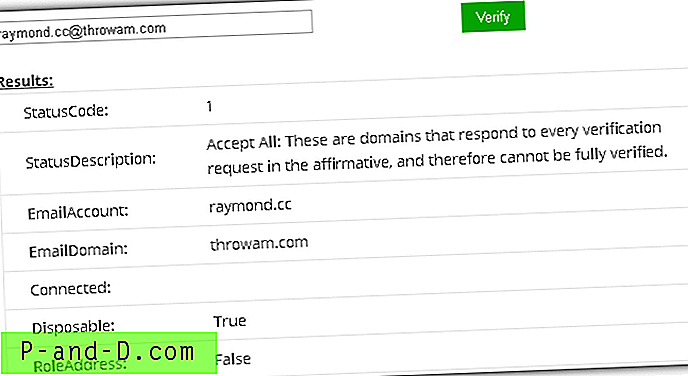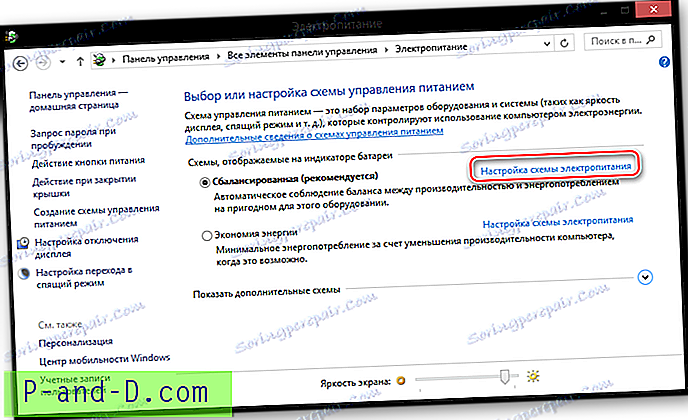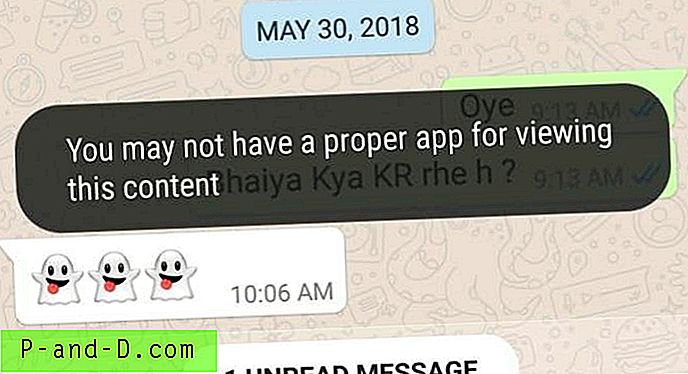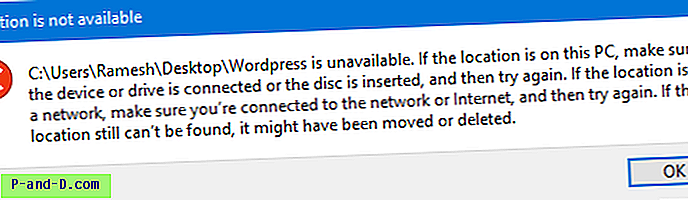Lors de la navigation sur Internet, plusieurs facteurs affectent le temps de chargement d'un site Web, ou même s'il se charge du tout. Il s'agit notamment de l'état actuel de votre FAI et de son réseau et de la vitesse à laquelle le serveur héberge le site Web. Une autre partie du processus de chargement consiste à traduire l'adresse du site Web ou le nom de domaine dans le format correct pour être lu et compris par les autres réseaux. C'est ce qu'on appelle le système de noms de domaine, ou DNS pour faire court.
DNS est un service tiers qui prend un nom de site Web plus lisible, tel que Raymond.cc ou Google.com, et le traduit en nom réel du site Web, qui est un ensemble de nombres connus sous le nom d'adresse IP. L'adresse IP est ensuite utilisée pour se connecter au site Web. Un serveur DNS se situe entre vous et le site Web que vous souhaitez visiter, il est donc important que le service fonctionne de manière fiable et rapide. Sinon, la connexion aux sites Web sera lente ou vous risquez de ne pas vous connecter du tout si le service est en panne ou n'a pas mis à jour ses enregistrements.
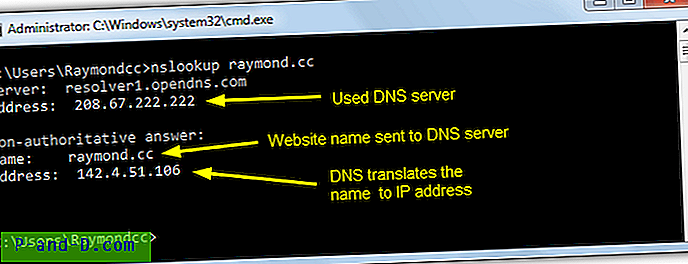
Certains serveurs DNS par défaut fournis par les FAI ne sont pas si rapides ou pas entièrement fiables, il est donc logique d'utiliser quelque chose de mieux et de changer votre serveur DNS. Un certain nombre de services DNS offrent également des fonctionnalités supplémentaires telles que le blocage de contenu malveillant, le blocage de contenu inapproprié pour les enfants et même le blocage des publicités. Des dizaines de services DNS tiers sont disponibles, les options à essayer ne manquent donc pas.
Il n'est pas difficile de modifier le DNS de votre connexion Internet, bien que l'option soit enfouie plusieurs couches dans les paramètres de la carte réseau. Par défaut, Windows utilise automatiquement le DNS configuré sur votre routeur ou par votre FAI. Au lieu de fouiller dans les paramètres réseau, il est logique d'utiliser une méthode qui peut rendre beaucoup plus facile et plus rapide l'essai et la modification de vos paramètres DNS, voici 7 façons de le faire. 1. Cavalier DNS
Le cavalier DNS est un programme que nous avons mentionné à plusieurs reprises car il possède suffisamment de fonctionnalités et d'options pour la plupart des utilisations et s'intègre dans un petit programme portable. Un nombre considérable de 45 serveurs DNS sont inclus dans la liste et vous pouvez également ajouter les vôtres ou modifier la liste pour mettre à jour les adresses des serveurs.
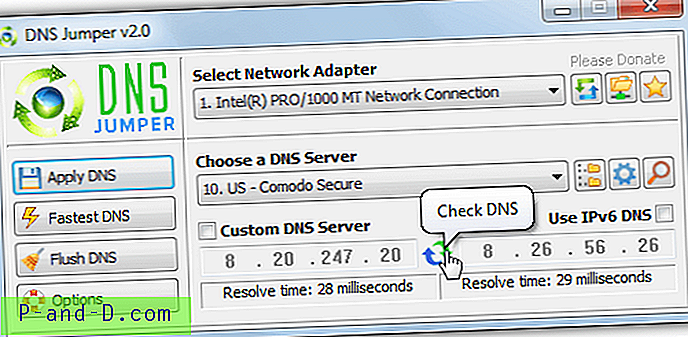
DNS Jumper est assez facile à utiliser, sélectionnez une seule carte réseau ou tout pour changer le DNS de tous les adaptateurs connectés. Choisissez le serveur DNS à utiliser dans la liste déroulante et cliquez sur Appliquer DNS . En appuyant sur l'icône bleue / verte, une analyse rapide des deux serveurs est exécutée ou vous pouvez tester tous les serveurs de la liste et choisir le plus rapide, appuyez sur le bouton DNS le plus rapide pour le faire. Bien que le programme vide le DNS du système lors d'un changement de serveur, vous pouvez le vider manuellement via le bouton si nécessaire. DNS Jumper peut également s'asseoir dans la barre d'état système où vous pouvez sélectionner rapidement un DNS en cliquant avec le bouton droit sur l'icône.
Télécharger DNS Jumper
Le créateur de DNS Jumper a également un autre outil appelé DNS Angel. Il comprend uniquement des serveurs DNS sécurisés pour toute la famille qui bloquent le contenu inapproprié. Actuellement, ce sont Norton, OpenDNS et Yandex.
2. Tweaking.com Changer les serveurs DNS
Ce petit utilitaire est à la fois portable et facile à utiliser. Le seul véritable inconvénient est que seulement 2 services DNS sont disponibles à partir du programme et vous ne pouvez pas les modifier ou ajouter vos propres serveurs personnalisés. Les serveurs DNS sont Google et OpenDNS et probablement les plus populaires, donc devraient être OK pour les utilisateurs moyens. Quelques options DNS sécurisées ou familiales auraient été bonnes.
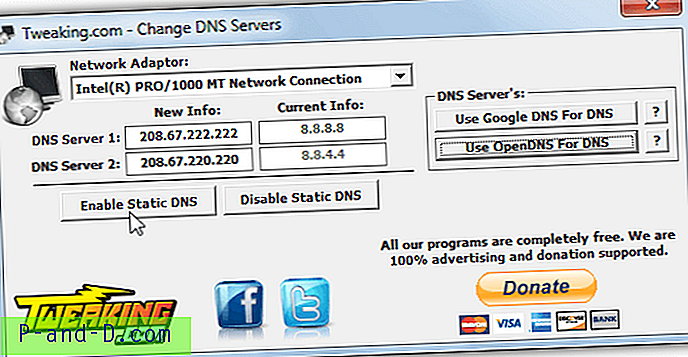
L'utilisation n'est que de quelques clics, sélectionnez la carte réseau dans la liste déroulante (non requise si vous n'avez qu'une seule carte), cliquez sur les boutons Google ou OpenDNS et appuyez sur Activer DNS statique . Si vous souhaitez revenir à l'utilisation du DNS fourni par votre FAI par défaut, cliquez sur Désactiver le DNS statique pour redéfinir le paramètre Windows sur auto.
Télécharger Change DNS Servers
3. QuickSetDNS
QuickSetDNS est un outil portable, petit et simple de Nirsoft. Il n'a qu'un seul service DNS tiers inclus par défaut, Google Public DNS, mais il est facile d'ajouter vos propres entrées. Pour plus de commodité, nous avons créé un fichier de configuration QuickSetDNS avec 20 services DNS supplémentaires inclus. Téléchargez, extrayez et copiez le fichier .CFG dans le même dossier que l'exécutable QuickSetDNS.
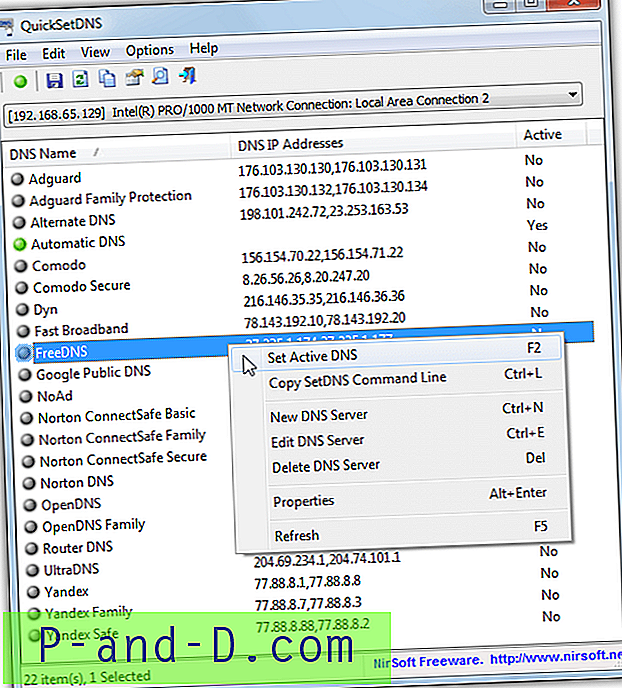
Les options vanilla par défaut sont Automatic, qui se réinitialise pour obtenir automatiquement, Router DNS, qui définit manuellement le DNS sur la passerelle par défaut et Google DNS. Pour sélectionner un DNS dans la liste, cliquez dessus et appuyez sur F2, le bouton vert de la barre d'outils ou cliquez avec le bouton droit et sélectionnez Définir le DNS actif . Assurez-vous également que la bonne carte réseau est sélectionnée dans la liste déroulante. Vous pouvez facilement ajouter, modifier ou supprimer vos propres entrées. Comme certains autres outils, QuickSetDNS pourrait faire avec une option de test afin que vous sachiez si le service fonctionne et à quelle vitesse avant de l'appliquer.
Télécharger QuickSetDNS
Créez votre propre raccourci de bureau de configuration DNS avec QuickSetDNS
L'une des raisons pour lesquelles nous aimons QuickSetDNS est sa capacité à s'exécuter à partir de la ligne de commande. Cela signifie que vous pouvez modifier rapidement les paramètres DNS en double-cliquant sur un raccourci sur le bureau ou en exécutant la commande dans un fichier de commandes. Voici comment procéder.
1. Exécutez QuickSetDNS et cliquez avec le bouton droit sur le service DNS que vous souhaitez mettre dans le raccourci. Sélectionnez Copier la ligne de commande SetDNS ou appuyez sur Ctrl + L qui copie la commande de raccourci et les arguments requis dans le presse-papiers.
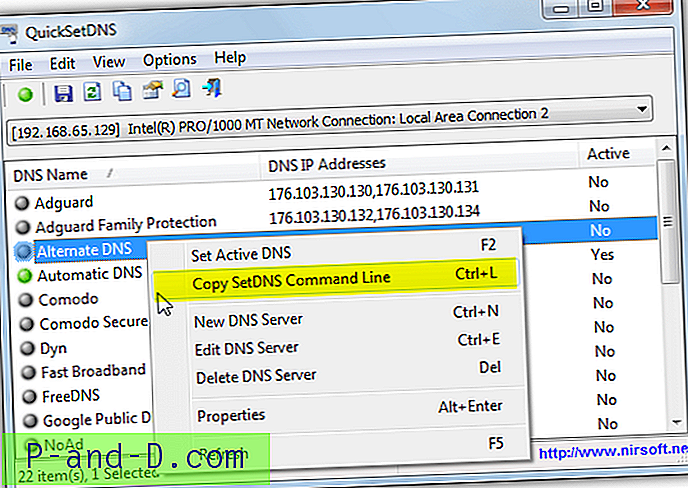
2. Cliquez avec le bouton droit sur le bureau> Nouveau> Raccourci. Dans la zone d'emplacement, appuyez sur Ctrl + V ou cliquez avec le bouton droit et collez. Cela va coller la commande copiée à partir de l'étape 1. Appuyez sur Suivant.
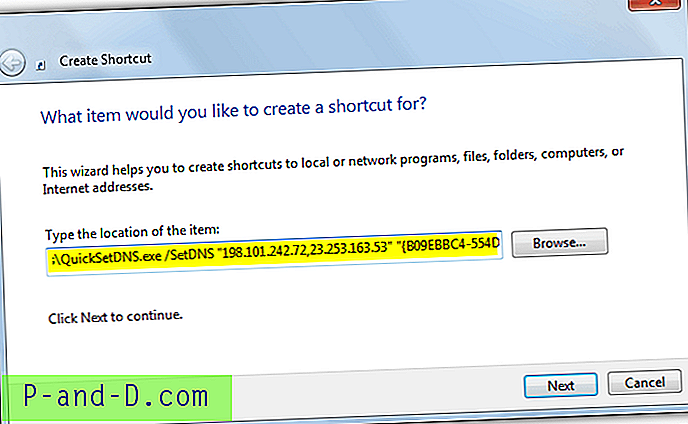
3. Donnez au raccourci un nom tel que OpenDNS ou Google DNS, etc., puis appuyez sur Terminer. Lorsque vous double-cliquez sur le raccourci sur le bureau, les serveurs DNS changent silencieusement en ce que vous avez choisi.
Avant de procéder, assurez-vous d'avoir copié QuickSetDNS dans un emplacement permanent car le déplacer après avoir créé un raccourci entraînera l'échec de la commande.
4. Outil de serveur DNS public
Cet outil est également assez basique en termes de fonctionnalités, sans test de vitesse ou comparaison disponible. Il est agréable et facile à utiliser si vous voulez simplement changer et essayer de temps en temps différents serveurs DNS. Le programme est portable, il vous suffit donc d'extraire le zip téléchargé et de l'exécuter.
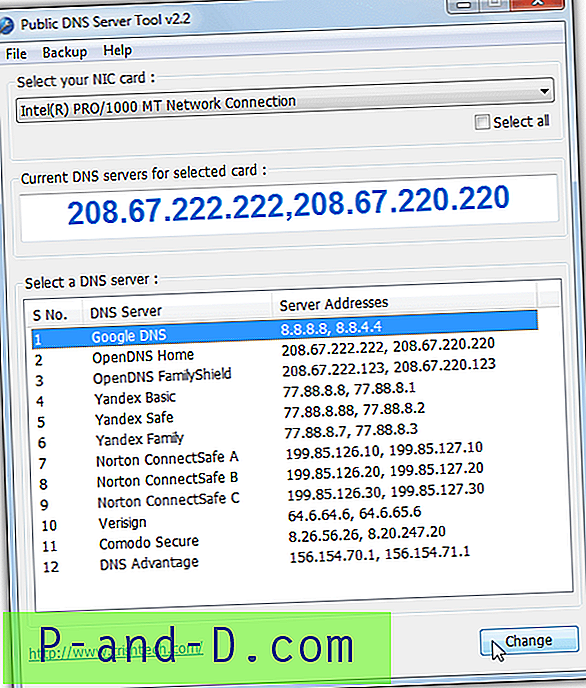
Tout d'abord, sélectionnez la carte réseau à modifier dans la liste déroulante en haut, si vous souhaitez modifier le DNS de toutes les cartes actives, cochez Tout sélectionner. Sélectionnez ensuite le service DNS à utiliser dans la liste des 12 et appuyez sur le bouton Modifier . Des serveurs personnalisés peuvent être ajoutés en modifiant le fichier servers.ini dans le dossier du programme. Après quelques secondes, l'affichage DNS actuel sera mis à jour pour refléter le changement. Si vous souhaitez conserver vos paramètres DNS actuels pour les restaurer ultérieurement, utilisez le menu Sauvegarde pour sauvegarder les données dans un fichier de registre.
Télécharger l'outil de serveur DNS public
5. Smart DNS Changer
Ce programme a quelques inconvénients, notamment une interface utilisateur à la recherche occupée et des annonces en bas de la fenêtre. Un autre inconvénient est qu'il ne vient qu'en tant que programme d'installation. Cependant, vous pouvez au moins créer une version portable en déballant le programme d'installation avec Universal Extractor. Malgré ces problèmes, Smart DNS Changer est relativement facile à utiliser et possède quelques touches intéressantes ainsi que quelques fonctionnalités uniques pour un outil de changement DNS.
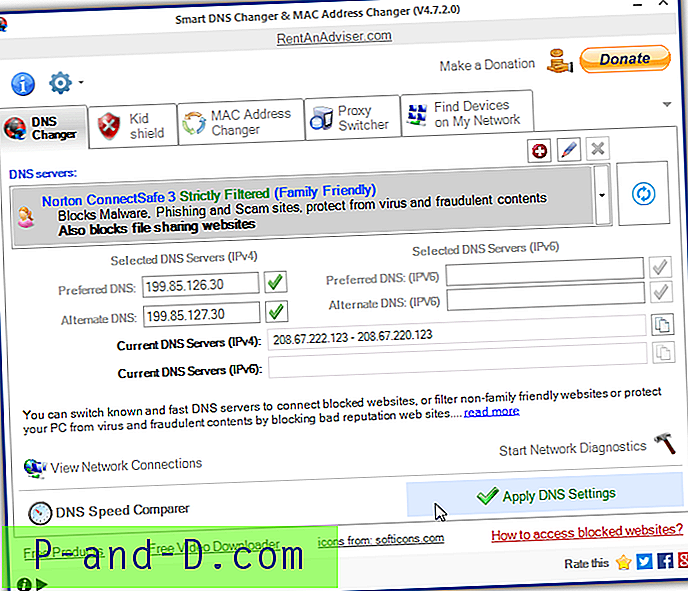
Bien que seule la carte réseau active puisse être modifiée, la sélection de l'un des 10 services DNS fournis vous donne une description utile de ce que fait le DNS, comme le blocage de sites malveillants ou de matériel pour adultes. Choisissez simplement le service que vous souhaitez et appuyez sur le bouton Appliquer les paramètres DNS . Appuyez sur la coche verte à côté de chaque DNS pour le tester. Vous pouvez ajouter vos propres serveurs DNS mais cela vous aide si vous savez ce que chacun offre afin que vous puissiez ajouter toutes les informations dans la fenêtre d'ajout DNS.
Les fonctionnalités supplémentaires pourraient s'avérer très utiles. Kid Shield peut utiliser différents serveurs DNS pour différents comptes d'utilisateurs, vous pouvez donc utiliser un DNS plus strict pour les enfants. Le MAC Address Changer est une fonctionnalité intéressante qui usurpe l'adresse MAC de votre carte réseau. Find Devices recherche d'autres appareils sur le réseau local pendant que DNS Speed Comparer exécute un test de vitesse de deux des services DNS et vous indique lequel est le plus rapide. Le .NET Framework 4 est requis pour Windows 7.
Télécharger Smart DNS Changer
6. Commutateur DNS ChrisPC
ChrisPC DNS Switch ressemble à un bel outil tout-en-un pour tester et configurer vos paramètres DNS. Malheureusement, il existe une version Pro gratuite et payante et la version gratuite a certaines restrictions. Vous ne pouvez pas comparer tous les serveurs DNS, ne pouvez pas modifier les serveurs répertoriés et ne pouvez pas importer une liste de serveurs. La version gratuite comprend également une bannière publicitaire dans la fenêtre et une fenêtre publicitaire popup qui apparaît périodiquement et à la sortie. Ce n'est pas portable non plus mais peut être extrait avec Universal Extractor.
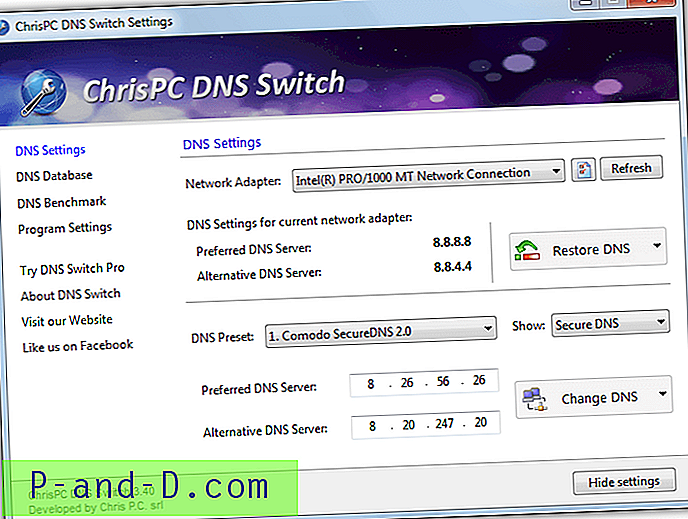
Si cela ne vous dérange pas les publicités ou les restrictions, ChrisPC DNS Switch propose un total de 34 serveurs DNS. Sélectionnez la carte réseau dans la liste déroulante, puis le service DNS dans l'autre liste déroulante et appuyez sur Changer DNS . Vous pouvez également modifier ou restaurer le DNS pour une ou toutes les cartes réseau de l'ordinateur. La liste déroulante Afficher est très utile car elle filtre les services en catégories de DNS réguliers, sécurisés, familiaux ou anonymes.
Télécharger ChrisPC DNS Switch
7. Changer de serveur DNS avec la commande Netsh Windows
Windows possède un outil de ligne de commande intégré appelé netsh qui effectue un certain nombre de tâches liées au réseau, y compris la modification des serveurs DNS des cartes réseau. Ceci est particulièrement utile pour les scripts et les fichiers de commandes car aucun outil externe n'est nécessaire. Pour définir le serveur DNS préféré:
netsh int ipv4 set nom DNS = [nom de l'adaptateur] statique [serveur DNS] principal
Remplacez le serveur DNS par l'adresse DNS que vous souhaitez utiliser, comme 8.8.8.8 pour Google. Pour le nom de l'adaptateur, vous devez connaître le nom de l'adaptateur réseau, c'est généralement quelque chose comme «Ethernet», «WiFi» ou «Connexion au réseau local». Tapez "netsh int show interface" dans une invite de commande pour une liste d'adaptateurs ou regardez la fenêtre des connexions réseau dans le Panneau de configuration.
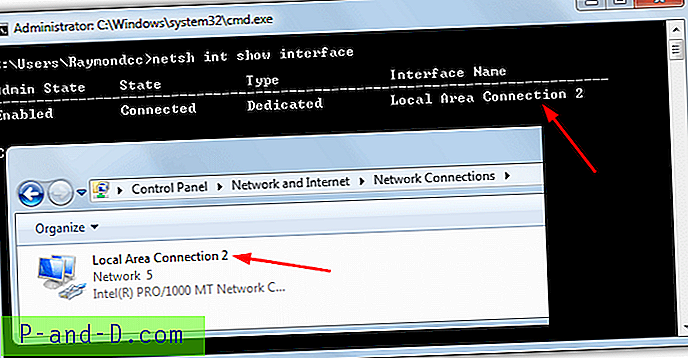
Une commande typique ressemblerait à ceci:
netsh int ipv4 set dns name = "Local Area Connection 2" static 8.8.8.8 primary
L'ajout d'un autre serveur DNS nécessite une légère modification de la commande:
netsh int ipv4 add dns name = [nom de l'adaptateur] [serveur DNS] index = 2
Alors que la première commande utilise set pour ajouter le DNS principal, la seconde utilise add et index = 2 pour le DNS alternatif. Pour définir l'autre DNS sur Google, utilisez quelque chose comme:
netsh int ipv4 add dns name = "Connexion au réseau local 2" 8.8.4.4 index = 2
Ensuite, placez les deux commandes dans un fichier de commandes et ajoutez un "ipconfig / flushdns" pour effacer le cache DNS actuel. Pour configurer automatiquement les serveurs DNS pour toutes les cartes réseau activées, vous pouvez télécharger ce petit script par lots. Ouvrez le script et modifiez les valeurs DNS1 et DNS2 sur vos serveurs DNS préférés et alternatifs, puis exécutez le lot en tant qu'administrateur.