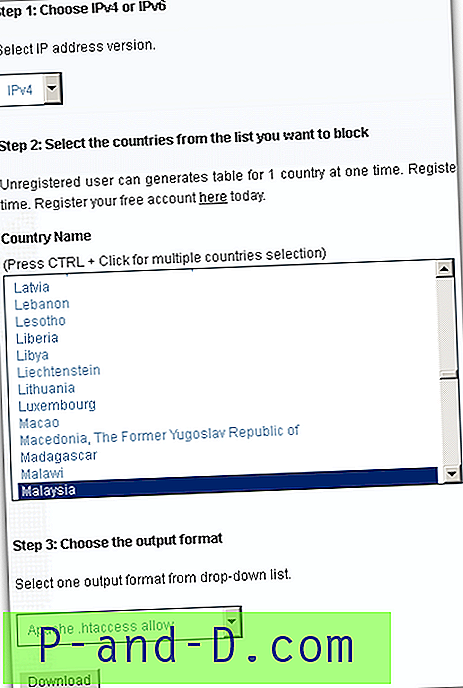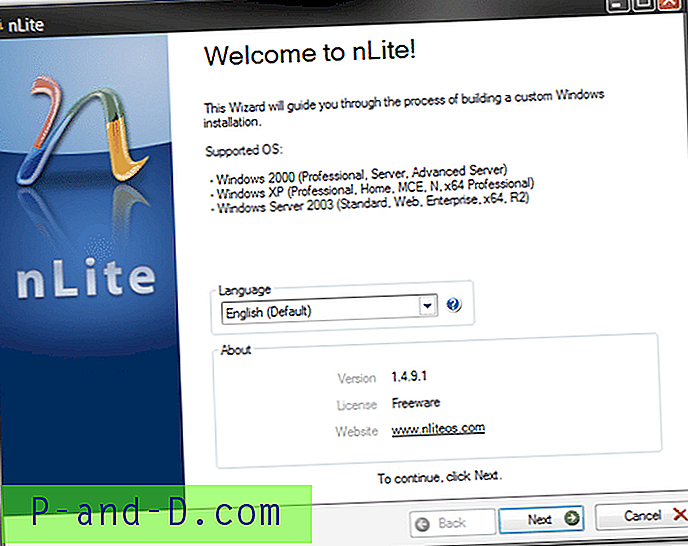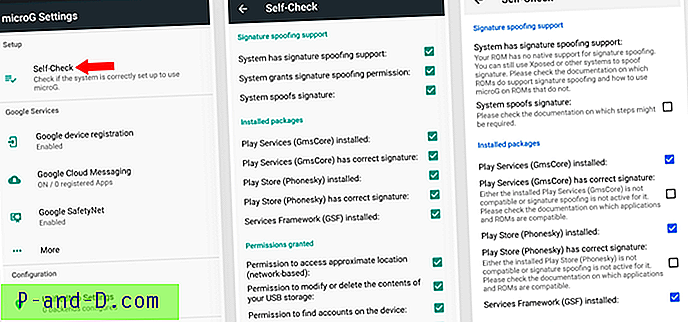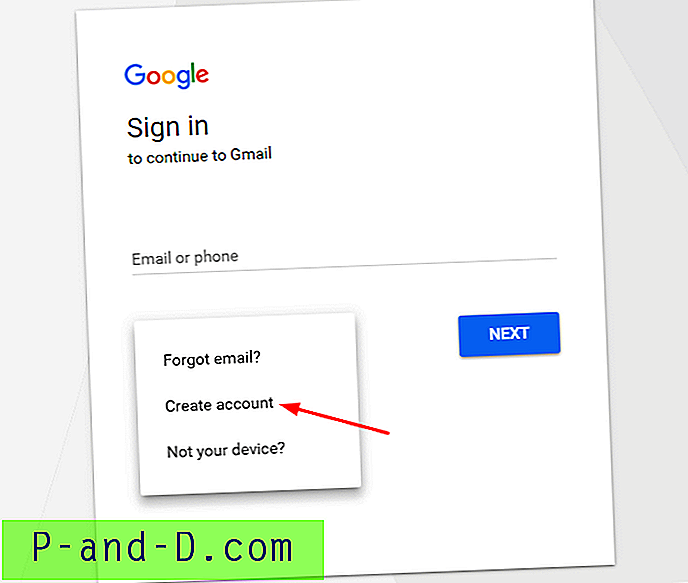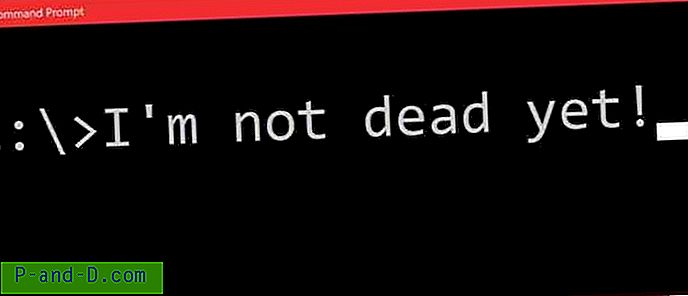Au fil du temps, la taille des logiciels et des fichiers trouvés sur votre ordinateur augmente. Une photo aura plus de pixels et sera plus grande, les fichiers vidéo sont maintenant distribués en 4K, ce qui signifie des fichiers plus gros qu'auparavant. La même chose s'applique aux jeux, certains peuvent désormais coûter jusqu'à 50 Go sur des plates-formes telles que Steam. Les applications se développent également, la dernière installation de Microsoft Office est maintenant beaucoup plus volumineuse qu'auparavant.
Au fur et à mesure que tout augmente en taille, cela devient plus un problème lorsque vous essayez de déplacer ou de copier les fichiers sur un support plus restreint. Par exemple, vous essayez peut-être d'envoyer un fichier vidéo par e-mail dont la taille des pièces jointes est limitée. Vous pouvez également essayer de sauvegarder ou de copier des fichiers volumineux, tels que des images ISO, sur des supports optiques ou des lecteurs flash. Si le fichier est trop volumineux pour la limite d'espace dont vous disposez, il doit être divisé en plusieurs parties.
Le fractionnement des fichiers en parties plus petites qui peuvent ensuite être réunies plus tard, se fait tout le temps sur Internet. Il est également assez courant de diviser un gros fichier lorsque vous devez l'adapter sur plusieurs CD, DVD ou même disquettes. Curieusement, Windows lui-même a la capacité de joindre des fichiers déjà divisés, mais ne peut pas diviser le fichier en premier lieu. Pour cela, vous avez besoin d'une méthode tierce, voici 7 façons de le faire. Toutes les méthodes ont été testées sur Windows 7 et 10. 1. Le séparateur de fichiers et le jointeur les plus rapides (FFSJ)
FFSJ prétend assez audacieusement être le programme de division et de jointure de fichiers le plus rapide, mais il ne fait aucun doute qu'il s'agit d'un petit outil efficace et facile à utiliser. Il s'agit d'une version Lite ou Standard. Lite est un exécutable autonome tandis que la version d'installation standard comprend l'option de menu contextuel qui peut se diviser et se joindre par un clic droit. FFSJ possède également une interface de ligne de commande afin que les fichiers puissent être divisés et joints à partir de scripts de commandes ou de l'invite de commandes.
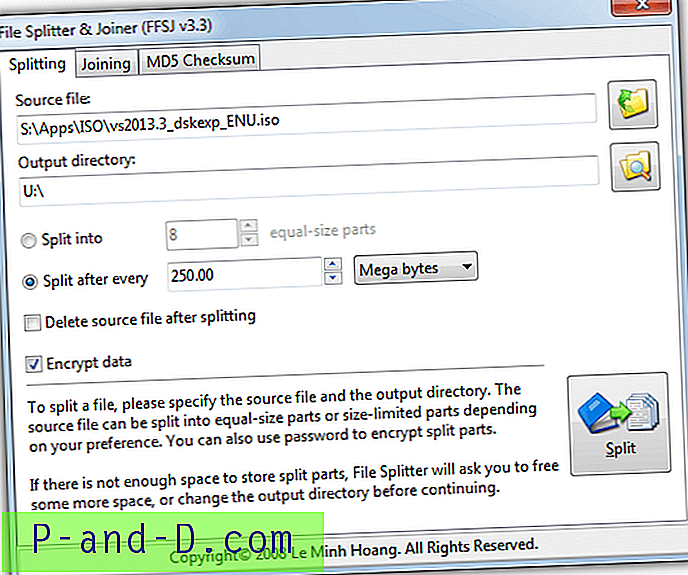
Le fractionnement d'un fichier est facile et il vous suffit de déposer un fichier sur la fenêtre ou de le localiser manuellement, de choisir un répertoire de sortie différent si nécessaire et de définir la méthode de fractionnement. Le fichier peut être divisé selon un nombre spécifique de pièces ou une taille spécifique. L'option Chiffrer les données est utile car seuls ceux qui connaissent le mot de passe peuvent rejoindre les fichiers.
Pour joindre des fichiers, il vous suffit de glisser-déposer ou de localiser le premier fichier de l'ensemble et de fournir un enregistrement dans le répertoire. Un mot de passe sera requis si vous avez crypté les fichiers. L'onglet Somme de contrôle MD5 vous permet d'obtenir la somme de contrôle du fichier avant de le fractionner, puis un fichier joint peut être vérifié pour voir si sa somme de contrôle correspond.
Télécharger le séparateur de fichiers le plus rapide et le menuisier
2. KFK
KFK est de KC Softwares qui fabrique également d'autres outils bien connus comme Sumo. En plus de fractionner et de joindre des fichiers, KFK a également une option pour graver les fichiers sur disque (si vous avez le logiciel shareware VSO CopytoDVD) et offre également une répartition du disque en fractionnant un fichier sur plusieurs disquettes.
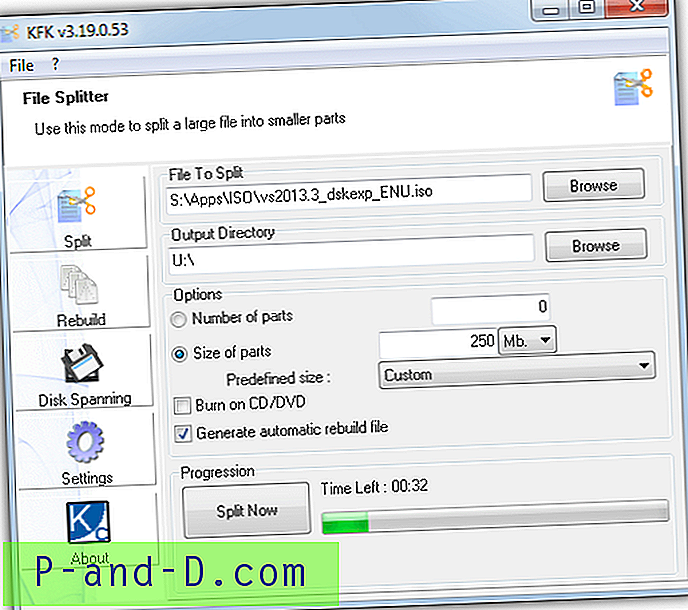
Il est possible de déposer un fichier dans la fenêtre KFK ou vous pouvez en rechercher un manuellement. Pour le fractionnement, vous pouvez choisir de définir un nombre spécifique de pièces ou une taille spécifique de chaque pièce. La case à cocher «Générer un fichier de reconstruction automatique» crée un script de commandes avec les fichiers afin que vous puissiez les réunir sans utiliser KFK. NE téléchargez PAS la version régulière de KFK sur le site Web de KC car elle contient des logiciels publicitaires, procurez-vous plutôt la version Lite ou portable (icône jaune).
Télécharger KFK
3. GSplit 3
GSplit est certainement le programme avec les options les plus avancées ici. Non seulement il peut s'étendre automatiquement à un fichier sur plusieurs périphériques amovibles (disquettes, lecteurs flash USB, etc.), GSplit peut également créer des balises personnalisées pour les fichiers et un programme d'auto-unité personnalisé. Il y a même une option de lot où un certain nombre de fichiers peuvent être divisés les uns après les autres (en utilisant le bouton Plusieurs fichiers).
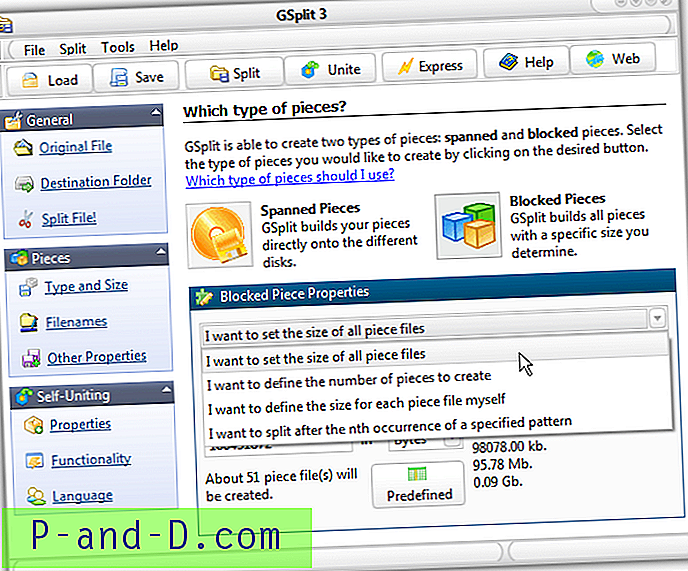
Il existe quatre méthodes de fractionnement standard; par le nombre de fichiers, par la taille de chaque fichier, en entrant la taille de chaque fichier individuellement ou même en divisant un fichier texte par ligne. La fonction d'auto-unification (SFU) ajoute un exécutable aux fichiers afin qu'ils puissent être joints sans GSplit. Le fichier SFU peut être personnalisé avec vos propres messages, une image, un dossier de destination choisi, exécutez un programme après la division et le démarrage / arrêt automatique. Le bouton Express est un moyen plus rapide de diviser rapidement un fichier à partir d'une seule fenêtre. Les versions installateur et portable de GSplit 3 sont disponibles.
Télécharger GSplit 3
4. Diviser des fichiers à l'aide d'un programme d'archivage (PeaZip)
L'une des méthodes les plus connues pour diviser des fichiers en plusieurs parties consiste à utiliser un archiveur de fichiers. La plupart des logiciels d'archivage ont la capacité de créer une archive Zip ou 7z en plusieurs parties. Vous rencontrerez souvent des archives en plusieurs parties lors du téléchargement de jeux, de vidéos et d'autres gros fichiers sur Internet. Cela est particulièrement vrai lors du téléchargement de fichiers créés par des groupes, qui ont leurs propres ensembles de règles lors du fractionnement de gros fichiers pour la distribution.
Nous examinons PeaZip car il peut en fait diviser les fichiers de deux manières différentes. La première consiste à créer une archive en plusieurs parties. La seconde est la méthode traditionnelle de division directe du fichier comme les outils ci-dessus. PeaZip est également un très bon archiveur général, ce que la plupart des gens voudront sur leur ordinateur. Il existe une version portable si vous préférez ne pas installer PeaZip.
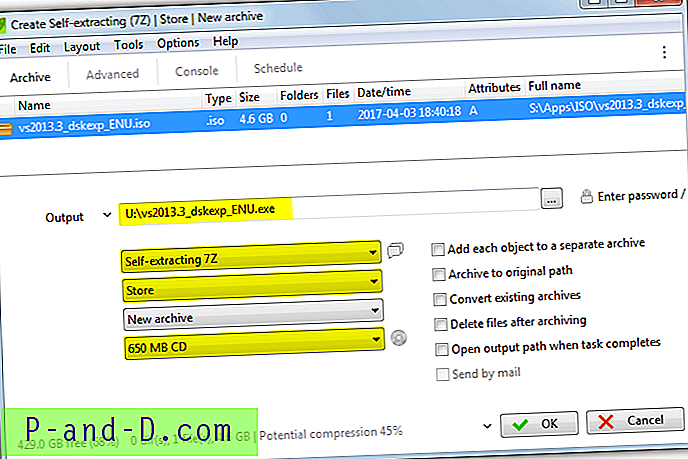
Pour créer une archive en plusieurs parties, lancez PeaZip, appuyez sur Ajouter et déposez le fichier dans la fenêtre. Choisissez où enregistrer les fichiers divisés et dans les zones de liste déroulante, sélectionnez Auto-extractible 7Z, Store et la taille des fichiers divisés. Il existe 9 préréglages de taille ou vous pouvez sélectionner Personnalisé et entrer une taille spécifique en Ko, Mo ou Go. Avec le 7Z auto-extractible, vous pouvez envoyer les fichiers à quelqu'un pour rejoindre sans archiveur installé. Si ce n'est pas requis, sélectionnez plutôt 7Z ou Zip standard.
La création d'un fichier fractionné standard peut être effectuée de deux manières dans PeaZip. L'option simple consiste à appuyer sur Ajouter, sélectionner le fichier à diviser et le chemin de sortie de la même manière que ci-dessus, puis choisir Fractionner dans la liste déroulante supérieure. Sélectionnez la taille divisée dans le menu déroulant inférieur et démarrez le processus. Une autre fenêtre de fractionnement se trouve dans Outils> PeaUtils, bien qu'ici le chemin de sortie soit verrouillé de la même manière que le fichier d'entrée.
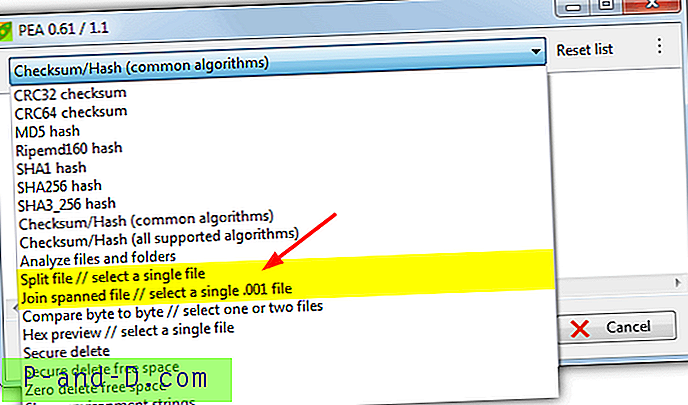
La fenêtre PeaUtils est également l'endroit où vous pouvez joindre à nouveau des pièces scindées. Cliquez sur le menu déroulant et sélectionnez Joindre un fichier fractionné, puis recherchez le premier fichier de l'ensemble (.001) ou déposez-le dans la fenêtre. PeaUtils est en fait un programme autonome distinct et disponible sur le site Web de PeaZip. Par conséquent, vous pouvez utiliser le fractionnement, la jointure ou toute autre option disponible dans la liste déroulante sans utiliser PeaZip.
Télécharger PeaZip | Télécharger PeaUtils
5. Fractionner et joindre des fichiers avec un gestionnaire de fichiers (FreeCommander)
Un certain nombre de programmes gratuits comme NexusFile, Double Commander et Explorer ++ ont la possibilité de diviser et de joindre des fichiers. Nous examinons FreeCommander car il a l'option supplémentaire de créer un petit fichier exécutable qui peut joindre les fichiers ensemble sans avoir besoin de FreeCommander ou de tout autre programme. Pour une raison quelconque, le nouveau FreeCommander XE n'a pas la fonction de fractionnement et de jointure des fichiers, mais l'ancien FreeCommander 2009 en a.
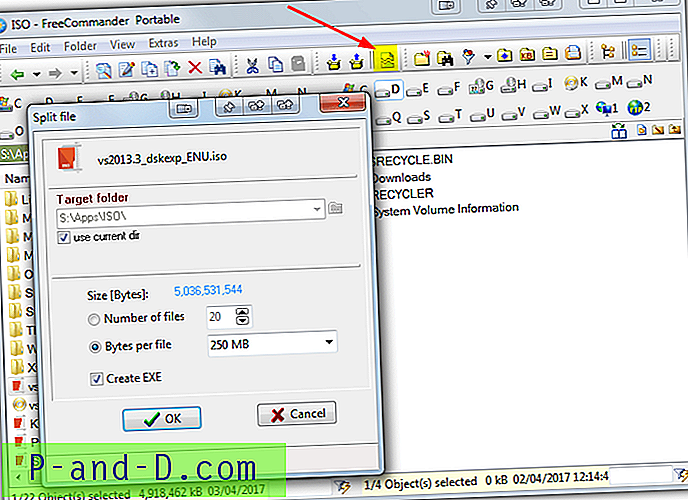
Recherchez le fichier à diviser dans FreeCommander, puis appuyez sur le bouton Fractionner dans la barre d'outils (ou appuyez sur Ctrl + Maj + I). Dans la fenêtre Fractionner le fichier, sélectionnez le dossier cible et indiquez si vous souhaitez diviser le fichier en un nombre ou des parties spécifiques ou en une taille définie pour chaque fichier. Cochez éventuellement la case Créer un EXE pour inclure l'exécutable auto-jointif et appuyez sur OK pour commencer. Un léger oubli est que la boîte de taille personnalisée n'accepte pas les valeurs supérieures à Mo, donc pour 1 Go, vous devez utiliser 1024 Mo, etc.
Si vous ne créez pas d'exécutable de jointure, FreeCommander crée un petit script par lots à côté des fichiers fractionnés qui les joint à l'aide de la commande de copie de Windows. Comme il n'y a pas d'option pour joindre les fichiers dans FreeCommander lui-même, vous devrez utiliser l'une de ces deux méthodes à la place. Vous pouvez également utiliser un outil de jointure dédié comme IgorWare File Joiner qui peut être intégré dans le menu contextuel.
Télécharger FreeCommander 2009
6. Page Web Fractionner et joindre des fichiers
Cette méthode peut sembler un peu étrange, mais il existe un site Web qui fonctionne de la même manière que la plupart des outils ci-dessus. Tout ce que vous avez à faire est de déposer un fichier sur la page et JavaScript est utilisé pour le diviser en parties avec la taille spécifiée. Le plus intelligent est qu'aucun fichier n'est téléchargé ou téléchargé en utilisant Internet et l'ensemble du processus se fait localement sur votre ordinateur.
Lorsque vous déposez un fichier dans la fenêtre, assurez-vous qu'il est déposé dans la zone grise où il est écrit «Déposer les fichiers ici…», sinon le fichier se réenregistrera simplement via le navigateur. Une nouvelle boîte apparaîtra pour sélectionner la taille de chaque fichier, les octets, kilo-octets ou mégaoctets sont acceptés. Les boutons numérotés verts sont les fichiers divisés et vous cliquez simplement sur chacun pour le télécharger ou cliquez sur "Enregistrer tout dans un Zip" pour obtenir les fichiers dans un seul paquet.
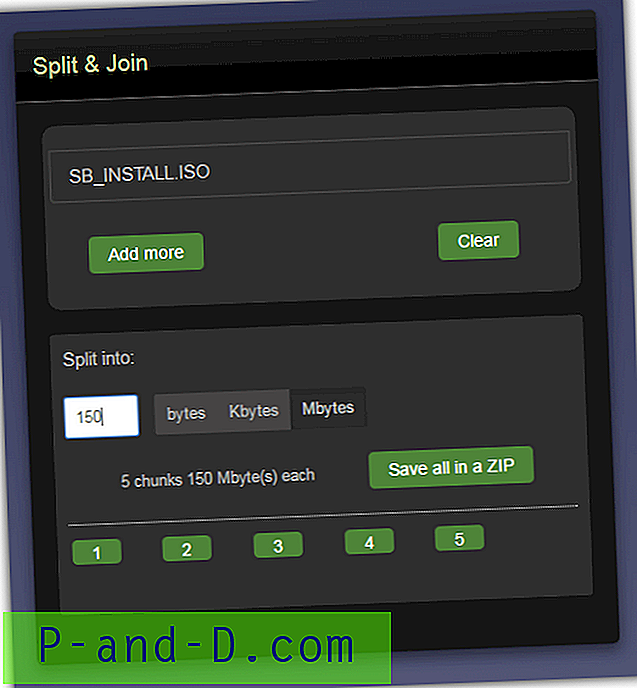
Pour tout réassembler dans un seul fichier, déposez toutes les pièces dans la case grise, sélectionnez un nom de fichier si la valeur par défaut n'est pas adéquate et appuyez sur Enregistrer. Vous pouvez également ajouter des fichiers à la liste à partir d'autres emplacements à l'aide du bouton Ajouter plus. Le fractionnement et la jointure ne sont pas si rapides et ont du mal à fractionner et à joindre des fichiers plus volumineux (en gigaoctets), mais c'est génial pour quelque chose de quelques centaines de mégaoctets que vous souhaitez simplement diviser rapidement en parties plus petites. Et vous n'avez besoin que d'un navigateur Web pour le faire.
Visitez la page Web Split and Join
7. Utilisez un logiciel de modification et de réparation (Glary Utilities)
Cette dernière méthode est similaire aux gestionnaires de fichiers en ce sens que c'est le type d'application auquel vous pouvez vous attendre pour trouver un séparateur et un jointeur de fichiers intégré. Dans ce cas, le populaire Glary Utilities a une option de fractionnement et de jointure incluse dans ses versions gratuite et payante.
Recherchez le fichier à diviser et entrez un chemin d'enregistrement si celui-ci est différent du chemin d'entrée. Sélectionnez parmi les tailles de fichier prédéfinies ou entrez une valeur personnalisée et enfin choisissez d’ajouter la fonctionnalité d’auto-jonction à l’ensemble de fichiers fractionnés. Cette option enregistre un fichier exécutable que vous pouvez lancer pour joindre automatiquement les fichiers sans nécessiter Glary Utilities.
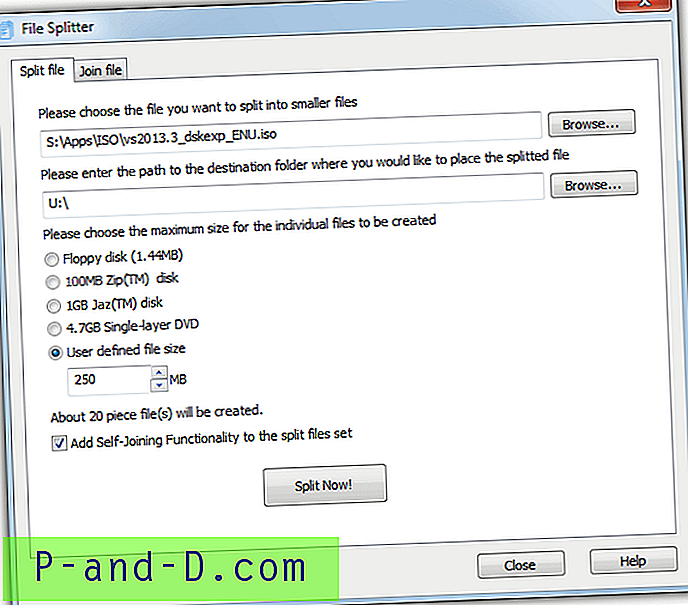
La jonction de fichiers est explicite, sélectionnez l'un des fichiers divisés, choisissez le répertoire de sortie du fichier joint et appuyez sur le bouton. Une autre application similaire appelée Puran Utilities a également un séparateur de fichiers et un jointeur intégrés. Le programme de fractionnement de fichiers Puran est également disponible en version autonome avec des options pour créer un fichier exécutable ou batch de jonction.
Télécharger Glary Utilities