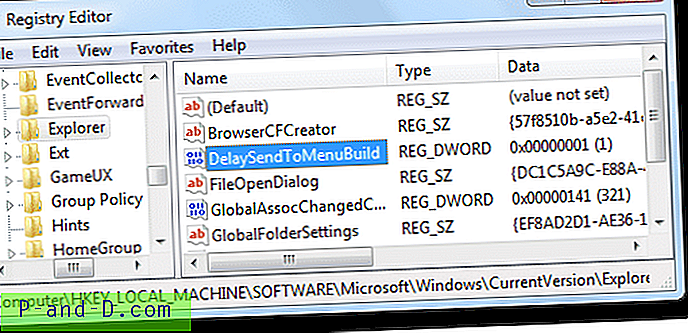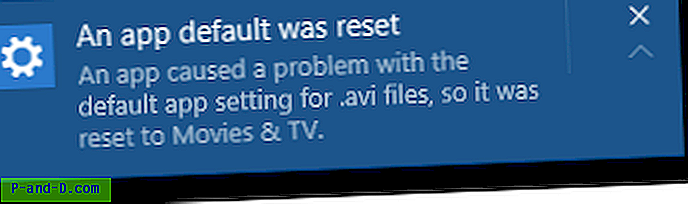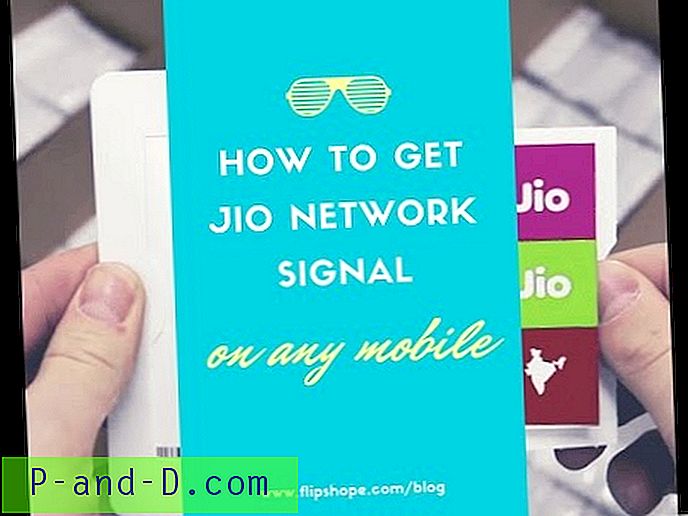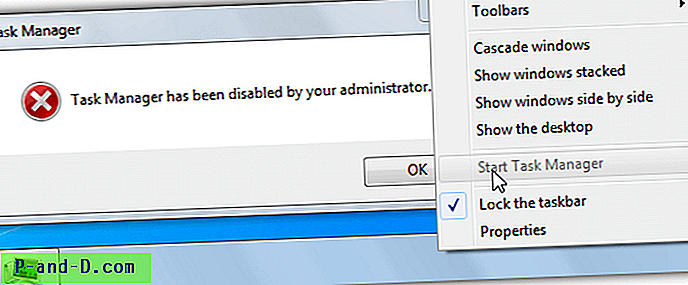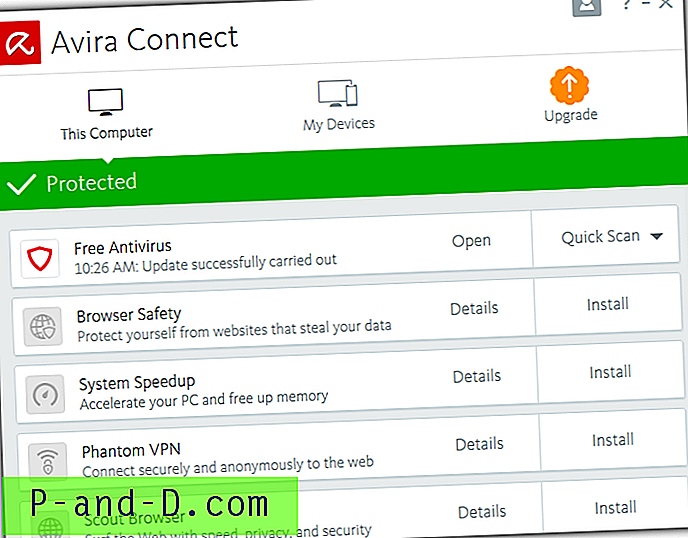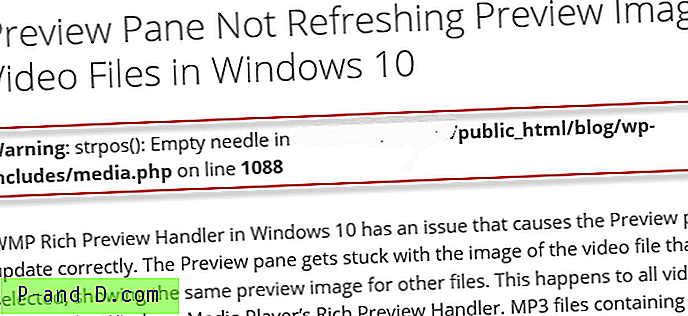L'une des choses frustrantes que vous rencontrerez en tant qu'utilisateur de PC, est de devoir entrer un long numéro de série pour jouer à un jeu, ou lorsque vous installez Windows, ou même lorsque vous devez installer une application commerciale. Si cela ne suffit pas, cela devient encore pire lorsque l'emballage du logiciel est mal placé ou endommagé de telle manière que la clé de produit n'est pas lisible ou disponible lorsqu'elle doit être saisie pour utiliser le logiciel. Bien sûr, il existe des moyens de récupérer des clés de produit à partir d'un ordinateur en cours d'exécution, et c'est là que la sauvegarde de vos clés de licence est une bonne idée.
Étant donné que de nombreuses clés de produit sont assez longues, il est un peu fastidieux de les saisir à chaque fois que vous installez un logiciel, Windows et Microsoft Office étant deux produits livrés avec de longues clés de produit. La chose pratique sur les programmes de Microsoft, cependant, est que les deux peuvent avoir leurs installations modifiées pour rendre le processus d'installation moins interactif ou même presque totalement silencieux. Une astuce simple que vous pouvez faire pour Office est que le programme d'installation reconnaisse automatiquement votre propre clé de licence pendant l'installation, de sorte que vous n'ayez pas à vous en souvenir, à la chercher ou à essayer de la déchiffrer. Voici un guide étape par étape simple sur la façon d'insérer votre clé de produit Office dans le processus de configuration afin que vous n'ayez pas à la saisir à nouveau manuellement.
Tout d'abord, vous devrez insérer votre CD / DVD Microsoft Office et copier tous les fichiers de celui-ci dans un dossier sur votre disque dur. Une image ISO d'un disque Office est également acceptable.
Office XP / Office 2003
1. Ouvrez le dossier Office sur le disque dur et accédez à \ Files \ Setup, cliquez avec le bouton droit sur le fichier Setup.ini, sélectionnez Propriétés et décochez Lecture seule si votre CD est un original.
2. Ouvrez le fichier Setup.ini dans le Bloc-notes, recherchez la section intitulée [Options], puis insérez une ligne avec PIDKEY = ABCDEFGHIJKLMNOPQRSTUVWXY. Remplacez les lettres par votre clé de produit Office authentique, mais n'incluez pas les tirets «-» dans la clé.

3. Enregistrez maintenant le fichier. Vous pouvez également éventuellement définir le nom d'utilisateur et le nom de l'entreprise si vous le souhaitez, il suffit de supprimer le point-virgule de la ligne.
Office 2007 / Office 2010 / Office 2013
Pour Office 2007, 2010 et 2013, le fichier que vous devez modifier est différent et la structure de fichiers du contenu du CD / DVD n'est pas non plus la même que celle d'Office XP / 2003.
1. Ouvrez le dossier Office copié sur votre disque dur et recherchez un dossier tel que ProPlusr.WW, Standard.WW, Pro.WW ou HomeStudentr.WW. Selon votre version d'Office, il y aura un dossier avec ce nom et une extension «.WW». Allez dans le dossier .WW.
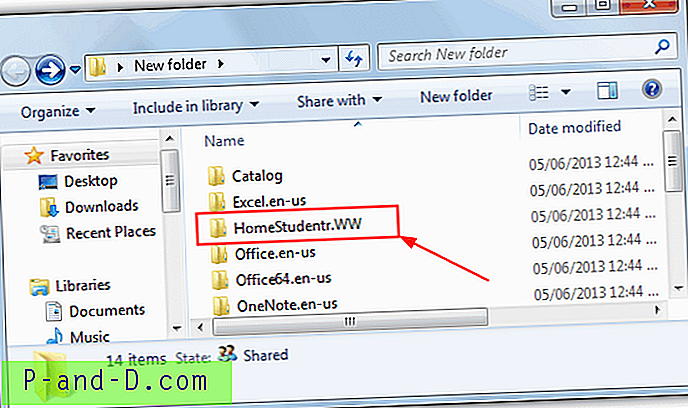
2. Ouvrez le fichier config.xml dans le Bloc-notes et supprimez le commentaire ("") du code pour PIDKEY et entrez la clé de CD Office à 25 chiffres SANS tirets. puis enregistrez le fichier.
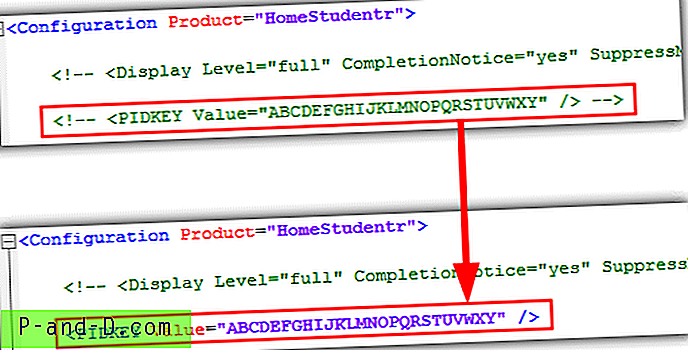
Pour Office 2010 et 2013, cette ligne sera probablement manquante dans le fichier xml, vous devez donc l'ajouter manuellement vous-même. Insérez simplement la ligne avec votre propre clé:
Enregistrez le fichier xml et maintenant lorsque vous exécutez le programme d'installation de Microsoft Office, vous verrez toujours la fenêtre de dialogue où il vous demande d'entrer la clé de produit, mais il a été automatiquement inséré pour vous. Plus besoin de mémoriser la clé CD, ni de perdre un temps précieux à la retrouver. Une astuce simple pour faciliter notre vie technologique.
Après cela, vous souhaiterez peut-être réécrire Office sur CD / DVD pour une utilisation future. Il est facilement possible d'utiliser l'un des nombreux logiciels qui peuvent graver des fichiers sur disque en ajoutant simplement tous les fichiers du dossier de votre disque dur au projet et en gravant le support.
Utilisation d'une image ISO Office
Bien que vous puissiez installer Office à partir du disque dur une fois qu'il a été extrait du disque et que le fichier ini / xml a été modifié pour inclure la clé de produit, si vous avez une image ISO d'Office, il est également très facile d'extraire le fichier ini / xml puis ajoutez l'ajouter à l'ISO sans extraire tout le contenu du disque.
La plupart des outils d'édition ISO dédiés sont des shareware et ont des limites de taille de 300 Mo pour l'édition, mais une ancienne version de freeware si WinISO est capable d'éditer des fichiers ISO d'images CD sans limitation. En utilisant cela, vous pouvez modifier les fichiers ISO du CD Office.
1. Téléchargez et installez WinISO Free 5.3, entrez les informations d'enregistrement à partir du fichier Lisezmoi inclus.
2. Ouvrez l'image ISO Office et recherchez le fichier approprié à partir des instructions ci-dessus en fonction de votre version d'Office. Ensuite, faites un clic droit et extrayez-le dans un dossier ou faites-le glisser vers le bureau, etc.
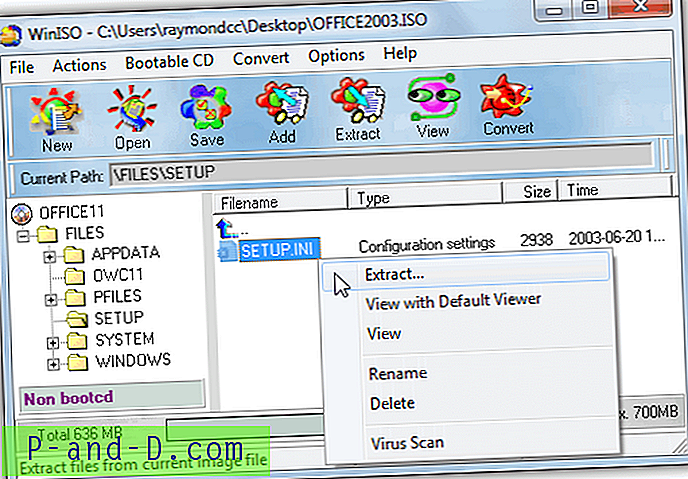
3. Faites un clic droit sur le fichier dans la fenêtre WinISO et supprimez-le. Lorsque vous souhaitez ajouter le fichier modifié, déposez-le simplement dans le même dossier ou cliquez avec le bouton droit -> Ajouter des fichiers pour remplacer l'ini ou le xml supprimé. Cliquez sur Enregistrer pour remplacer l'image ISO d'origine ou allez dans Fichier -> Enregistrer sous pour en créer une nouvelle.
Vous avez maintenant une image ISO avec la clé de produit intégrée qui peut être gravée sur CD ou montée avec un logiciel de montage ISO.