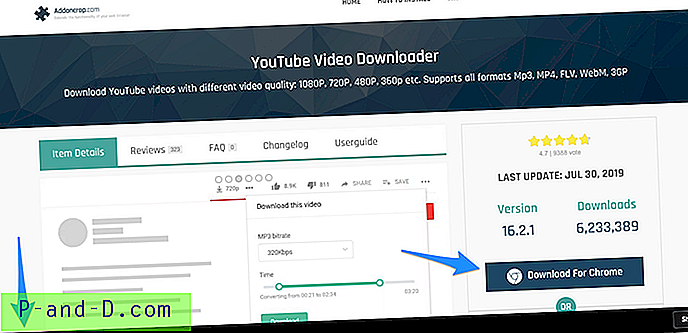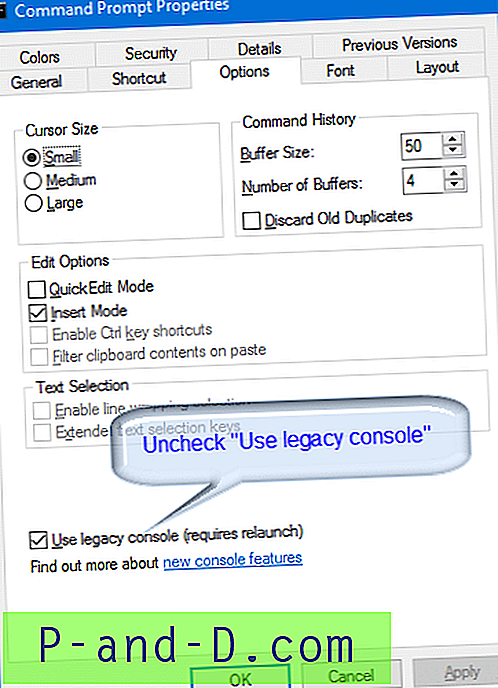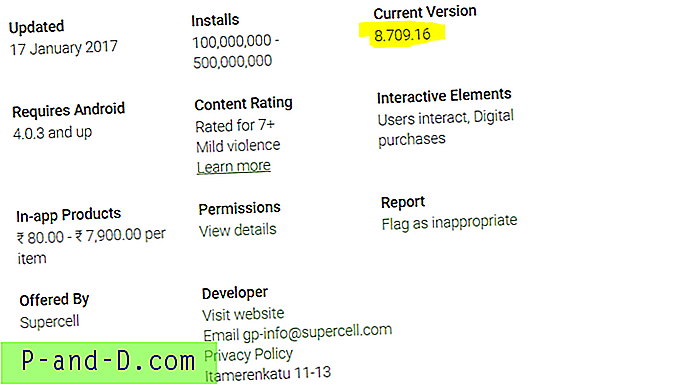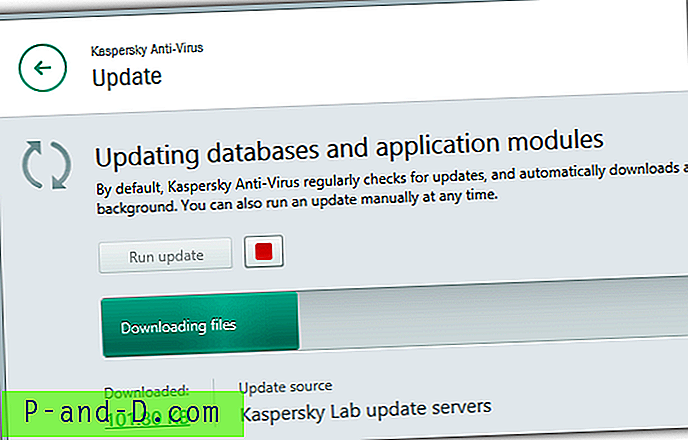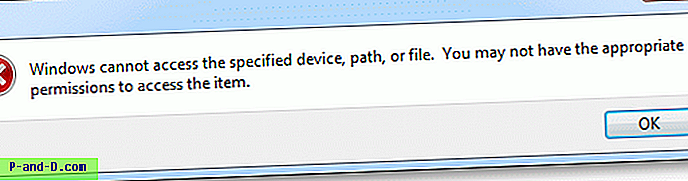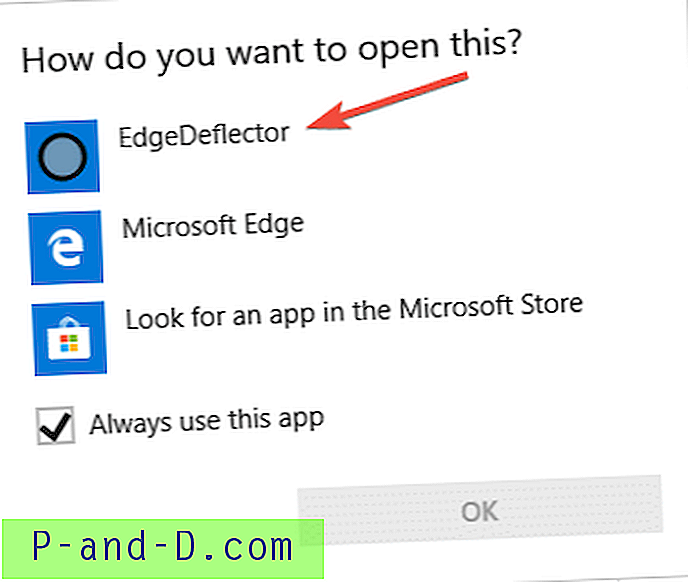La plupart des utilisateurs d'ordinateurs sauraient ce qu'est Microsoft Office ou auraient au moins entendu parler des programmes Word et Excel. Microsoft Office contient une suite d'applications telles que Word, Excel, PowerPoint, Access, Outlook, OneNote et etc. qui sont utilisées par plus d'un milliard d'utilisateurs dans le monde. Microsoft Office est un logiciel sophistiqué fortement intégré à Windows. Si vous rencontrez des problèmes lors de l'exécution de l'une des applications Microsoft Office, vous ne pouvez pas simplement supprimer manuellement le dossier Office de Program Files lorsqu'il ne parvient pas à se désinstaller.
Vous causeriez probablement plus de dommages au système d'exploitation Windows que de le réparer. Des traces de Microsoft Office peuvent être trouvées dans les tâches planifiées, les processus en cours d'exécution, les services, le registre et les dossiers. Pour réparer un Microsoft Office endommagé, le moyen le plus sûr consiste à utiliser la fonction de réparation cachée intégrée au programme.
Étant donné que Microsoft Office a subi quelques mises à jour majeures, la méthode pour lancer la fonctionnalité de réparation peut être différente pour chaque version. Dans cet article, nous allons vous montrer exactement comment exécuter l'outil de réparation pour chaque version de Microsoft Office.
Réparer Microsoft Office 2003
Bien que Microsoft Office 2003 ne soit plus pris en charge par Microsoft, ce qui signifie qu'il ne recevra plus de logiciels et de mises à jour de sécurité, il peut toujours fonctionner sous Windows 8.1. Cependant, vous devez au moins utiliser d'autres alternatives gratuites telles que LibreOffice ou OpenOffice pour éviter les exploits même si vous n'avez pas le budget pour effectuer la mise à jour vers la dernière version de Microsoft Office.
Microsoft Office 2003 est livré avec une option de réparation facile qui peut être lancée à partir de la barre d' aide, sélectionnez « Détecter et réparer » et cliquez sur le bouton Démarrer.
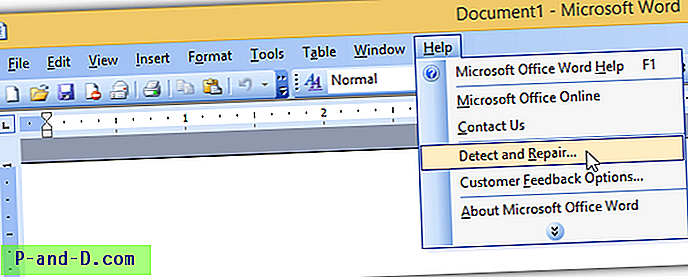
Réparer Microsoft Office 2007
Microsoft Office 2007 est livré avec un outil dédié appelé «Microsoft Office Diagnostics» qui est capable de vérifier automatiquement la corruption des fichiers et des paramètres de registre liés à Office 2007, de diagnostiquer le disque, la mémoire, la mise à jour, les problèmes de compatibilité et enfin de rechercher des solutions connues. Il vous suffit d'exécuter le fichier OFFDIAG.EXE de l'une des 3 manières possibles.
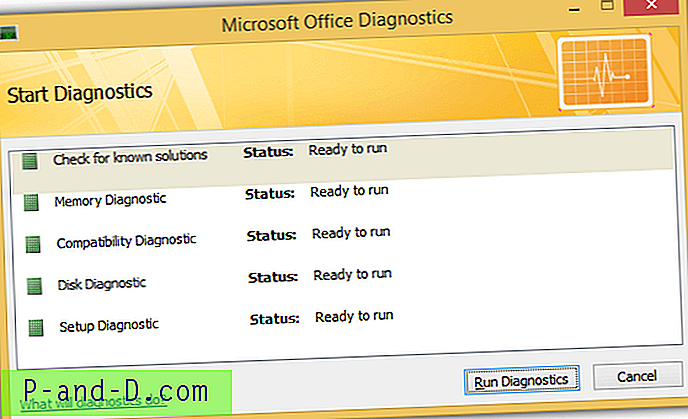
a) Vous pouvez exécuter le raccourci « Microsoft Office Diagnostics » à partir du menu Démarrer.
b) Exécutez OFFDIAG.EXE directement à partir de C: \ Program Files \ Fichiers communs \ microsoft shared \ OFFICE12 \
c) À partir de n'importe quelle application Office en appuyant sur Alt + F suivi de la touche I, accédez à Ressources et cliquez sur le bouton Diagnostic pour exécuter les diagnostics Microsoft Office.
Réparer Microsoft Office 2010
L'outil de diagnostic Microsoft Office a été supprimé dans la version 2010. Pour lancer une réparation pour Microsoft Office 2010, vous pouvez accéder à Panneau de configuration> Programmes et fonctionnalités> sélectionner Microsoft Office 2010 et cliquer sur le bouton Modifier. Sélectionnez la case d'option "Réparer" puis Continuer.
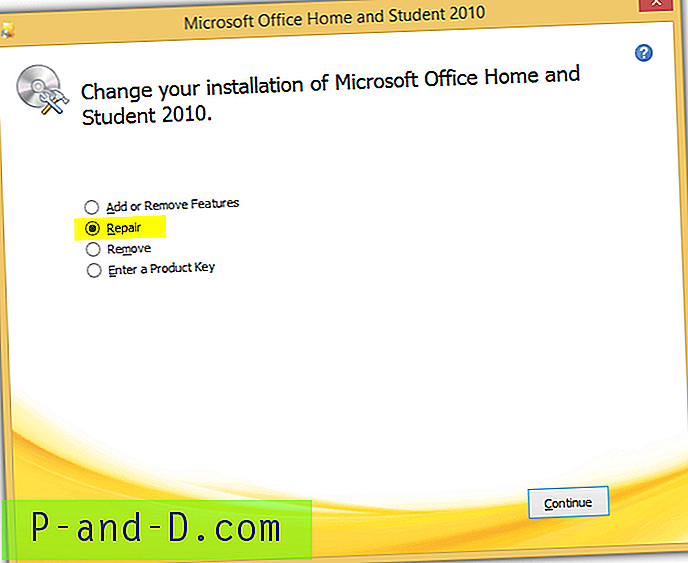
Si vous ne parvenez pas à trouver Microsoft Office 2010 dans la liste des programmes et fonctionnalités, vous pouvez déclencher le menu d'installation avec l'option de réparation en exécutant le fichier Setup.exe à l'emplacement suivant sur votre ordinateur. Vous devrez cliquer avec le bouton droit sur le fichier Setup.exe et l'exécuter en tant qu'administrateur.
"C: \ Program Files \ Fichiers communs \ microsoft shared \ OFFICE14 \ Office Setup Controller \ Setup.exe"
Réparer Microsoft Office 2013
Pour déclencher les options de réparation de vos programmes Office, accédez à Panneau de configuration> Programmes et fonctionnalités> sélectionnez Microsoft Office 2013 dans la liste et cliquez sur le bouton Modifier. Si vous avez installé Microsoft Office 2013 via la méthode MSI traditionnelle, vous verrez une fenêtre similaire à Office 2010 ci-dessus.
Cependant, si Microsoft Office 2013 est installé à l'aide de Click-To-Run, vous verrez une fenêtre qui vous donne 2 options qui sont la réparation rapide et la réparation en ligne .

Une réparation rapide est utile pour résoudre rapidement la plupart des problèmes lorsque l'ordinateur n'a pas de connexion Internet. L'option de réparation rapide doit toujours être le premier choix avant de choisir la deuxième option «Réparation en ligne». Quant à l'option de réparation en ligne, il s'agit essentiellement d'une réinstallation et elle prendra un certain temps car elle retélécharge les fichiers d'installation de quelques centaines de Mo.
Facultativement, vous pouvez entrer la ligne de commande ci-dessous dans l'invite de commande ou la fenêtre Exécuter (WIN + R) pour afficher la boîte de dialogue de réparation d'Office 2013.
Pour Office 2013 32 bits (x86) installé dans Windows 32 bits à l'aide de Click-To-Run:
Scénario "C: \ Program Files \ Microsoft Office 15 \ ClientX86 \ OfficeClickToRun.exe" = Repair platform = x86 culture = en-us
Pour Office 2013 32 bits (x86) installé dans Windows 64 bits à l'aide de Click-To-Run:
Scénario "C: \ Program Files \ Microsoft Office 15 \ ClientX64 \ OfficeClickToRun.exe" = Repair platform = x86 culture = en-us
Pour Office 2013 64 bits (x64) installé dans Windows 64 bits à l'aide de Click-To-Run:
Scénario "C: \ Program Files \ Microsoft Office 15 \ ClientX64 \ OfficeClickToRun.exe" = Repair platform = x64 culture = en-us
Pour Office 2013 installé à l'aide de la méthode MSI traditionnelle:
"C: \ Program Files \ Fichiers communs \ Microsoft partagé \ OFFICE15 \ Office Setup Controller \ Setup.exe"
Réparer Microsoft Office 2016
Les étapes pour réparer Microsoft Office 2016 sont exactement les mêmes que Microsoft Office 2013. Suivez simplement les étapes ci-dessus mais assurez-vous de sélectionner Microsoft Office 2016 dans la liste Programmes et fonctionnalités. Il semblerait que Microsoft ait finalement décidé de standardiser l'étape de lancement de l'outil de réparation Office…
Réparer Microsoft Office 365
Contrairement à Microsoft Office traditionnel qui peut être acheté avec un paiement unique et vous pouvez utiliser cette version particulière sans expiration, Microsoft Office 365 est basé sur un abonnement qui vous permet de toujours pouvoir mettre à niveau vers la dernière version de Microsoft Office. Par exemple, la dernière version actuelle est Microsoft Office 2013 et vous pouvez la télécharger et l'installer sur votre ordinateur. Lorsque la version 2016 est disponible au public, vous pouvez effectuer une mise à niveau gratuite.
La réparation de Microsoft Office 365 devrait donc dépendre de la version de Microsoft Office installée sur votre ordinateur. Accédez simplement au Panneau de configuration> Programmes et fonctionnalités> sélectionnez Microsoft Office 365 dans la liste et cliquez sur le bouton Modifier .
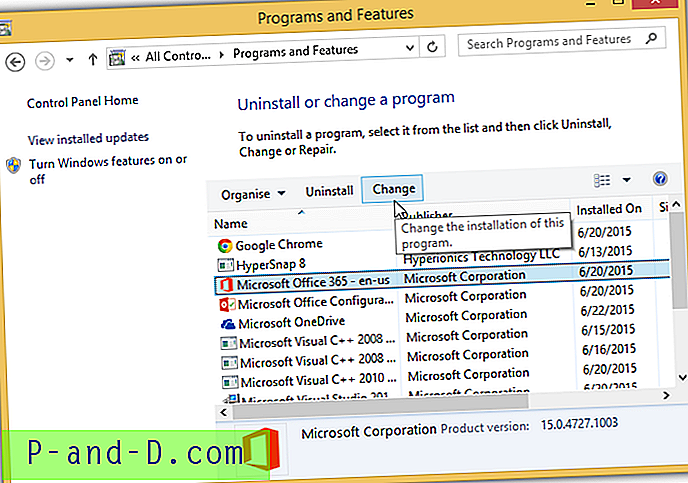
Pour Microsoft Office 365, le fichier OfficeClickToRun.exe se trouve normalement dans le dossier Fichiers communs et non dans le dossier Microsoft Office, donc la ligne de commande pour lancer la fenêtre de réparation ci-dessus est la suivante:
Pour Office 32 bits (x86):
Scénario "C: \ Program Files \ Fichiers communs \ Microsoft Shared \ ClickToRun \ OfficeClickToRun.exe" = Réparer la plate-forme = culture x86 = en-us
Pour Office 64 bits (x64):
"C: \ Program Files \ Fichiers communs \ Microsoft Shared \ ClickToRun \ OfficeClickToRun.exe" scénario = Réparer la plate-forme = culture x64 = en-us
Il existe un outil officiel de Microsoft appelé «Office Configuration Analyzer Tool» (OffCAT) qui est en mesure de vous aider à détecter d'éventuels problèmes dans votre installation de Microsoft Office 2007, 2010 et 2013. De toute évidence, 2003 n'est pas inclus dans la liste car il n'est plus pris en charge, tandis que le support 2016 sera probablement ajouté dans les futures versions lorsque la version 2016 sera disponible au public. Prenez note qu'OffCAT n'est pas un outil qui résout automatiquement les problèmes dans Office, mais plutôt pour analyser le programme pour les configurations connues qui causent des problèmes.
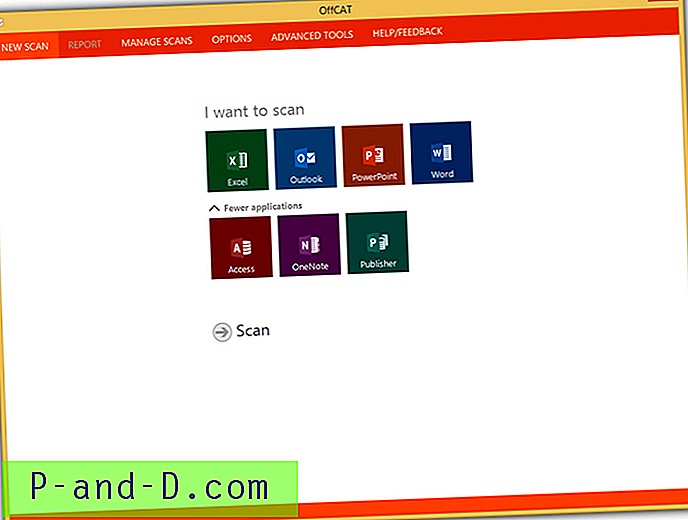
Il vous suffit de sélectionner l'application dont vous souhaitez vérifier les problèmes et de cliquer sur le bouton Numériser. Une fois qu'OffCAT a fini d'analyser les problèmes d'application Office sur votre ordinateur, un rapport s'affiche avec la liste des problèmes pouvant causer des problèmes à Microsoft Office. La sélection du problème affichera la description et les solutions en ligne disponibles dans la boîte située en bas à droite.
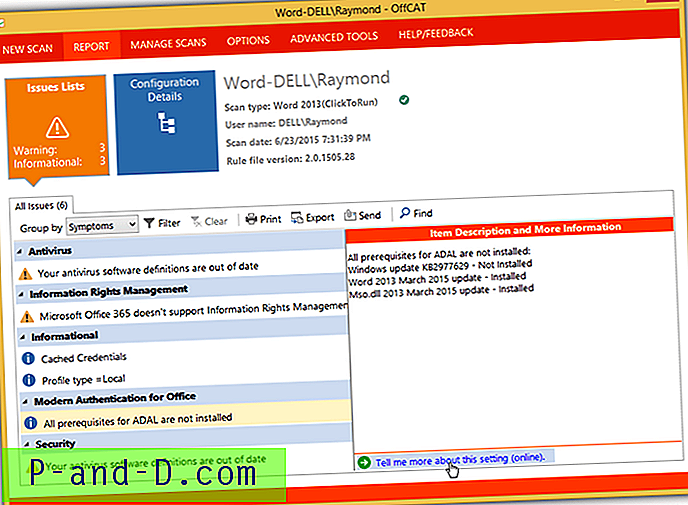
Télécharger l'outil de configuration d'Office Analyzer
Pour des problèmes spécifiques, il n'est pas nécessaire d'effectuer une réparation sur l'ensemble de la suite Microsoft Office. Vous pouvez visiter le Centre de solutions Fix it de Microsoft pour rechercher ou sélectionner un problème similaire à celui que vous rencontrez, puis télécharger et exécuter l'outil Fix It pour résoudre le problème automatiquement. Vous pouvez également cliquer sur le bouton Office pour afficher toutes les zones problématiques liées au bureau.
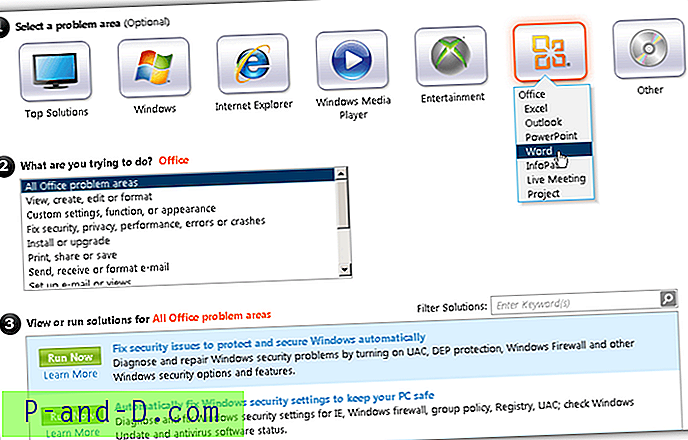
Cliquez sur le lien «En savoir plus» pour ouvrir la page Web de l'article et enfin cliquez sur le bouton Fix It pour télécharger l'outil de réparation automatisé.
Visitez le Centre de solutions Microsoft Fix it