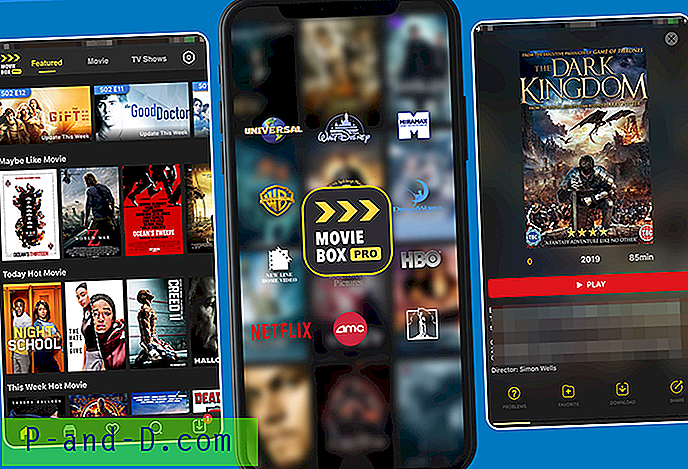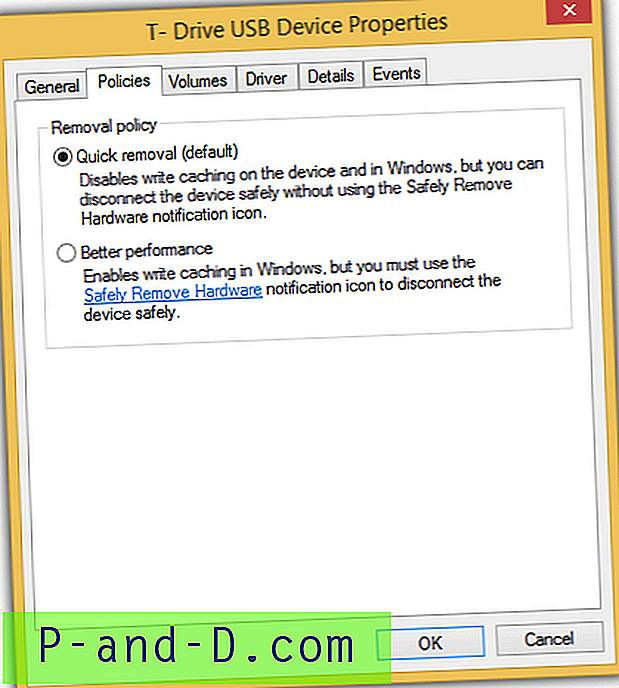Bien que ce ne soit pas un problème majeur avec les ordinateurs fabriqués ces dernières années, si vous avez un ordinateur légèrement plus ancien, il est possible qu'il ne soit pas en mesure de démarrer directement à partir d'un périphérique USB. La possibilité de démarrer votre ordinateur à partir d'une clé USB est un avantage car il existe de nombreux outils qui peuvent être utilisés pour installer ou réparer Windows tels que des disques antivirus et réparer des CD. Les avoir sur USB est plus facile et plus rapide que de graver des disques à chaque fois.
L'installation de Windows en exécutant les fichiers de configuration à partir d'un lecteur USB est également populaire car elle peut être beaucoup plus rapide que l'installation à partir d'un lecteur de CD / DVD, même les fichiers de configuration de Windows 8 peuvent être téléchargés et copiés directement sur USB de nos jours. Cela dépend entièrement du BIOS de l'ordinateur pour savoir si le démarrage USB est pris en charge et certains fabricants peuvent avoir fourni une mise à jour du BIOS pour l'activer. Cependant, que faire si vous rencontrez un ancien ordinateur qui ne prend pas en charge le démarrage à partir d'USB? Heureusement, tout n'est pas perdu car il existe un excellent petit outil appelé Plop Boot Manager qui peut faire l'impossible et vous permettre de démarrer l'ordinateur depuis USB même si le BIOS ne le prend pas en charge. Plop peut démarrer différents systèmes d'exploitation tels que Windows ou Linux à partir du disque dur, d'une disquette, d'un CD / DVD ou d'une clé USB.
Il y a probablement 2 scénarios principaux où vous souhaitez utiliser Plop; Tout d'abord pour pouvoir démarrer un périphérique USB lorsque Windows est déjà installé, peut-être en chargeant un Live Linux ou un disque de secours / antivirus, etc. Une autre façon est lorsque vous n'avez pas de système d'exploitation actuellement chargé et que vous souhaitez peut-être en installer un via USB. Ici, nous allons vous montrer les deux façons d'installer le gestionnaire de démarrage Plop, l'une en utilisant le menu de démarrage Windows et l'autre à partir d'un CD amorçable.
Ajout de Plop au menu de démarrage de Windows
La façon la plus simple de configurer Plop pour démarrer votre lecteur flash USB est de l'ajouter au menu de démarrage de Windows, donc lorsque vous avez la possibilité de choisir une installation Windows au démarrage, vous aurez également une entrée pour charger le gestionnaire de démarrage Plop et lancer un démarrage USB.
Ce n'est pas aussi compliqué qu'auparavant car pour obtenir les entrées dans le menu de démarrage, vous deviez modifier le fichier boot.ini XP ou utiliser manuellement BCDEdit sous Vista ou 7. De nos jours, c'est beaucoup plus facile et ne nécessite que l'exécution d'un fichier batch pour insérer l'entrée Plop Boot Manager dans votre menu de démarrage Windows.
1. Téléchargez Plop Boot Manager, puis extrayez-le dans un dossier.
2. Accédez au dossier plpbt- [version] \ Windows. Exécutez le fichier InstallToBootMenu.bat. Si vous ne disposez pas de droits d'administrateur complets dans Vista et 7, faites un clic droit sur le fichier bat et «Exécuter en tant qu'administrateur».
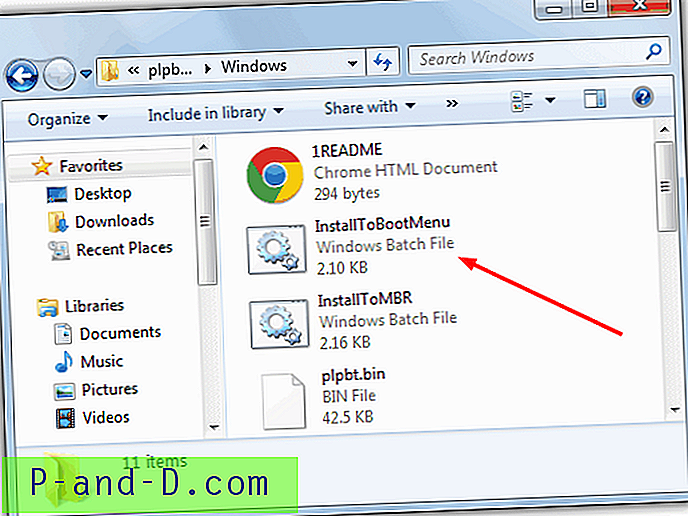
3. Lorsqu'on vous demande si vous souhaitez continuer, appuyez simplement sur Y et entrez. Les fichiers nécessaires seront copiés et l'entrée de démarrage ajoutée au menu.
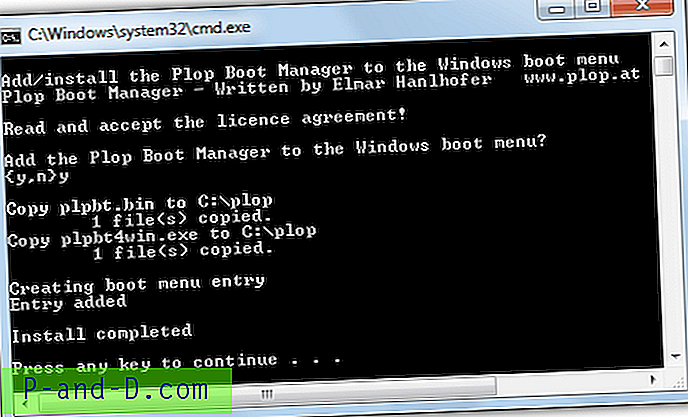
Maintenant, lorsque vous démarrez votre ordinateur, l'entrée Plop Boot Manager sera là et vous pouvez maintenant le sélectionner et démarrer à partir d'un lecteur flash USB.
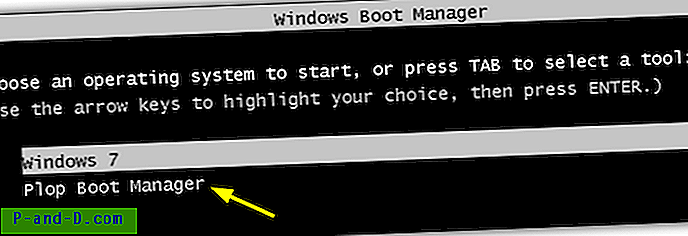
Même s'ils ont des menus de démarrage différents, l'exécution du fichier de commandes créera l'entrée de menu correcte pour XP ou Vista / 7 en fonction de celui que vous utilisez. Pour toute personne qui souhaite renommer l'entrée de menu par défaut «Plop Boot Manager», ouvrez InstallToBootMenu.bat, recherchez «set ENTRYNAME = Plop Boot Manager» et changez-la comme vous le souhaitez.
Suppression de l'entrée du menu de démarrage
1. C'est assez facile, que vous ayez XP, Vista ou 7 et que vous ayez juste besoin d'exécuter l'outil C: \ plop \ plpbt4win ou d'exécuter plpbt4win à partir du dossier Windows dans le Zip que vous avez extrait à l'étape 1 précédente.
2. Tapez L et appuyez sur entrée. Cela vous donnera les entrées actuelles du menu de démarrage, notez le numéro d'identification de l'entrée Plop Boot Manager.
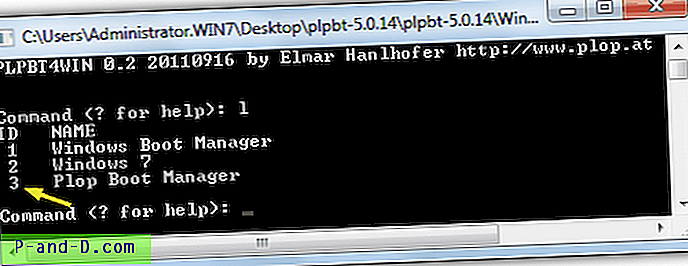
Tapez R [ID] pour faire correspondre l'ID de l'étape 2 qui supprime l'entrée du menu de démarrage.
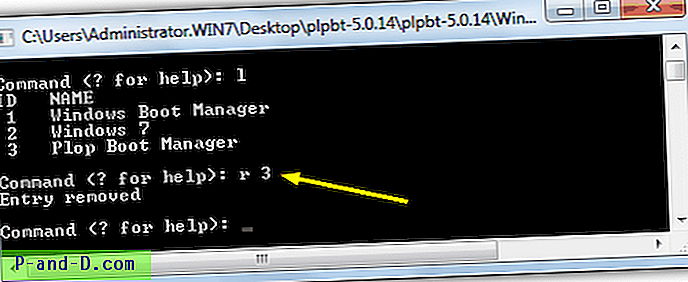
Par exemple, «R 3» supprimera l'entrée Plop de la liste ci-dessus.
Installer Plop si vous n'avez pas Windows installé
Si vous souhaitez démarrer votre ordinateur à partir d'USB et qu'aucun Windows n'est installé, vous cherchez probablement à installer Windows à partir d'un lecteur flash USB, ce qui peut être plus rapide que d'utiliser un lecteur optique. Plop Boot Manager inclut lui-même également une image ISO qui peut être gravée sur un CD puis USB peut être lancé à partir de là.
1. Téléchargez le fichier Zip Plop Boot Manager, puis extrayez-le dans le dossier de votre choix.
2. Accédez au dossier principal Plop extrait et recherchez le fichier plpbt.iso, il s'agit du fichier d'image disque d'environ 550 Ko si vous avez désactivé les extensions d'affichage dans l'Explorateur.
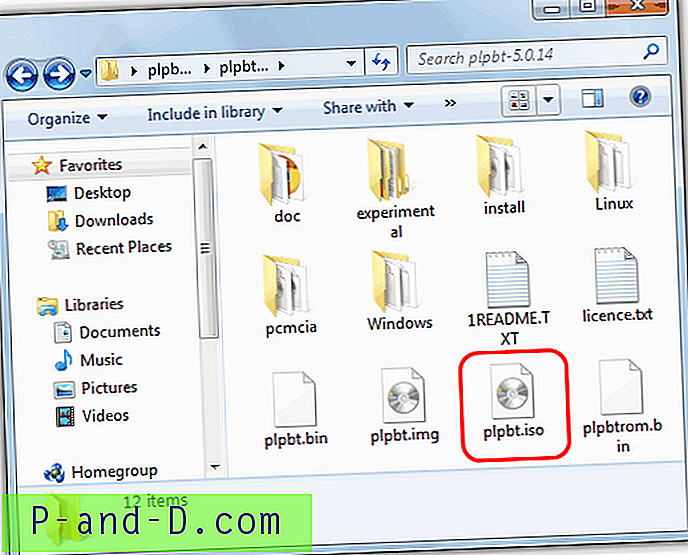
3. Il ne vous reste plus qu'à graver le fichier ISO sur un CD puis à démarrer à partir de celui-ci. Pour utiliser un peu plus l'espace restant sur le CD, cette prochaine solution pourrait être utile…
Un CD de sauvetage et de réparation que nous ne pouvons pas arrêter de recommander aux gens est le CD de démarrage de Hiren. Ce disque contient tellement d'outils utiles qu'il y a très peu de choses qu'il ne fait pas lorsque vous devez effectuer un certain nombre de corrections ou d'opérations de récupération. Une autre de ses fonctionnalités incluses est le Plop Boot Manager qui peut être chargé directement à partir du menu principal de Hiren.
1. Tout ce que vous avez à faire est de télécharger le CD de démarrage de Hiren si vous ne l'avez pas déjà, puis de graver l'ISO sur un CD.
2. Démarrez votre ordinateur à l'aide du CD et vous accéderez au menu principal de démarrage Hiren. Utilisez les touches fléchées pour descendre jusqu'à l'option «PLoP Boot Manager» et appuyez sur Entrée.
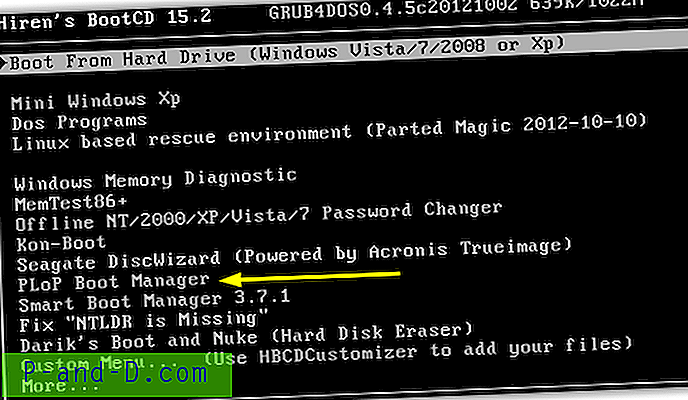
Vous obtiendrez alors les options de démarrage Plop standard et pourrez démarrer à partir de l'USB.
Utilisation de Plop Boot Manager
Après avoir démarré à partir d'un CD ou utilisé le menu de démarrage de Windows et sélectionné «Plop Boot Manager», un nouveau menu apparaîtra. Si vous souhaitez démarrer votre ordinateur à partir d'USB, assurez-vous que le lecteur flash est inséré et utilisez les touches fléchées pour mettre en surbrillance l'option USB et appuyez sur Entrée.
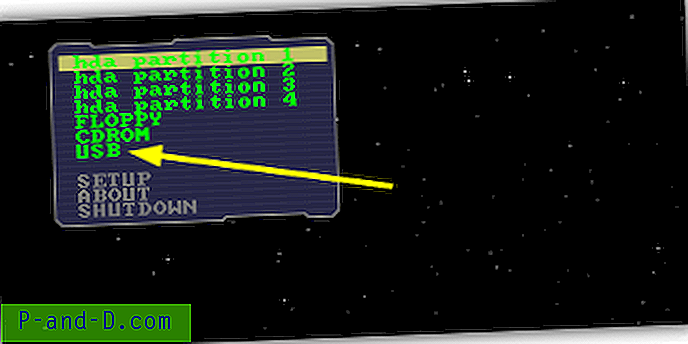
Si votre ordinateur est assez vieux pour ne même pas avoir de démarrage à partir du CD-ROM, une version disquette de Plop peut être téléchargée à partir du site Web et elle peut être utilisée pour démarrer un CD de la même manière. Lorsque nous avons essayé Plop sur un ordinateur portable qui ne pouvait pas démarrer à partir d'USB, il a pu démarrer une configuration Windows 7 ou 8 à partir d'USB et installer le système d'exploitation sans aucun problème.
Télécharger Plop Boot Manager
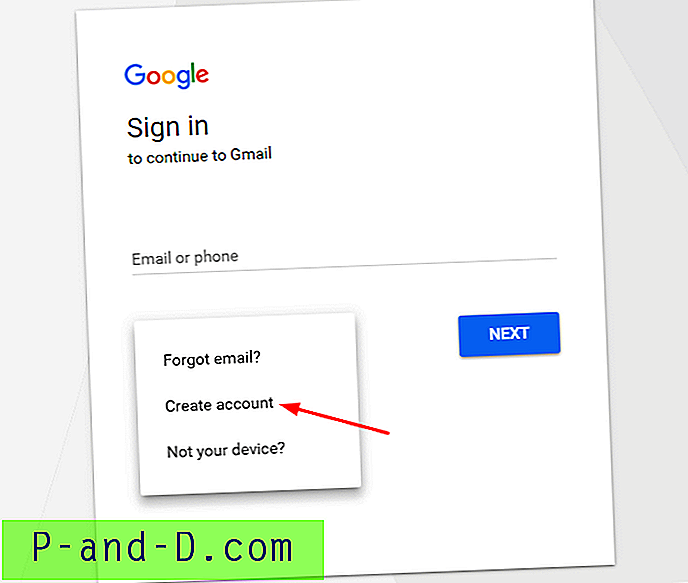
![[Pas de racine] Bloquer facilement les publicités sur les téléphones Android Xiaomi](http://p-and-d.com/img/tech-tips/797/block-ads-xiaomi-android-phones-easily.jpg)