Adobe Flash Player était une épine dorsale de plusieurs sites Web pour afficher des vidéos interactives et des objets flash dans le passé. Cependant, avec les nouvelles avancées de la technologie Web et l'introduction de HTML5, le flash a été lentement exclu. En outre, l'objet Flash prend plus de temps de chargement, ce qui est considéré comme mauvais pour l'expérience utilisateur.
Par conséquent, la prise en charge de Flash Player est rejetée par la plupart des navigateurs comme Google Chrome, Firefox et Opera, mais peu de sites Web sont invités à installer ou à mettre à jour le plug-in Flash Player pour visualiser des vidéos.
Dites par exemple www.hotstar.com, il demande toujours d'installer ou de mettre à jour le lecteur Flash ou le flash Shockwave pour regarder les vidéos en ligne dans le navigateur Chrome et Firefox.
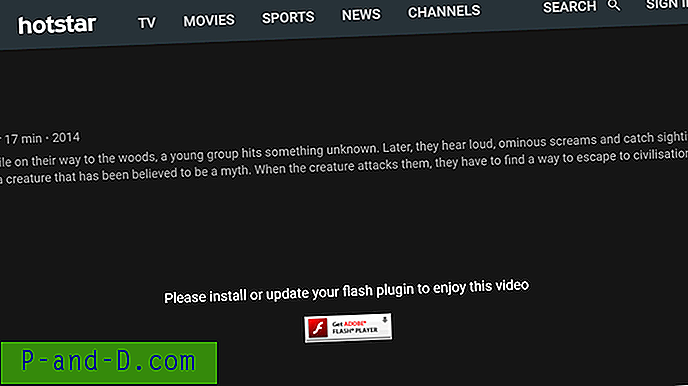
Hoststar.com Installer la mise à jour du plugin Flash
Je crois que les navigateurs Web renommés empêcheront bientôt l'utilisateur d'installer ces lecteurs flash, cependant, pour le moment, des vidéos flash existent toujours et sont utilisées. Par conséquent, voici le guide sur l'installation d'Adobe Flash Player sur différents navigateurs.
Téléchargez le plugin Flash Player:
Adobe Flash Player est disponible gratuitement en téléchargement à partir du téléchargement d'Adobe Flash. Accédez à ce lien pour télécharger gratuitement Adobe Flash Player. Bien que la taille du fichier soit proche de 20 Mo, en double-cliquant sur le fichier d'installation, il téléchargera toujours quelques fichiers supplémentaires requis directement sur Internet avant l'installation finale.
Mettre à jour Adobe Flash Player:
La mise à jour d'un lecteur Flash n'est rien d'autre que le téléchargement du nouveau fichier d'installation de Flash Player à partir d'Adobe. Si vous recevez un message d'erreur indiquant Mettre à jour votre plug-in ou lecteur Adobe Flash, téléchargez et réinstallez la dernière version à partir du lien source mentionné ci-dessus. Cependant, peu de navigateurs (Microsoft Edge) mettent automatiquement à jour Flash en arrière-plan lorsqu'une nouvelle version est disponible.
Une fois réinstallée avec la nouvelle version du plugin Flash, l'ancienne version sera automatiquement remplacée par les nouveaux fichiers mis à jour et l'erreur disparaîtra. De plus, nous vous recommandons de fermer tous les navigateurs pendant le processus d'installation et de mise à niveau.
Activer Flash Player pour Chrome:
Une fois que vous avez installé le dernier plugin flash dans le système, vous pouvez activer le lecteur Flash dans Google Chrome avec les étapes mentionnées:
- Démarrez le navigateur Google Chrome.
- Tapez ce qui suit dans la barre d'adresse, chrome: // settings / content
- Sur l'écran 'Content Setting', faites défiler la page jusqu'à la rubrique 'Flash'.
- Par défaut, l'option "Demander d'abord avant d'autoriser les sites à exécuter Flash (recommandé)" est sélectionnée.
- Basculez l'option sur «Autoriser les sites à exécuter Flash» et appuyez sur le bouton «Terminé».
- Redémarrez le navigateur Chrome pour refléter les modifications.
Dans le cas où vous ne souhaitez pas utiliser Flash, sélectionnez l'option pour dire "Bloquer les sites de l'exécution de Flash" dans les paramètres de contenu.
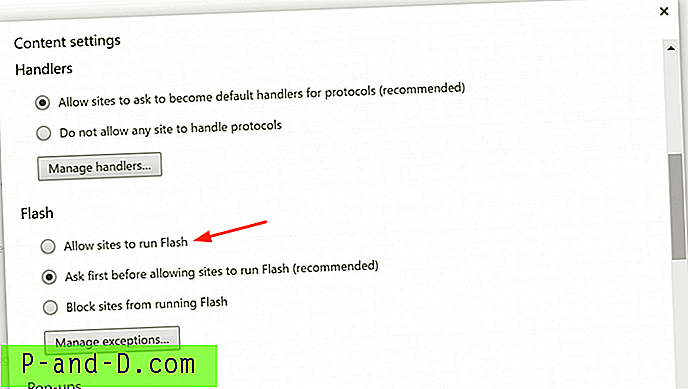
Flash dans Google Chrome
Activez Shockwave Flash pour Firefox:
Le lecteur Adobe Flash Player également connu sous le nom de plugin Shockwave Flash est intégré par défaut dans Firefox. Cependant, vous devez avoir Flash Player installé sur votre système pour permettre la lecture de la vidéo flash. Auparavant, Firefox avait un système de plugins obsolète et ne permet désormais que d'ajouter les extensions.
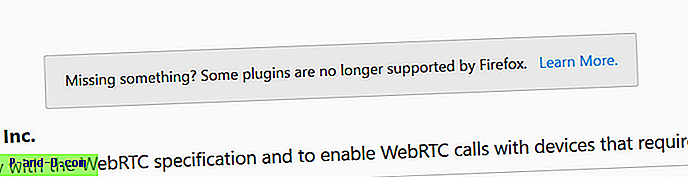
Plugins non pris en charge dans Firefox
Désormais, Firefox permet uniquement à Shockwave de jouer sur le site Web qui est sur liste blanche, alors que tous les sites Web disponibles en ligne ne sont pas sur liste blanche. Cependant, lorsque vous visualisez un objet flash ou une vidéo et que Firefox reconnaît que le flash n'est pas activé pour ce site Web particulier, Firefox affiche automatiquement une notification pour autoriser ou interdire le flash à la liste blanche dans la barre d'adresse. Cela permettrait de choisir une option de liste blanche ou de bloquer la demande flash.
Je comprends que c'est un processus assez lourd, cependant, pour rendre Firefox plus sûr, ils ont mis au point cette technique. Mais je pense qu'ils vont bientôt déployer un autre plan pour Flash Player (comme l'intégration avec d'autres technologies logicielles).
Activer Flash Player pour Opera:
Même l'Opéra a un support Flash intégré, tout comme Google Chrome. Cependant, vous devez installer le plugin flash sur votre machine. Vous pouvez activer le lecteur Flash dans le navigateur Opera en suivant les étapes ci-dessous:
- Démarrez Opera Browser.
- Tapez et entrez opera: // settings dans le champ d'adresse.
- Sur la page de configuration, faites défiler vers le bas et recherchez la section «Flash».
- Modifiez l'option par défaut en «Autoriser tous les sites à exécuter Flash».
- Rouvrez le navigateur pour que les modifications soient prises en compte.
Si vous ne souhaitez pas exécuter Flash, sélectionnez l'option «Bloquer les sites contre l'exécution de Flash» dans les paramètres d'Opera.
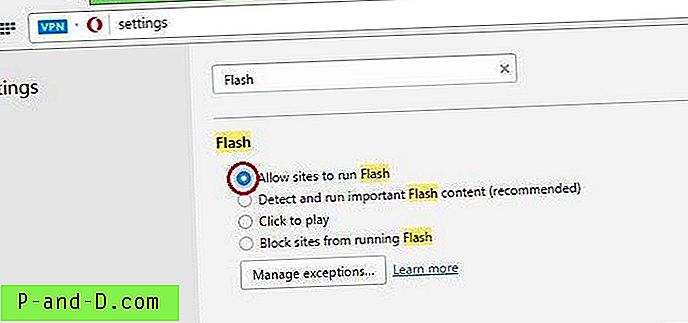
Activer Flash dans le navigateur Opera
Activez Adobe Flash Player pour Microsoft Edge:
Le plugin Adobe Flash est intégré au navigateur Microsoft Edge. Vous n'avez pas besoin de télécharger ou d'installer le fichier en externe. Tout ce dont vous avez besoin pour activer ou désactiver le lecteur flash d'Edge en fonction de vos besoins. Voici les étapes d'activation et de désactivation du lecteur Flash pour le navigateur Microsoft Edge:
- Ouvrez le navigateur Microsoft Edge.
- Cliquez sur «…» dans le coin supérieur droit.
- Cliquez sur les options «Paramètres».
- Faites défiler vers le bas du paramètre et recherchez «Afficher les paramètres avancés».
- Ouvrez les paramètres avancés et vérifiez le nom du bouton bascule «Utiliser Adobe Flash Player»
- La désactivation ou la désactivation désactiverait ou activerait le lecteur Flash dans le navigateur Microsoft Edge.
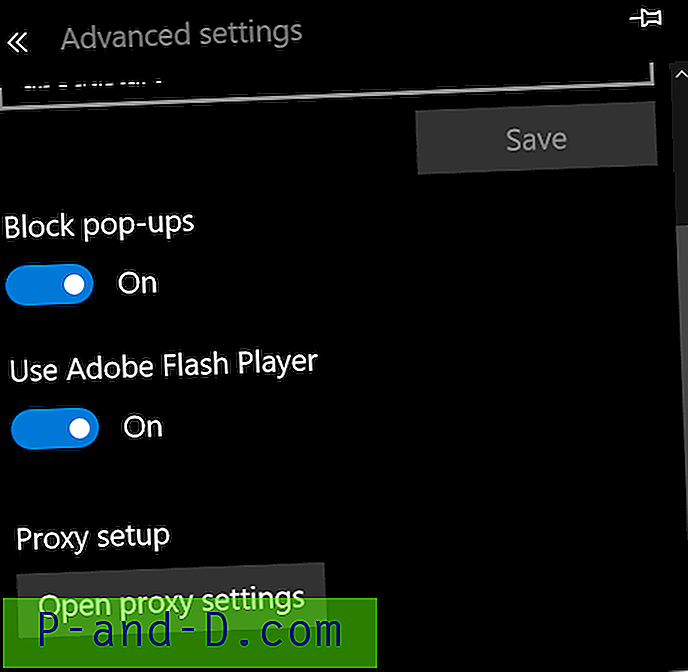
Activer ou désactiver Adobe Flash Player Microsoft Edge
Activez l'objet Flash Shockwave dans Internet Explorer:
Bien qu'Internet Explorer ne soit pas largement utilisé, il s'agit toujours d'un navigateur par défaut principal pour l'ancienne version de Windows avant Edge. Pour activer l'objet Flash dans IE, vous devez installer le module complémentaire Shockwave Flash Object dans Internet Explorer. Voici les étapes pour activer le flash dans l'Explorateur interne:
- Ouvrez Internet Explorer.
- Cliquez sur l'icône Gear pour ouvrir les «Options»
- Cliquez sur "Gérer les modules complémentaires"
- Sélectionnez «Barres d'outils et extension» dans la liste.
- Assurez-vous que l'état «Shockwave Flash Object» est activé.
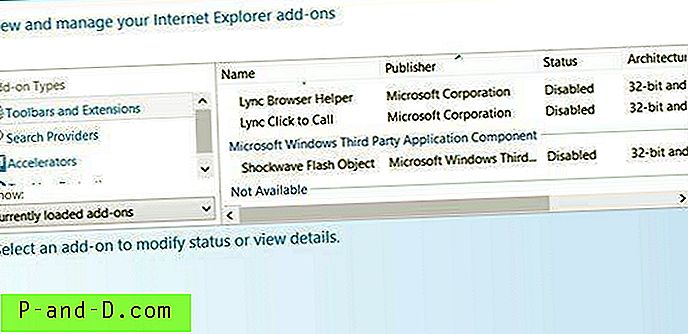
Activer Flash Player Internet Explorer
Vous pouvez désactiver Shockwave Flash Object en modifiant l'état sur Désactivé .
Installez Adobe Flash Player APK dans le téléphone Android:
Fondamentalement, le dernier téléphone Android OS a le support intégré d'Adobe Flash Player. Cependant, les versions de système d'exploitation antérieures à v4.0 doivent toujours télécharger et installer le fichier APK Adobe Flash. Si vous avez la dernière version du système d'exploitation, vous pouvez ignorer l'installation du lecteur flash, cependant, si vous avez Android v4 ou moins, suivez les étapes ci-dessous pour télécharger l'APK Android Adobe Flash Player à partir d'Adobe Flash Archives.
Avant de procéder à l'installation, vous devez activer l'installation de l'APK à partir de Source inconnue, car Adobe Flash APK a été supprimé de Google Play Store. Il n'est désormais disponible que sur les archives Adobe. Suivez les étapes pour activer l'installation du fichier APK de source inconnue.
- Ouvrez les «Paramètres» d'Android.
- Recherchez l'onglet «Sécurité» et appuyez sur. (pour les versions plus anciennes, vous verrez «Paramètre de sources inconnues»)
- Faites défiler jusqu'à «Sources inconnues».
- Basculez et activez la bascule pour autoriser Android à installer des fichiers APK de source inconnue.
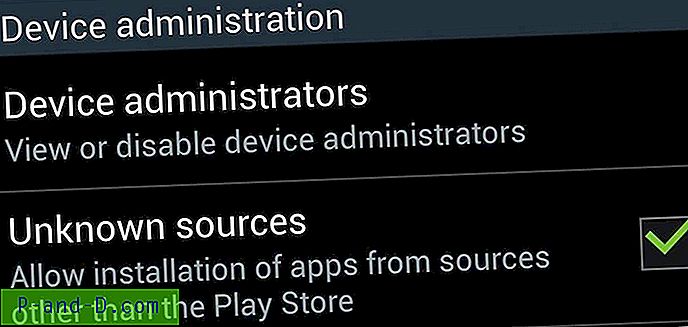
Autoriser les applications d'installation sources inconnues
Une fois que vous avez activé l'installation à partir de sources inconnues, suivez les étapes ci-dessous pour poursuivre l'installation:
- Ouvrez n'importe quel navigateur sur un téléphone Android
- Accédez à la page des versions archivées de Flash Player ici.
- Faites défiler vers le bas de la page et recherchez les fichiers APK.
- En fonction de la version de votre système d'exploitation Android, téléchargez le dernier fichier de la liste.
- Le fichier APK Adobe Flash Player sera téléchargé.
- Appuyez deux fois sur le fichier APK pour terminer l'installation.
Pour supprimer l'installation de Flash Player, allez dans Paramètres> Applications et recherchez «Adobe Flash Player» et cliquez sur le bouton de désinstallation.
Désactivez Adobe Shockwave ou Flash Player à partir des navigateurs:
La meilleure façon de désactiver Adobe Flash ou Shockwave est de désinstaller complètement ou de supprimer des extensions de navigateur et des modules complémentaires. Activez le mode de blocage dans la page des paramètres du navigateur pour tous les sites Web. Désinstallez également le Panneau de configuration de Windows s'il reste des traces. Pour le navigateur Edge, j'ai déjà publié les étapes ci-dessus Flash Player pour Microsoft Edge.
Enfin, je recommande à tout webmaster ou équipe de développement web de ne pas utiliser d'objet flash, car bientôt Adobe tuerait lui-même le lecteur flash car les meilleurs navigateurs ont déjà cessé de prendre en charge l'intégration flash. J'espère que cette aide, bravo!
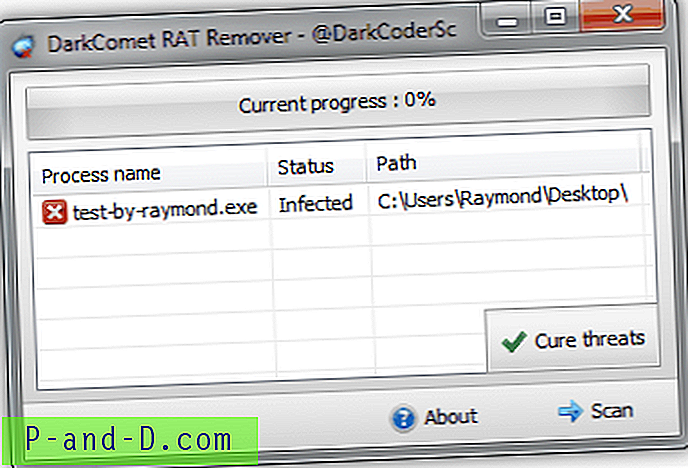
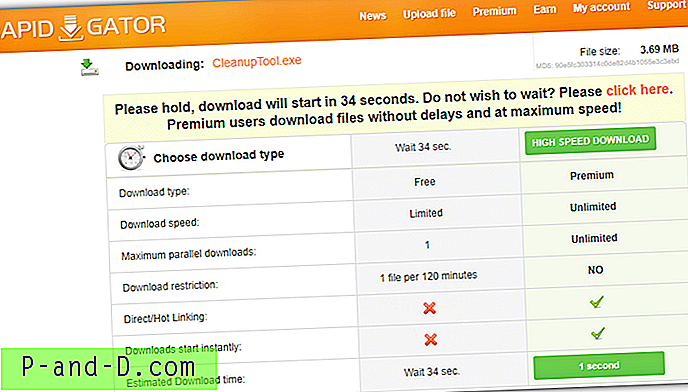
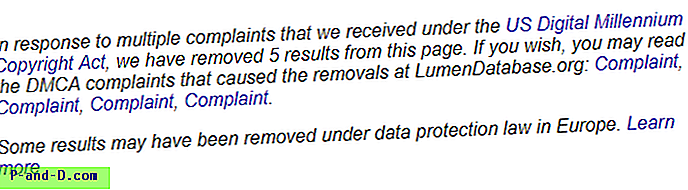
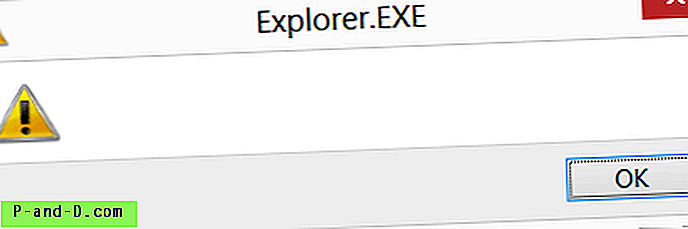
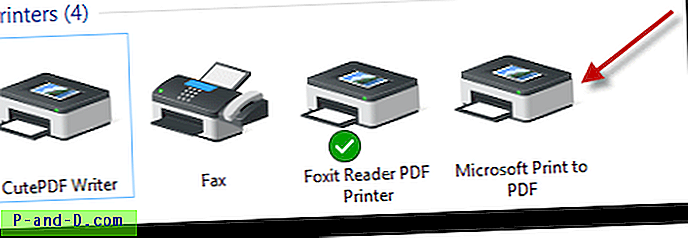
![[Correctif] L'accès à l'hôte de script Windows est désactivé sur cette machine](http://p-and-d.com/img/microsoft/726/windows-script-host-access-is-disabled-this-machine.jpg)