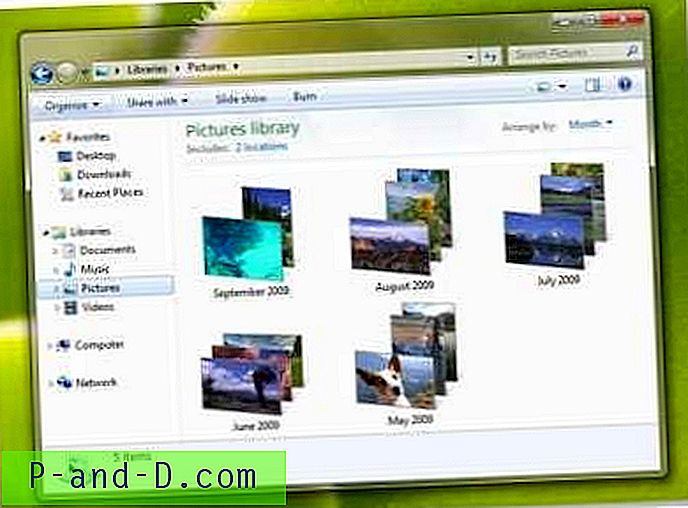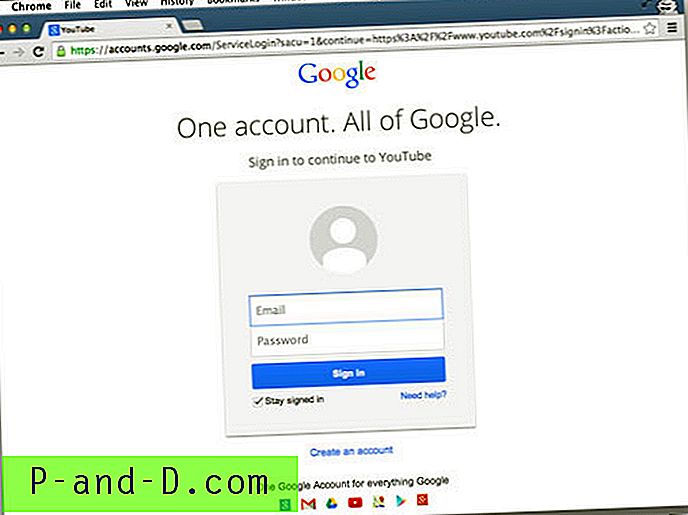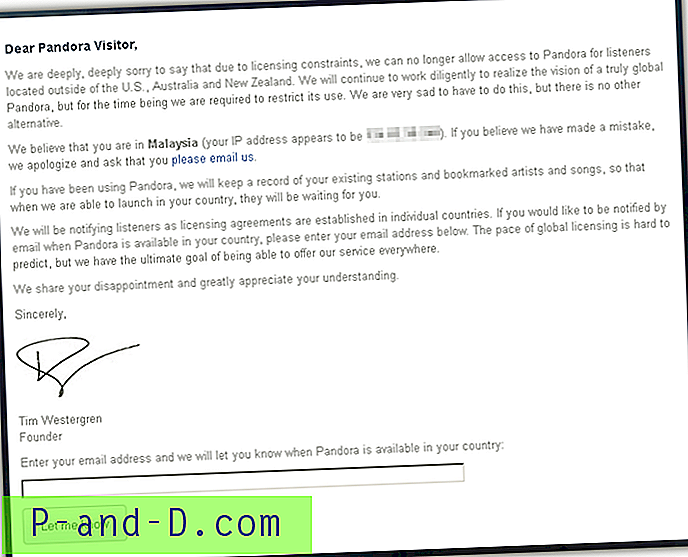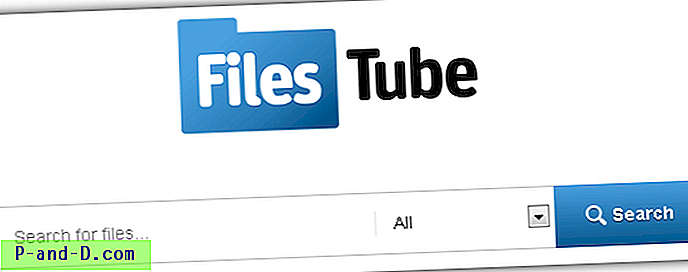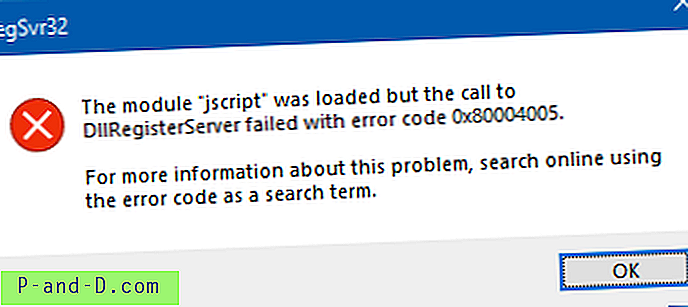Vous essayez d'installer VirtualBox sur macOS? Mais pourquoi est-ce nécessaire? Chaque ordinateur arrivera préinstallé avec un système d'exploitation par défaut.
Par exemple, Macbook avec macOS; Surface ou Dell avec Windows OS; quelques machines sont également préchargées avec Ubuntu ou toute distribution Linux. Cela nous limitera à utiliser uniquement un système d'exploitation par défaut particulier.
Que faire si quelqu'un comme moi veut essayer plus d'un système d'exploitation? Ou souhaitez-vous tester les systèmes d'exploitation dans BETA avant de mettre à niveau le système d'exploitation de base?
C'est là que la machine virtuelle entre en scène. La beauté des machines virtuelles est de faire tourner un autre système d'exploitation sans toucher au système d'exploitation principal. Vous pouvez installer un autre système d'exploitation à côté du système d'exploitation par défaut qui a été préchargé sur votre machine.
L'une des machines virtuelles et mon préféré est VirtualBox. Dans cet article, nous allons apprendre à installer VirtualBox sur macOS en trois étapes faciles.
Qu'est-ce que VirtualBox?
VirtualBox est un logiciel d'application de programme open source gratuit qui permet de virtualiser n'importe quel système d'exploitation. En termes simples, VirtualBox peut héberger virtuellement n'importe quel système d'exploitation indépendamment du système d'exploitation hôte. Le programme peut être téléchargé et installé sur tous les principaux systèmes d'exploitation comme Windows, macOS, Linux Distributions et même SunOS.
VirtualBox est pris en charge par les développeurs de la communauté et également soutenu par Oracle pour maintenir le logiciel au niveau standard de l'industrie. Les mises à jour sont publiées fréquemment avec la meilleure sécurité et confidentialité. La dernière version actuelle est VirtualBox 6.0.
Étape 1: Téléchargez VirtualBox sur macOS
VirtualBox est un logiciel open source gratuit et peut être téléchargé depuis leur site officiel. Cliquez sur le bouton ci-dessous pour télécharger VirtualBox 6.0.12 pour macOS.
Télécharger VirtualBox macOS
Vous pouvez également visiter cette page de téléchargement de VirtualBox pour vérifier si de nouvelles versions sont disponibles. Sélectionnez les hôtes OS X pour télécharger VirtualBox sur Macbooks.

La VirtualBox sera téléchargée dans le dossier de téléchargement avec l'extension .dmg.
Étape 2: installer VirtualBox sur macOS
Ouvrez le fichier .dmg VirtualBox téléchargé pour poursuivre l'installation. Vous pourrez voir la fenêtre du package d'installation de VirtualBox.

Double-cliquez simplement sur le fichier pour démarrer l'installation. Lors de l'installation, vous pouvez également être invité à autoriser l'installation du logiciel à partir d'Oracle, car nous n'installons pas le programme pour l'App Store. Ne vous inquiétez pas, laissez simplement l'autorisation d'installation, c'est sûr.
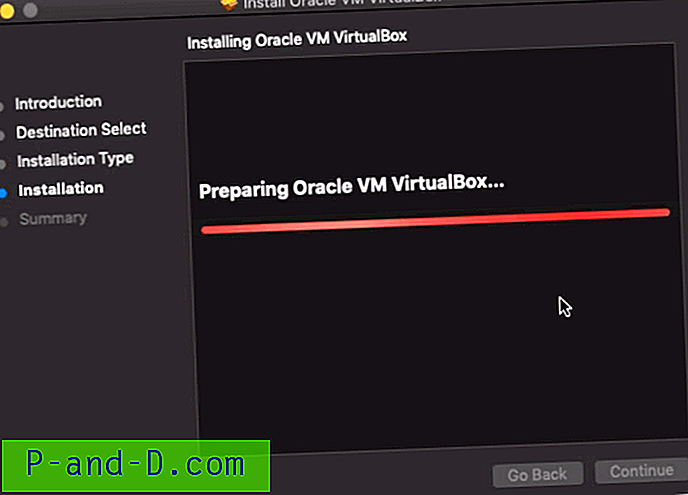
Procédez à toutes les étapes d'installation selon les instructions de l'installateur et acceptez les conditions, le cas échéant.
Étape 3: Application VirtualBox dans les applications
Une fois l'installation terminée, l'application VirtualBox sera créée dans le dossier Applications. Si l'application VirtualBox n'est pas créée, nous glissons et déposons l'application dans le dossier.
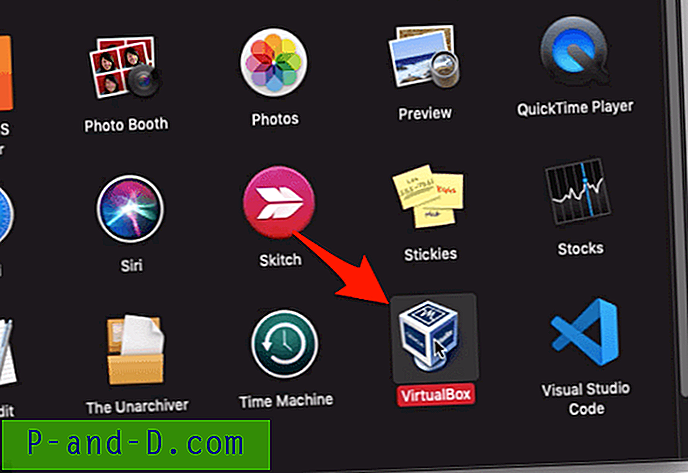
Le répertoire des applications est le dossier de base par défaut de toutes les applications et logiciels installés sur macOS ou Macbook.
Double-cliquez simplement sur l'application VirtualBox après avoir accédé au dossier Applications et votre VirtualBox est prête à l'emploi.
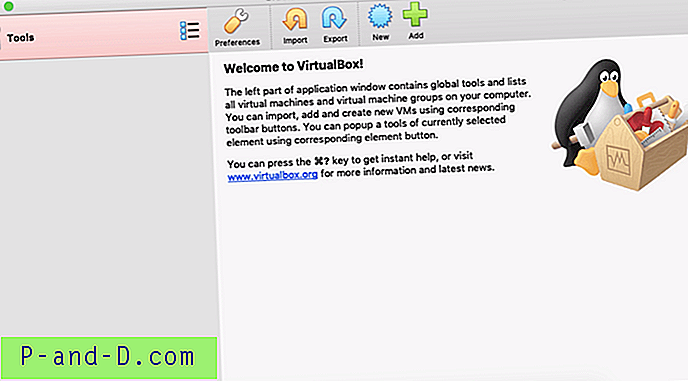
Dans une prochaine étape, vous pouvez commencer à utiliser VirtualBox pour:
- Démarrez Windows 10 OS virtuellement sur Macbook
- Démarrez Ubuntu OS virtuel sur Macbook
- Installez et essayez Windows 10 BETA avant qu'il ne soit public
Vidéo: installer VirtualBox sur macOS
Voici la vidéo de démonstration de l'installation de la machine virtuelle VirtualBox sur Macbook OS X.
Comment télécharger et installer VirtualBox sur macOS?
Regardez cette vidéo sur YouTube
Abonnez-vous sur YouTube
J'espère que vous avez aimé la vidéo, abonnez-vous à notre chaîne.
Conclusion:
C'est tout. Nous avons réussi à installer la machine virtuelle VirtualBox sur macOS. Ouvrez l'application et jouez pour comprendre quelles sont toutes les options et tous les paramètres disponibles.
Si vous souhaitez essayer différents systèmes d'exploitation sur votre machine de base, VirtualBox est votre meilleur partenaire.
Il existe également quelques autres machines virtuelles, mais personnellement, je préfère VirtualBox étant donné le support solide de la communauté et les mises à jour de sécurité fréquentes ainsi que la nature open source.
Faites-moi savoir si vous rencontrez des difficultés ou si vous avez d'autres machines virtuelles en tête.