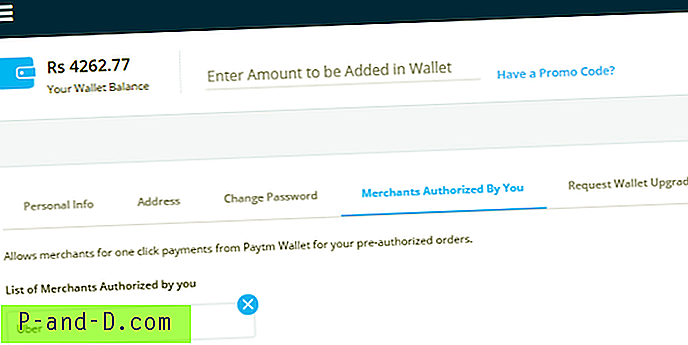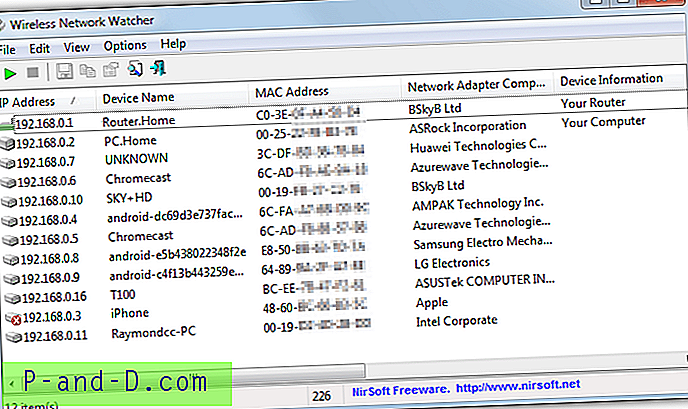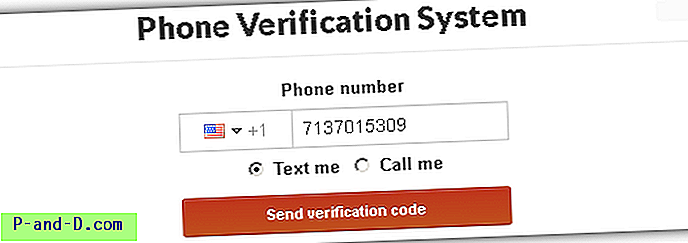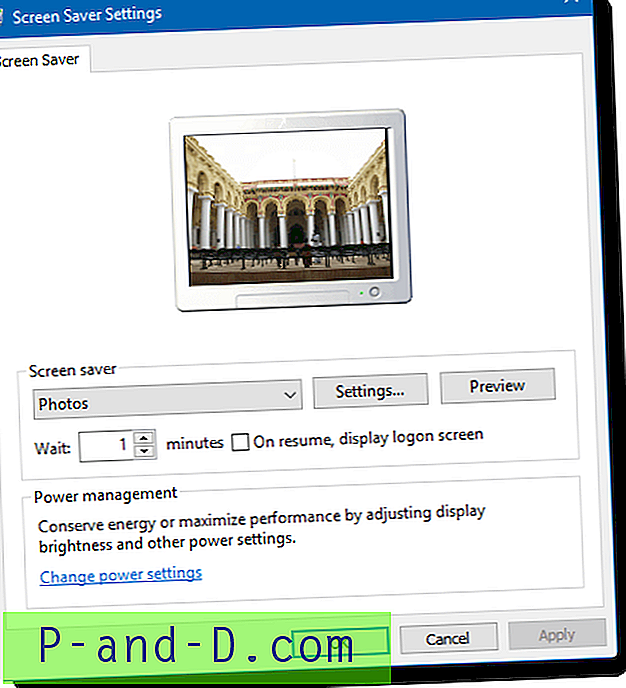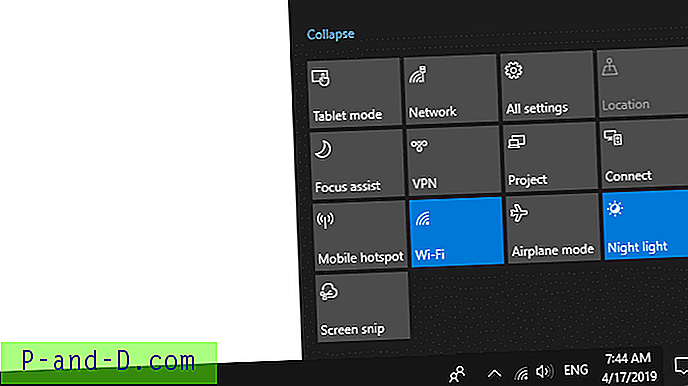Les fichiers PDF ( Portable Document Format ) sont le format le plus populaire au monde pour le stockage et le partage de données d'informations. Le format de fichier est utilisé pour présenter les documents d'une manière indépendante des logiciels d'application, du matériel et des systèmes d'exploitation.
La plupart des fichiers PDF pour les entreprises et autres services confidentiels peuvent être protégés par un mot de passe pour protéger le contenu contre toute utilisation abusive ou pour la sécurité des données.
La lecture d'un fichier PDF sécurisé sans mot de passe n'est pas une tâche facile et les applications ou méthodes disponibles utilisent la méthode d'essai et d'erreur pour déchiffrer le code d'accès. Les applications ou sites Web utilisent généralement différentes combinaisons de mots de passe et tentent de déverrouiller le PDF (si possible). Cela peut prendre des heures à quelques jours.
Une telle application qui prétend faire le travail est PDF Utility. Il existe de nombreux autres sites Web et applications qui revendiquent également la même chose.
Aujourd'hui, dans cet article, je vous dirai comment supprimer définitivement la protection par mot de passe de tout fichier PDF sécurisé afin de le partager avec tout autre utilisateur sans aucun problème de mot de passe.
Avec ce guide, vous pouvez uniquement supprimer la protection par mot de passe du fichier. Vous devez donc connaître le mot de passe pour sécuriser le fichier gratuitement.
Remarque: les fichiers protégés par mot de passe peuvent être réservés à un usage légal. Les utiliser à des fins inappropriées peut vous mettre en difficulté.
Supprimer définitivement la protection par mot de passe du PDF
Étape 1.
Télécharger PDF Viewer depuis Google Play Store
Étape 2.
Localisez maintenant le fichier PDF sécurisé et ouvrez-le à l'aide de la visionneuse PDF.
Étape 3.
Saisissez le mot de passe du fichier sécurisé et ouvrez le fichier.
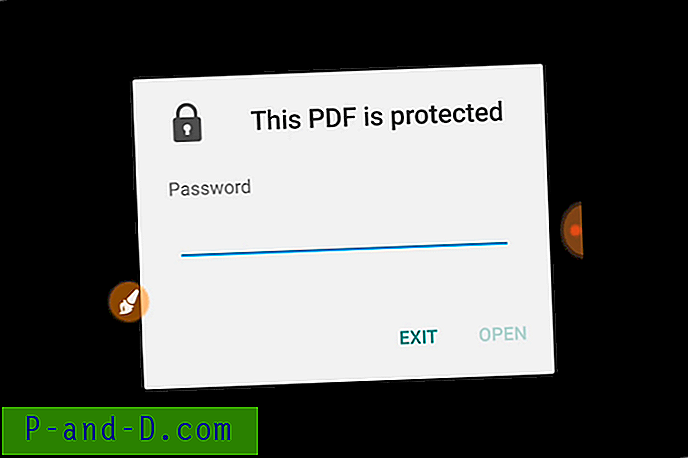
Entrer le mot de passe
Étape 4.
Maintenant, cliquez sur le bouton Three Dots ou Menu de l'application.
Étape 5
Cliquez ici sur l'option nommée 'Imprimer'.
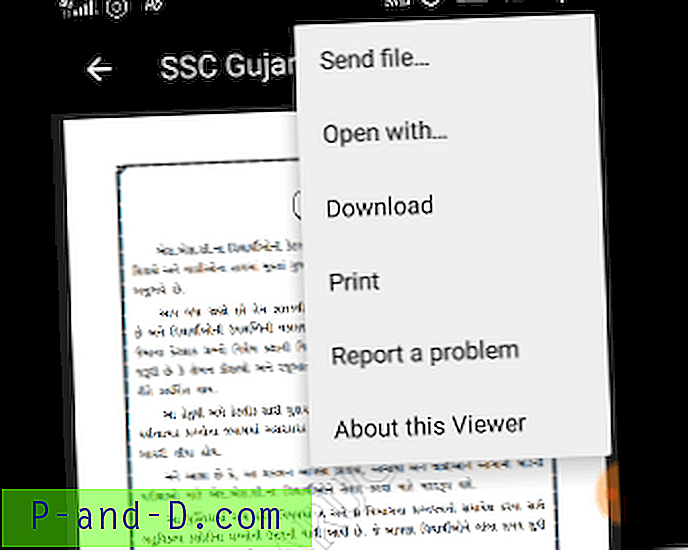
Option d'impression sous Google PDF Viewer
Étape 6
Une fois chargé, vous verrez une icône PDF à l'écran. Cliquez dessus.
Étape 7
Maintenant, enregistrez le fichier à l'emplacement souhaité et renommez également le fichier au format .pdf.
Étape 8.
À votre santé! Le nouveau fichier s'ouvre maintenant directement sans vous inviter à saisir le mot de passe.
Conclusion: j'espère que le message a été utile. Commentez ci-dessous si vous souhaitez obtenir de l'aide de ma part.
Cette astuce est uniquement fournie à titre d'information. Utilisez-le pour une utilisation équitable.