Il est possible de contrôler des ordinateurs dans un autre endroit distant même s'il est situé à l'autre bout du monde en utilisant un PC équipé du logiciel et d'une connexion Internet. Heureusement, le logiciel permettant d'accéder à un ordinateur distant a été considérablement simplifié au fil des ans, résolvant de nombreux problèmes courants tels que la configuration d'un service DNS dynamique pour pointer automatiquement vers votre adresse IP changeante, la redirection de port, la configuration du pare-feu, etc.
Un logiciel d'accès à distance peut être installé pour une utilisation à long terme, ce que les administrateurs font pour accéder à leurs serveurs depuis leur domicile ou un autre emplacement pour effectuer la maintenance ou le dépannage. Cependant, si vous devez accéder temporairement et rapidement à l'ordinateur de votre ami ou parent pour aider à configurer un logiciel ou résoudre un problème mineur, il n'est pas logique de passer par tous les problèmes lors de l'installation et de la configuration d'un logiciel d'accès à distance complet. Un moyen beaucoup plus simple de contourner ce problème consiste à utiliser les applications logicielles d'accès à distance dédiées conçues pour fournir rapidement et facilement une assistance en ligne à court terme. Voici nos 8 meilleurs choix gratuits. 8. avast! Assistance à distance
Depuis avast! la version 7, une nouvelle fonctionnalité appelée «Assistance à distance» a été incluse dans leur logiciel, ce qui signifie que cette fonctionnalité est uniquement disponible uniquement pour les utilisateurs qui ont avast! programmes antivirus ou Internet Security installés. Pour accéder à cette fonctionnalité depuis avast! 8, accédez à l'onglet Maintenance et cliquez sur Assistance à distance dans le menu à gauche. Il y a 2 énormes boutons pour permettre le contrôle à distance ou contrôler l'ordinateur distant.
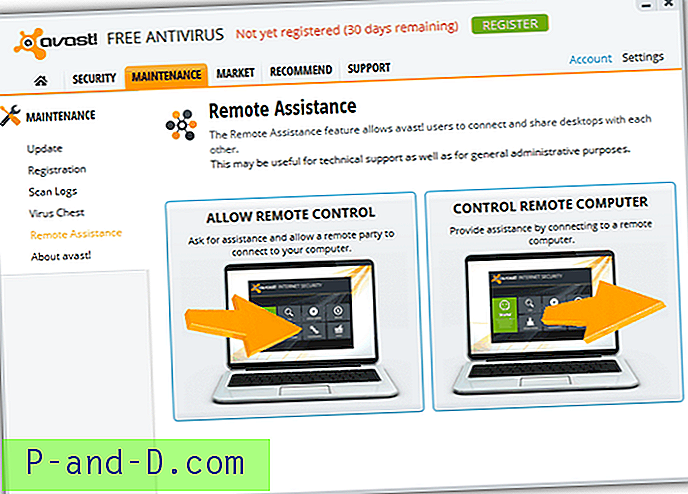
Cliquer sur le bouton Autoriser la télécommande générera un code à 8 caractères qui sera donné au contrôleur. Le contrôleur clique ensuite sur le bouton Contrôler l'ordinateur distant, saisit le code dans la zone de texte et cliquez sur Connecter.
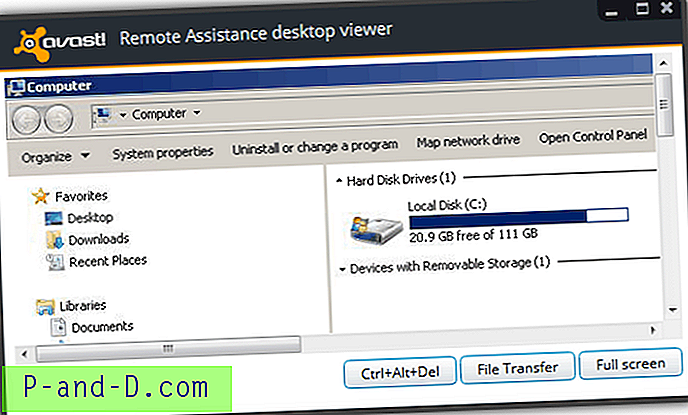
Au bas de la visionneuse, vous trouverez 3 boutons qui permettent d'envoyer la touche de combinaison Ctrl + Alt + Suppr, de lancer la fenêtre de transfert de fichier et de l'afficher en plein écran. Bien que cela ne soit mentionné nulle part, nous pensons que avast! L'assistance à distance utilise TightVNC car la fenêtre de transfert de fichiers est exactement la même. Après avoir testé avast! Assistance à distance, nous avons constaté que le taux de transfert et de rafraîchissement est assez lent.
Téléchargez avast!
7. Bureau à distance Chrome
Chrome Remote Desktop de Google est une application gratuite qui permet le contrôle à distance directement depuis le navigateur Web Chrome ou Chromebook. Bien qu'il soit utile, il existe certaines exigences telles que les deux utilisateurs doivent avoir installé le navigateur Chrome, se connecter à leur compte Google pour télécharger et installer l'application 22, 6 Mo, et enfin accorder à l'application Remote Desktop l'autorisation de savoir qui vous êtes Google avec lequel certains utilisateurs qui sont préoccupés par leur vie privée peuvent ne pas être à l'aise.
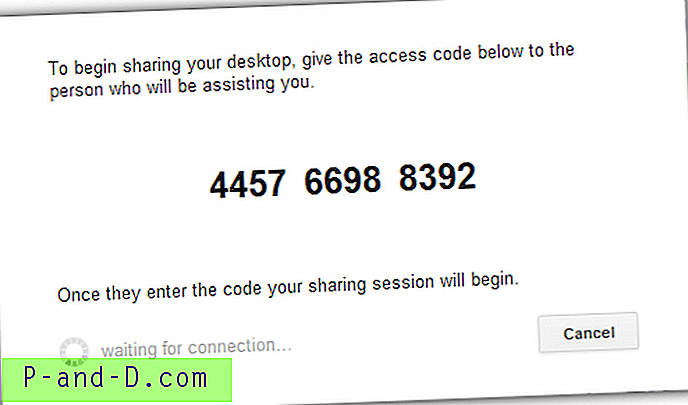
Une fois Chrome Remote Desktop installé, l'utilisation est assez facile. L'ordinateur qui sera contrôlé à distance devra cliquer sur le bouton Partager de couleur rouge pour obtenir le code d'accès à 12 chiffres et le donner à la personne qui contrôlera l'ordinateur. En ce qui concerne le contrôleur, cliquez sur le bouton Accès et entrez le code, puis cliquez sur Connecter.
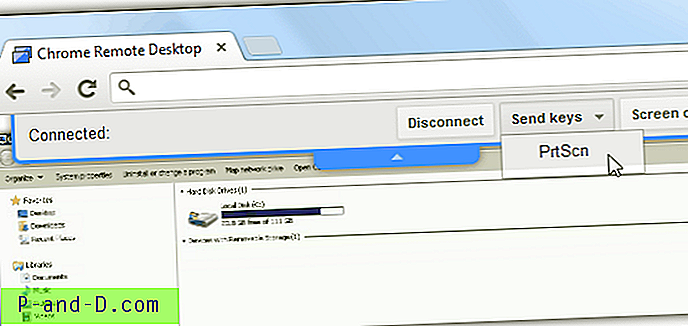
Chrome Remote Desktop est uniquement capable de contrôler l'ordinateur à distance, mais sans fonctionnalités sophistiquées telles que le transfert de fichiers, VOIP, etc.
Télécharger Chrome Remote Desktop
6. CrossLoop
Le logiciel de CrossLoop fonctionne à peu près de la même manière que le reste de cette page, mais une chose qui l'a fait ressortir est le marché où l'on peut fournir et recevoir une assistance en ligne à distance pour un ordinateur en utilisant CrossLoop. Pour se connecter, les deux utilisateurs qui souhaitent accéder et partager devront télécharger et installer CrossLoop. L'ordinateur qui sera contrôlé devra aller dans l'onglet Partager pour obtenir le code à 12 chiffres de la zone de texte Code d'accès et le donner au contrôleur.
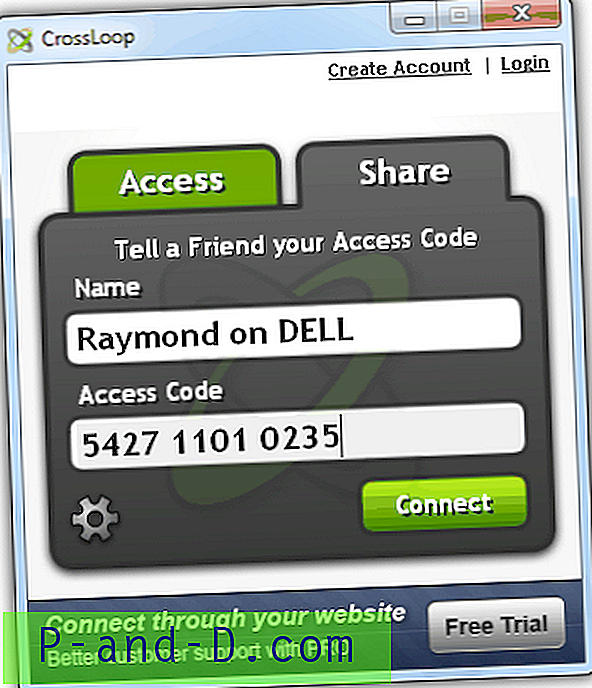
Le contrôleur entrera alors le code d'accès donné dans l'onglet Accès et cliquez sur se connecter. Une fois la connexion établie, l'ordinateur partagé devra également approuver manuellement l'accès à distance avant d'établir la connexion. CrossLoop utilise TightVNC Server 2.0.2.0 pour partager et UltraVNC Viewer 1.0.8.2 pour accéder.
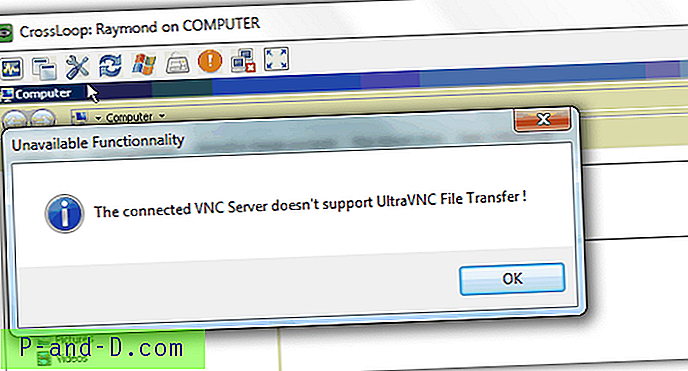
CrossLoop est placé à la 6ème place car il nécessite une installation lorsque la plupart des gens n'aiment pas installer de logiciel supplémentaire qui n'est utilisé que temporairement. Le délai de partage de 2 minutes n'est parfois pas suffisant pour se connecter, en particulier pour quelqu'un qui ne sait rien de l'ordinateur. Pendant les tests, nous avons également rencontré des problèmes de connectivité intermittente avec leurs serveurs relais. Le gestionnaire de fichiers n'est pas non plus disponible sur la version gratuite.
Télécharger CrossLoop
5. Firnass
Bien que Firnass soit toujours en statut Alpha / Beta, nous l'inclurons toujours dans nos 5 meilleurs outils pour fournir une assistance à distance car il est très petit avec seulement 668 Ko de taille, gratuit, fonctionne sur Windows, Mac et Linux à cause de Java, utilise leur propres protocoles de partage d'écran, contrairement à la plupart des systèmes utilisant VNC ou RDP, la prise en charge du chat et de la VOIP, le transfert de fichiers, l'exécution d'une commande à distance, l'enregistrement de session et bien d'autres à venir sur la future version.
Les étapes de connexion sont légèrement différentes des autres. Tout d'abord, une connexion devra être établie à partir de l'une ou l'autre des parties en fournissant l'ID à 6 chiffres et en cliquant sur le bouton Connecter.
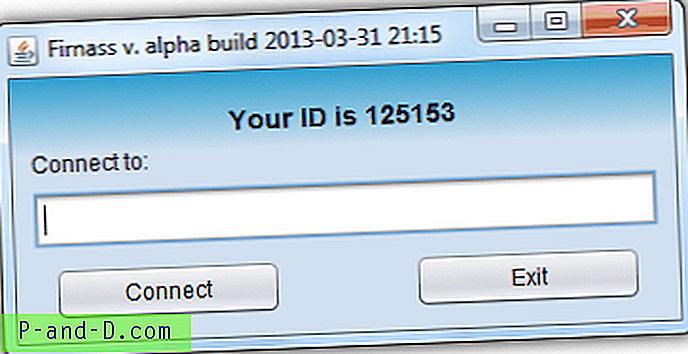
Une nouvelle fenêtre s'ouvrira sur les deux parties en cas de connexion réussie. L'ordinateur qui veut être contrôlé doit cliquer sur le bouton de lecture qui n'apparaîtra qu'en déplaçant le curseur de la souris sur le petit écran noir.
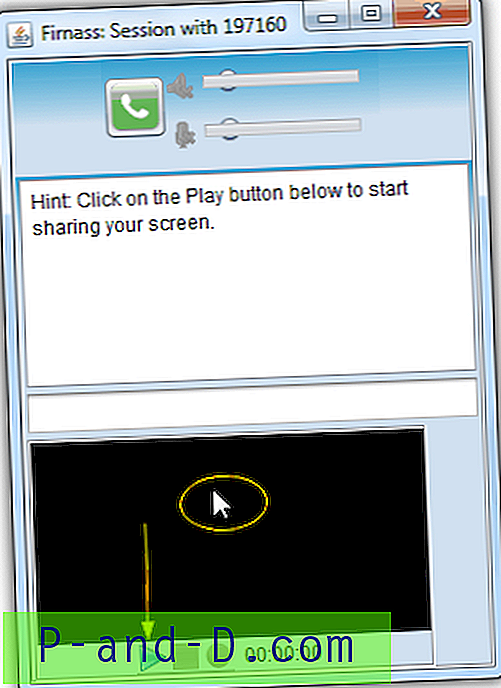
Une fois l'écran partagé, le spectateur aura accès à distance à l'ordinateur. La barre d'outils avec des options sera révélée lorsque le curseur de la souris touche la flèche pointant vers le bas qui se trouve en haut de la visionneuse.
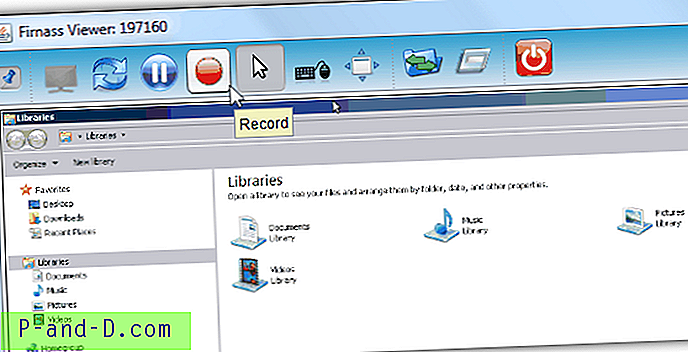
Télécharger Firnass
1 2Suivant › Voir tout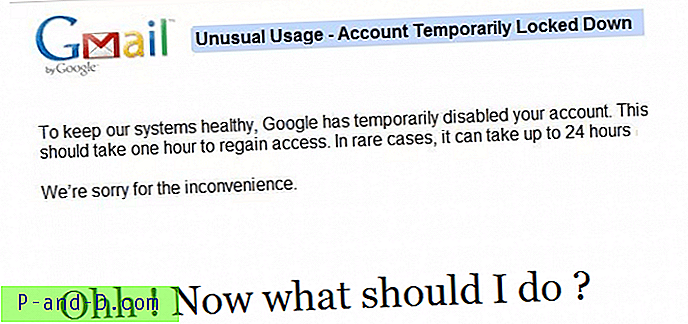

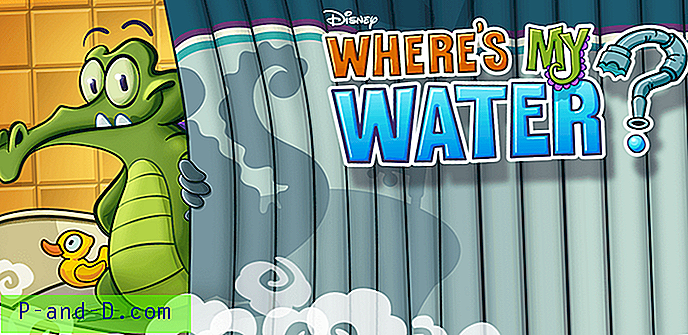
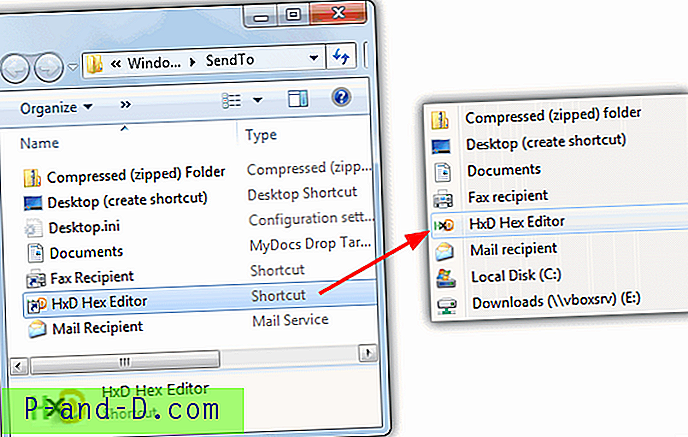
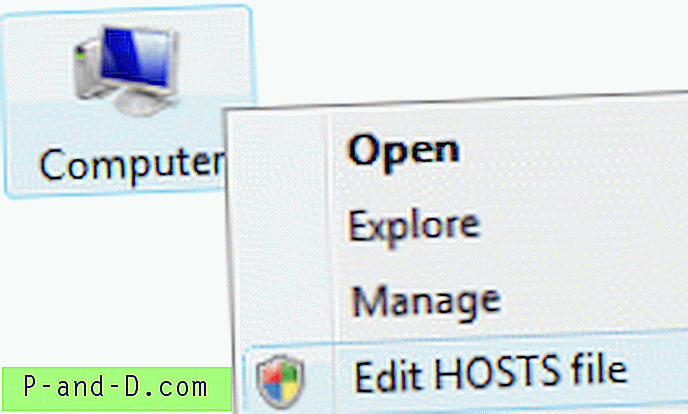
![Jouer à Chess Titans, FreeCell, Solitaire, Mahjong dans Windows 10 [Jeux Windows 7]](http://p-and-d.com/img/microsoft/984/play-chess-titans-freecell.jpg)