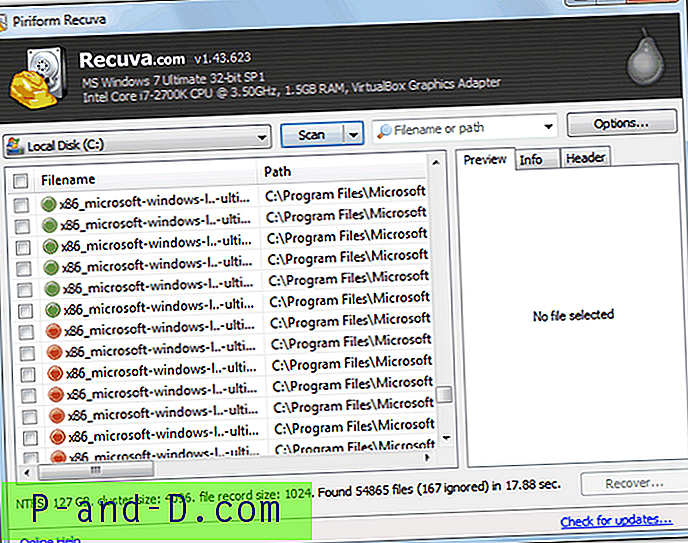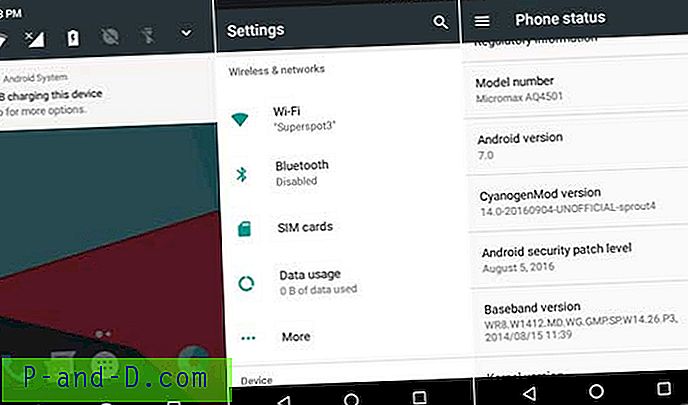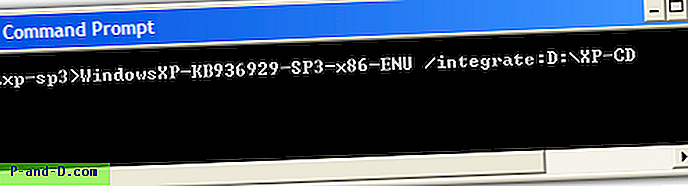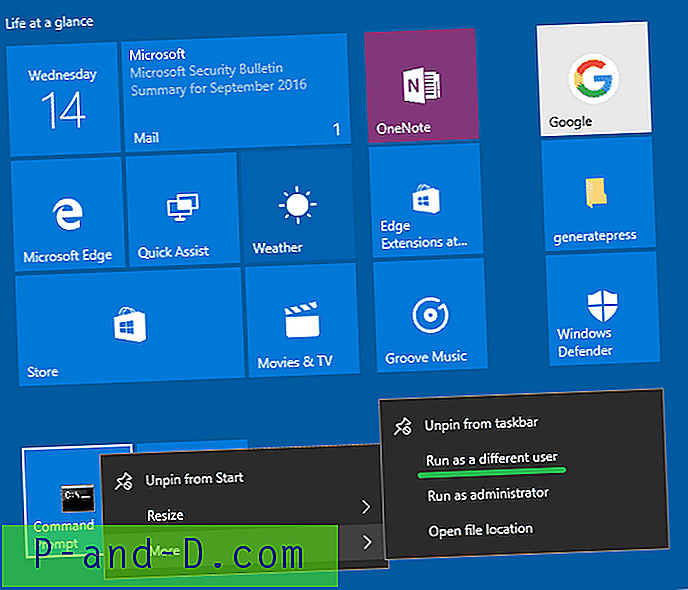Aujourd'hui, j'ai trouvé quelques solutions potentielles pour résoudre le problème de DNS_Probe_Finished_No_Internet pour Android sur Google Chrome. L'erreur est accompagnée du message «Cette page Web n'est pas disponible».
DNS représente en fait les serveurs de noms de domaine qui chargent les pages Web à partir de l'hôte (celui où les pages Web sont stockées dans le cloud). Si vous avez une connexion Internet lente, une connectivité limitée (point d'exclamation sur les données) ou en raison d'autres problèmes, votre navigateur peut afficher des erreurs DNS et peut ne pas être en mesure de se connecter à l'hôte. La sonde DNS terminée Aucune erreur Internet sur Android ne se produit généralement car le chargement du cache DNS échoue lorsque vous essayez d'accéder à la page Web.
Android Fix DNS_Probe_Finished_No_Internet sur Chrome
Solution 1. Vérifiez la connectivité Internet / Corrigez l'erreur DNS Chrome Android
Si vous voyez un point d'exclamation sur votre signal lorsque vous avez activé les données, le téléphone ne peut pas se connecter à Internet même si vous disposez de données mobiles.

Point d'exclamation indiquant une connexion de données limitée
Désactivez les données. Maintenant, activez le mode avion, c'est comme un mini interrupteur qui désactivera l'alimentation des cartes SIM. Puis, après quelques secondes, désactivez le mode de vol. Désactivez maintenant tous les onglets récents, puis recherchez l' erreur Chrome DNS Probe.
Méthode 2. Effacer les données et le cache / réparer DNS Chrome Android
⇒ Effacer les données et le cache
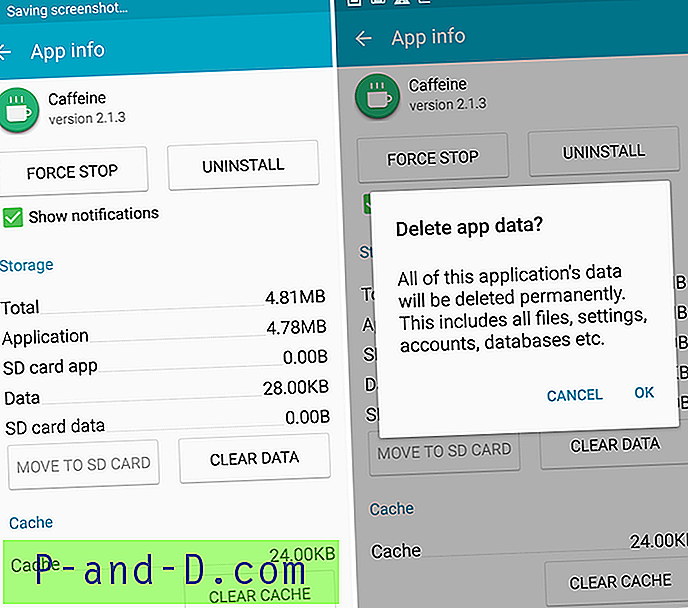
Effacer les données et le cache de l'application
- Ouvrez les paramètres de votre appareil Android
- Option ouverte appelée Apps ou App Manager
- Sous Tous, recherchez l' application Chrome
- Vider le cache et les données suivi d'un redémarrage rapide.
- Parfois, vous pouvez avoir la possibilité de gérer l'espace, puis d'effacer les données.
Remarque: l' effacement du cache et des données supprimera les données de l'application, telles que les paramètres de préférence définis, le compte associé à l'application et aux données, etc.
⇒ Vider le cache de l'infrastructure des services Google
Google Services Framework synchronise vos données et stocke les données de l'appareil. Il contribue également au bon fonctionnement du système et des applications installées, en particulier les applications développées par Google.
- Allez dans Paramètres> Gestionnaire d'applications> Tous> Cadre des services Google> Appuyez sur «Forcer l'arrêt» et appuyez sur puis appuyez sur le bouton « Vider le cache»
- Redémarrez votre appareil
Méthode 3. Donner toutes les autorisations / Réparer DNS Chrome Android
⇒ Autoriser les autorisations pour Chrome sur Android
- Aller aux paramètres.
- Ici, recherchez le menu nommé Applications ou Toutes les applications ou Gérer les applications.
- Recherchez Google Chrome
- Maintenant, sous Autorisations Accordez à Chrome toutes les autorisations.
- Redémarrez l'appareil et recherchez le correctif.
⇒ Réinitialiser toutes les préférences de l'application
- Accédez aux paramètres de votre appareil Android.
- Ouvrez Apps / Apps Manager.
- vérifiez toutes les applications.
- Appuyez sur l'icône du menu.
- Cliquez sur « Réinitialiser les préférences de l'application».
Méthode 4. Mettez à jour vos services Google Play / DNS Fix Android
Les produits Google comme Google Play Store, Google Chrome, Hangouts, Spaces, Google Plus, etc. ou des services tiers comme Tinder, Quora, etc. nécessitent les services Google Play pour un fonctionnement normal. Pour résoudre tout problème avec Google Chrome, procédez comme suit.
- Accédez à Paramètres> Sélectionnez Sécurité> Administrateurs d'appareils> Désactiver le Gestionnaire d'appareils Android.
- Accédez à Paramètres> Applications> Tous> Services Google Play> appuyez sur Désinstaller les mises à jour
- Play Services est automatiquement mis à jour si une application nécessite une version mise à jour
- Maintenant, allez à nouveau dans Paramètres> Sélectionnez Sécurité> Administrateurs d'appareils> Activer le Gestionnaire d'appareils Android
- Redémarrez votre appareil.
Note et conclusion : j'espère que le message a été utile. Faites un commentaire ci-dessous pour toute assistance ou support. À votre santé!
![Téléchargez l'application mobile Samsung Smart Switch gratuitement! [2020 mis à jour]](http://p-and-d.com/img/tech-tips/101/download-samsung-smart-switch-mobile-app.png)