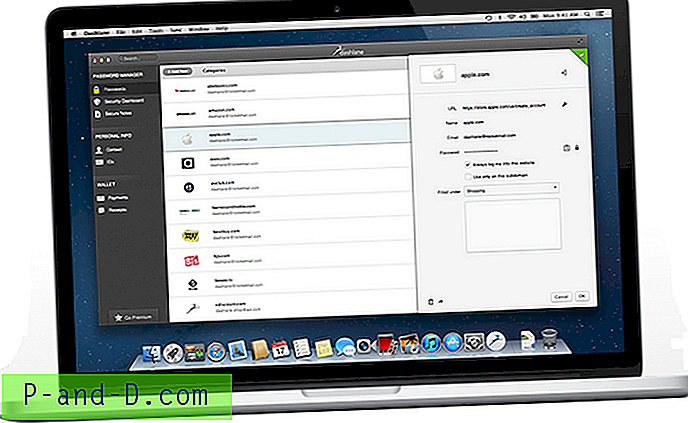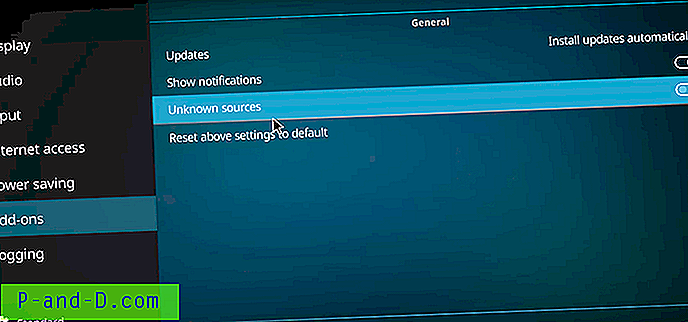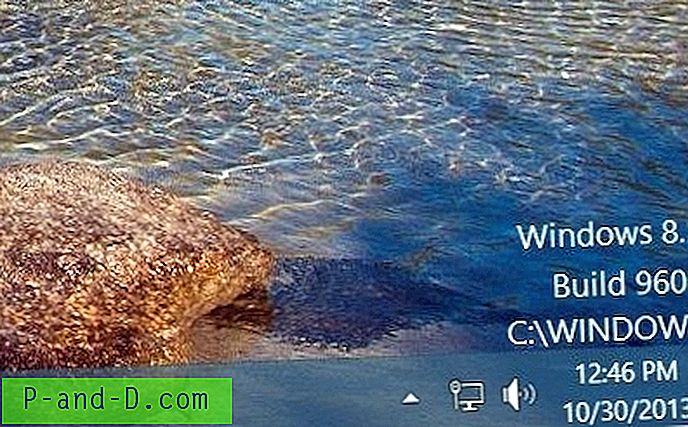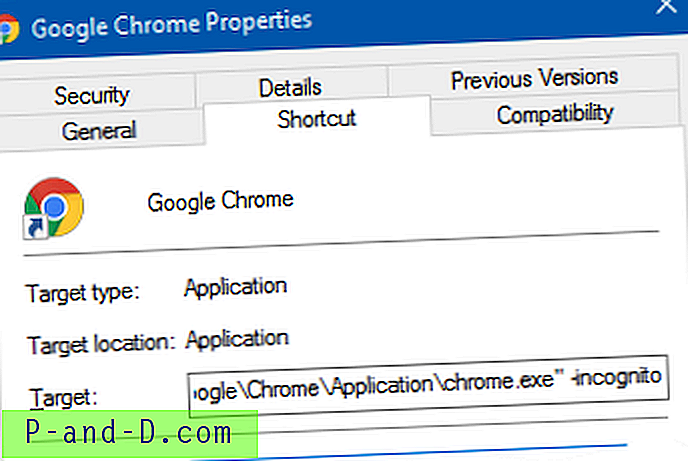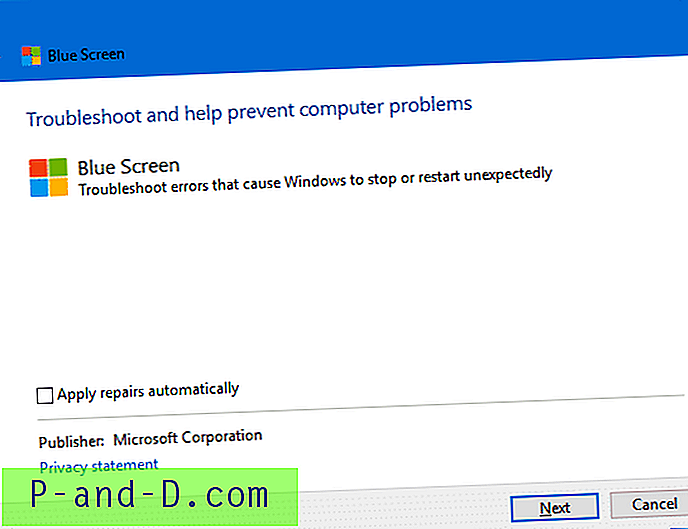Gmail ou Google Mail est l'un des meilleurs services de messagerie disponibles gratuitement. J'ai personnellement utilisé le courrier de Google au cours des 10 dernières années et je n'ai jamais été déçu. J'ai également utilisé Yahoo et Microsoft Hotmail, mais la messagerie Google est toujours ma principale communication par e-mail. J'utilise également G Suite for Work chez DigitBin, qui est une réplique exacte avec un espace de stockage supplémentaire et sans publicité ennuyeuse. Vous pouvez également obtenir la G Suite à un prix réduit pour les besoins de votre entreprise. Avec un seul compte Google, vous pouvez profiter gratuitement de tous les avantages offerts par Google. Il comprend une boîte aux lettres, un stockage gratuit de 15 Go sur le disque, un accès YouTube, un compte Blogger, la synchronisation du navigateur Chrome, Android Play Store et bien d'autres.
Dans cet article, vous pourrez apprendre à utiliser la messagerie Gooogle en tant qu'utilisateur professionnel. Il contient des guides d'utilisation basiques et avancés, alors assurez-vous de lire et de regarder attentivement les vidéos pour apprendre Gmail.
Commençons par enregistrer un compte Google gratuitement -
Créez un compte Google gratuitement
La création d'un compte Google et d'une adresse Gmail est très simple et gratuite. Il vous suffit de vous enregistrer en tant qu'utilisateur. Suivez ces étapes pour enregistrer gratuitement un compte Google ou Gmail:
- Accédez à www.google.com
- Cliquez sur le bouton [Connexion] dans le coin supérieur droit, puis cliquez sur le lien Créer un compte

- Remplissez le formulaire d'inscription avec des détails précis
- Vous devez saisir un nom d'utilisateur et un mot de passe uniques (ce nom d'utilisateur est également votre adresse e-mail Gmail)

- Sur la page suivante, entrez le numéro de téléphone et l'adresse e-mail de récupération (cela est très utile au cas où vous oublieriez vos informations de connexion. L'option de récupération vous aidera à récupérer votre compte Google)
- Remplir d'autres détails comme la date de naissance et le sexe, etc.

- Personnalisez et acceptez la confidentialité et les conditions de connexion gratuite à votre compte Google
- Appuyez sur le bouton [J'accepte] pour enregistrer un compte Google
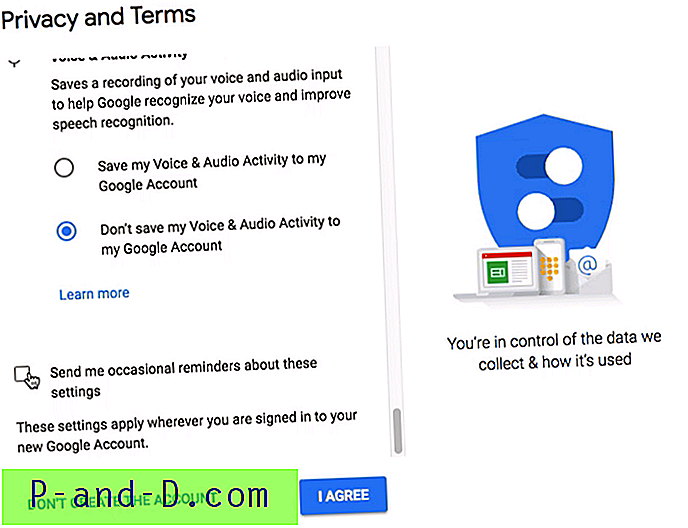
Vous avez maintenant créé et connecté à un compte Google associé à une adresse Gmail.
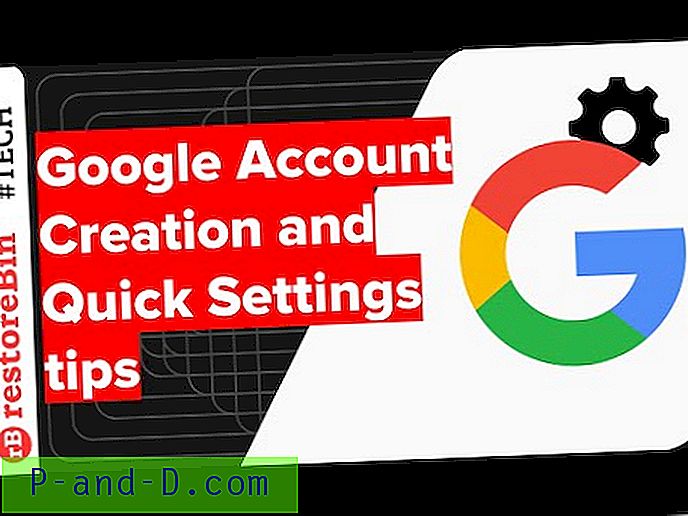
Regardez cette vidéo sur YouTube
Abonnez-vous sur YouTube
Première connexion à Gmail, configuration et déconnexion complète
Maintenant que nous avons créé un compte Gmail ou Google, laissez-vous connecter à notre compte. Nous allons nous connecter à la boîte aux lettres Gmail, surfer sur les éléments de base, puis apprendre à se déconnecter de Gmail. Lorsque nous nous déconnectons du compte, notre adresse e-mail ou Gmail est toujours stockée, nous devons donc également supprimer le compte.
Suivez les étapes simples pour vous connecter et vous déconnecter complètement et supprimer les traces du compte Gmail sur n'importe quel navigateur:
- Accédez à www.google.com
- Appuyez sur le bouton [Connexion] dans le coin supérieur droit pour accéder à la page de connexion
- Entrez le nom d' utilisateur (c'est-à-dire l'adresse Gmail) et le mot de passe correspondant et appuyez sur le bouton [Suivant]

- Une fois connecté à votre compte Google, cliquez sur le lien Gmail visible en haut à droite de la page d'accueil de Google OU vous pouvez même visiter l'adresse www.gmail.com

- Vous serez automatiquement dirigé vers la boîte aux lettres Gmail
- Ignorez l'intro et installez-vous confortablement avec l'interface utilisateur de Gmail

- Pour vous déconnecter, appuyez sur la photo de profil dans le coin supérieur droit et sélectionnez le bouton de commande [Déconnexion]

- Vous serez automatiquement déconnecté de Google et de votre compte Gmail
- Sur la page de connexion, sélectionnez votre compte Google, appuyez sur Supprimer une commande de compte et confirmez vos modifications dans la fenêtre de dialogue
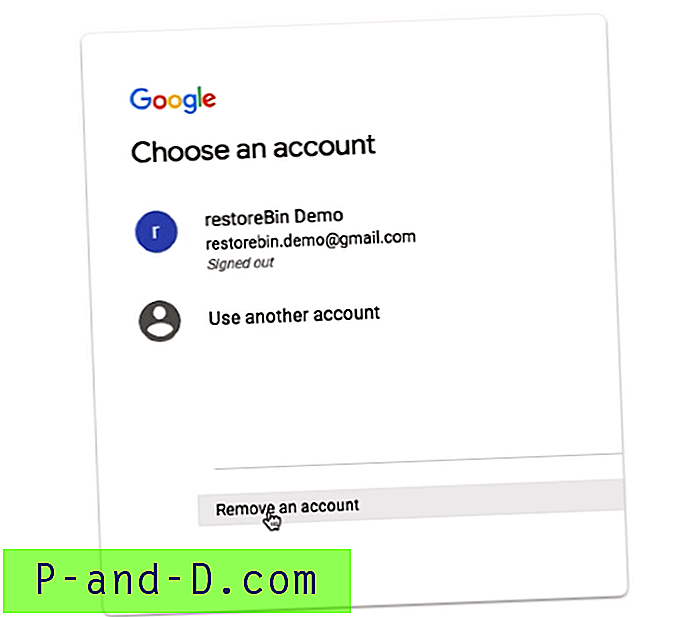
De cette façon, vous pouvez vous connecter, surfer et supprimer complètement les détails du compte Google ou Gmail dans n'importe quel navigateur Web.
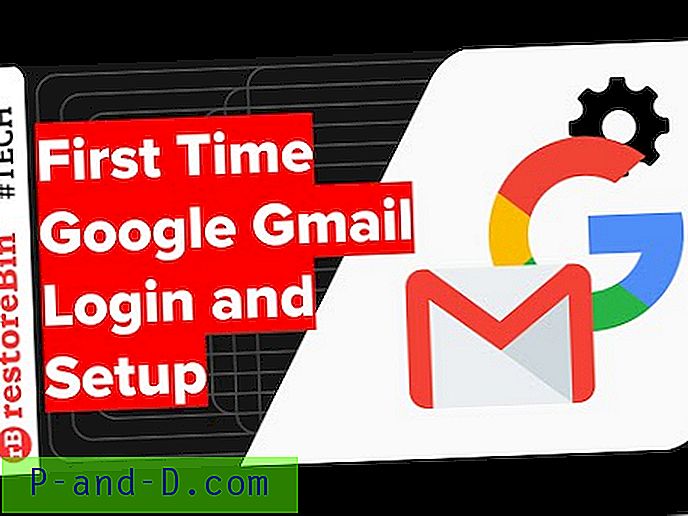
Regardez cette vidéo sur YouTube
Abonnez-vous sur YouTube
Configuration du thème Gmail et photos d'arrière-plan
Vous pouvez personnaliser l'apparence de Gmail et changer la photo d'arrière-plan de la version plus claire. La nouvelle interface utilisateur de Gmail est basée sur la conception matérielle et est désormais déployée sur presque tous les programmes Google, y compris les applications Android. Dans Gmail, vous pouvez modifier le thème ainsi que personnaliser l'arrière-plan à partir de l'option thèmes disponible sous l'icône d'engrenage. Suivez ces étapes simples pour modifier le thème Gmail ainsi que la photo d'arrière-plan:
- Connectez-vous au compte Gmail
- Cliquez sur l' icône Gear pour ouvrir les options Gmail
- Sélectionnez les thèmes dans la liste

- Cela ouvrira la fenêtre pour choisir votre thème
- Vous pouvez sélectionner n'importe quel thème disponible et appuyez sur le bouton [Enregistrer] pour appliquer sur la mise en page Gmail

- Alternativement, vous pouvez également cliquer sur le bouton [Mes photos] pour sélectionner les photos de votre propre bibliothèque de Google Photos
- Appuyez sur [Sélectionner] puis sur le bouton [Enregistrer] pour appliquer votre propre photo personnelle comme image de fond
C'est tout. Vous pourrez voir le Gmail personnalisé après la connexion.
Alerte: l'option de revenir à la version classique n'est plus disponible dans Gmail.
Modifier le thème Gmail, la photo d'arrière-plan et appliquer la couleur de thème sombre
Regardez cette vidéo sur YouTube
Abonnez-vous sur YouTube
Marquer comme lu dans la boîte de réception et les catégories Gmail
Si vous avez trop d'e-mails non lus dans votre Gmail dans différentes catégories telles que Principal, Social, Promotions, Mises à jour et Forum. Vous pouvez en fait tout sélectionner en même temps et marquer l'e-mail sous catégorie ou dossier comme lu. Vous n'avez pas besoin d'ouvrir individuellement chaque courrier pour le considérer comme lu.
Suivez ces étapes simples pour marquer comme lu dans Gmail:
- Connectez-vous à Gmail à l'aide d'un compte Google
- Accédez à la catégorie ou au dossier que vous devez marquer comme lu
- Cochez la case du dossier pour sélectionner tous les e-mails sous la catégorie
- Cliquez sur 3 points verticaux pour plus d'options
- Sélectionnez la commande Marquer comme lu dans la liste des options

- C'est tout!
Tous les e-mails d'une catégorie particulière dans Gmail seront marqués comme lus. 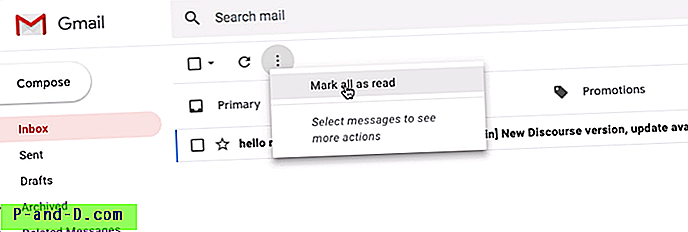
Vous pouvez même marquer tous les e-mails comme lus sans sélectionner aucun e-mail particulier, cependant, en appuyant sur la commande "Marquer tous comme lus".

Regardez cette vidéo sur YouTube
Abonnez-vous sur YouTube
Configurer une signature Gmail pour les e-mails
La communication par e-mail doit toujours avoir une signature personnelle. Cette signature implique que vous communiquez de manière polie et formelle. Cela permet également de comprendre qui est l'expéditeur si la chaîne de courrier est trop longue avec plusieurs personnes impliquées. Que vous utilisiez Google Mail pour la communication personnelle ou que vous utilisiez G Suite à votre travail, vous devriez envisager d'avoir une signature qui est automatiquement ajoutée dans votre e-mail sortant. Que ce soit un nouveau courrier ou une réponse.
Suivez ces étapes simples pour configurer une signature Gmail pour vos e-mails:
- Connectez-vous à Gmail
- Accédez aux paramètres à partir de l'icône d'engrenage

- Sous Paramètres> onglet Général, faites défiler jusqu'à la section Signature
- Basculez le bouton radio de Pas de signature au champ Zone de texte de signature
- Remplissez la zone de texte avec la signature souhaitée

- Appuyez sur le bouton de commande [ Enregistrer les modifications]
- C'est tout!
Appuyez sur le bouton [COMPOSE] pour vérifier si la signature apparaît dans l'e-mail. Vous pouvez également vérifier en cliquant sur l'option Répondre ou Transférer à n'importe quel e-mail existant. 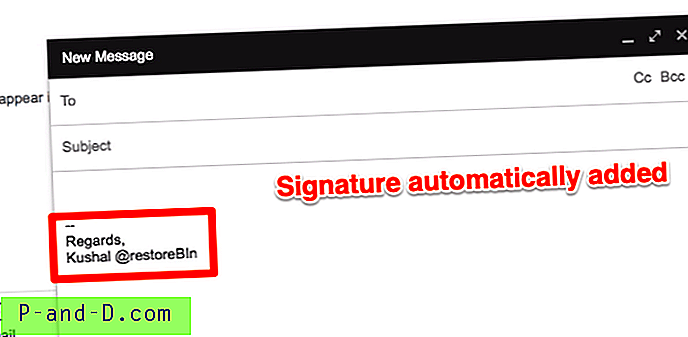
Vous trouverez ci-dessous ma signature personnelle que vous pouvez modifier et utiliser en tant que signature Gmail:
Je vous remercie! Cordialement, Kushal Azza E: | M: 098-765-4321
Vous pouvez même le personnaliser pour le rendre un peu professionnel en ajoutant une désignation, un site Web et un téléphone de bureau, le cas échéant.
Je vous remercie! Cordialement, Kushal Azza Fondateur de restoreBin | https://restorebin.com E: | M: 098-765-4321
Vous pouvez même ajouter la signature HTML et télécharger les logos ou le signe personnel.
Configuration de la signature des e-mails Gmail à des fins personnelles et professionnelles
Regardez cette vidéo sur YouTube
Abonnez-vous sur YouTube
Rappeler ou annuler rapidement un e-mail envoyé
Parfois, nous réalisons l'erreur dans notre e-mail après avoir cliqué sur le bouton envoyé. Par conséquent, la commande Annuler est un sauveur pour rappeler l'e-mail envoyé à notre boîte aux lettres. Cela ne récupère généralement pas l'e-mail de la boîte aux lettres du destinataire, mais conserve le courrier dans notre boîte d'envoi pendant une période d'attente prédéfinie définie, puis envoie.
Voici les étapes pour configurer l'annulation ou le rappel dans Gmail:
- Connectez-vous à la boîte aux lettres Gmail
- Accédez aux paramètres sous l'icône d'engrenage
- Faites défiler jusqu'à la section Annuler l'envoi sous les paramètres de l'onglet Général

- Cochez la case et réglez la minuterie d' envoi de la période d'annulation sur ce que vous voulez - j'ai réglé à 30 secondes
- Faites défiler vers le bas et appuyez sur le bouton de commande [Enregistrer les modifications]
Maintenant, testons la commande Annuler dans Gmail.
- Accédez à Composer et saisissez un nouvel e-mail de test
- Appuyez sur le bouton [Envoyer], l'e-mail sera envoyé et vous pourrez voir l'état « Votre message a été envoyé » ainsi que deux options - Afficher le message et Annuler

- Appuyez sur la commande Annuler pour rétablir le courrier électronique pour rédiger avec le statut 'L' envoi a été annulé '
- Si vous n'effectuez aucune action Annuler ou Rappeler, l'e-mail sera automatiquement envoyé après la période d'annulation définie (30 secondes)

- Après la période d'annulation, vous ne pourrez pas rappeler l'e-mail par hasard et même l'option Annuler disparaîtra également de l'état
Je suggère de maintenir la période d'annulation d'envoi à 30 secondes afin que vous ayez suffisamment de temps pour relire l'e-mail envoyé et revenir si nécessaire.
RAPPELER ou ANNULER un e-mail envoyé depuis Gmail
Regardez cette vidéo sur YouTube
Abonnez-vous sur YouTube
Créer des filtres Gmail et passer aux libellés
Pour organiser les e-mails entrants Gmail, le label est une fonctionnalité très utile. Vous pouvez créer un filtre par rapport à cette étiquette de sorte que la prochaine fois qu'un courrier correspondra, ce filtre sera automatiquement balisé sous cette étiquette.
Suivez ces étapes pour créer une étiquette dans Gmail:
- Connectez-vous au compte Gmail
- Faire défiler la section de la barre latérale à onglets jusqu'à la fin et cliquer sur la commande + Créer une nouvelle étiquette
- Une fenêtre contextuelle apparaîtra, remplissez le nom de l' étiquette
- Si vous souhaitez avoir la hiérarchie imbriquée, cochez la case Nest label sous et sélectionnez le label parent dans la liste
- Appuyez sur le bouton [Créer] pour créer une nouvelle étiquette
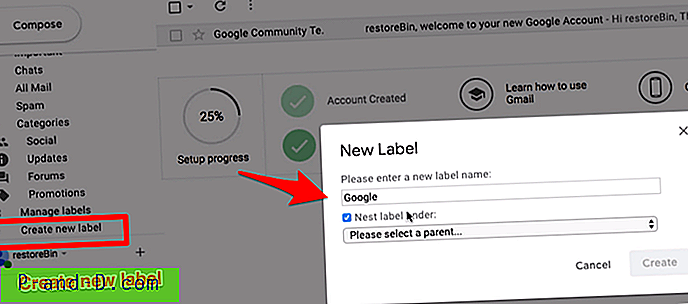
Maintenant que nous avons créé l'étiquette, procédons à la création de la condition de filtre pour déplacer les e-mails entrants.
Supposons que je souhaite marquer tous les e-mails provenant de @ google.com dans le libellé google que nous avons créé. Suivez les étapes ci-dessous:
- Ouvrez un e - mail que vous souhaitez ajouter sous l'étiquette que vous avez créée
- Cliquez sur 3 points verticaux pour afficher plus d'options et sélectionnez Filtrer les messages comme ceux-ci dans la liste

- Ajustez l'état du filtre de sorte qu'il n'affiche que le résultat souhaité. Dans mon cas, je vais ajouter une condition pour correspondre à partir de: @ google.com

- Appuyez sur le bouton de commande [Créer un filtre]
- Ensuite, sélectionnez l'action que vous souhaitez que Gmail entreprenne une fois que la condition de filtrage est remplie. Dans mon cas, j'appliquerai le libellé "google" à l'e-mail correspondant

- Cochez également la case si vous souhaitez appliquer le filtre aux e-mails existants
- Enfin, appuyez sur le bouton [Créer un filtre] pour enregistrer les modifications
C'est tout. Désormais, tous les e-mails entrants correspondant à la condition du filtre seront automatiquement marqués avec une étiquette. De même, vous pouvez également appliquer différentes conditions et actions de filtrage.
Vous pouvez facilement supprimer n'importe quel filtre dans les paramètres Gmail > Filtres et adresses bloquées . 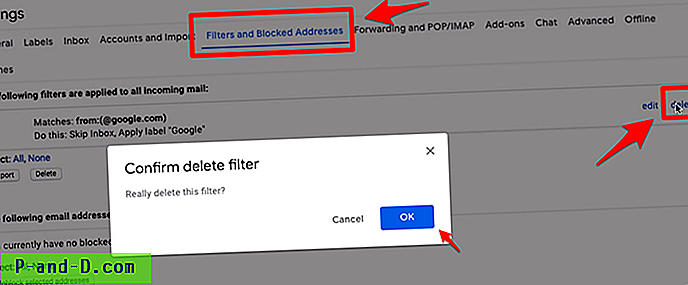
Vous pouvez créer des filtres illimités et personnaliser l'afflux d'e-mails selon vos besoins.

Regardez cette vidéo sur YouTube
Abonnez-vous sur YouTube
Masquer ou afficher les catégories et les étiquettes de la barre latérale
Vous pouvez facilement masquer et afficher les onglets de catégorie dans votre boîte de réception de messagerie Google en utilisant l'option Configurer la boîte de réception . Suivez les étapes ci-dessous:
- Connectez-vous à la boîte de réception Gmail
- Appuyez sur l'icône d'engrenage et sélectionnez l'option Configurer la boîte de réception

- Cela ouvrira les onglets Sélectionner pour activer la fenêtre
- Cochez ou décochez la case pour chaque catégorie que vous souhaitez masquer ou afficher
- Vous pouvez également activer l'option pour afficher les e-mails favoris dans la catégorie principale

- Appuyez sur le bouton [Enregistrer] pour rendre les modifications en direct
En fonction de votre sélection, la boîte de réception Gmail sera modifiée. J'ai désélectionné toutes les catégories, donc tous les onglets sont désormais masqués et chaque e-mail entrant sera ajouté dans la boîte de réception principale.
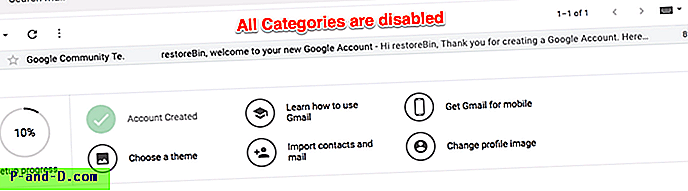
Veuillez noter que la case à cocher principale est toujours activée et que vous ne pouvez pas la désactiver dans l'option Configurer la boîte de réception.
Ensuite, nous pouvons masquer les étiquettes et les autres catégories à onglets de la boîte de réception pour rendre la barre latérale plus claire. Suis les étapes:
- Connectez-vous à Gmail et accédez à la page Paramètres à partir de l'icône Gear
- Passer au deuxième onglet - Étiquettes
- Sur cette page de configuration des étiquettes, vous pouvez afficher ou masquer les étiquettes affichées dans la liste
- Par besoin, appuyez sur la commande show or hide contre chaque entrée

- Les étiquettes et les catégories seront masquées ou affichées en temps réel lors de l'action
Toutes les catégories et étiquettes que nous apparaissons dans le volet de la barre latérale seront masquées en fonction de votre sélection. Bien que toutes les étiquettes et catégories soient masquées automatiquement, vous pouvez les afficher en cliquant sur la commande Plus dans le volet de la barre latérale.
Afficher et masquer les onglets des catégories Gmail et le libellé de la barre latérale dans l'interface utilisateur de Gmail
Regardez cette vidéo sur YouTube
Abonnez-vous sur YouTube
Déplacer la boîte de conversation Hangout dans Gmail
Lorsque vous vous connectez à Gmail, vous pouvez remarquer que le chat Hangout se trouve dans la barre latérale. Cependant, la plupart des gens (y compris moi) ne sont pas à l'aise. Par conséquent, nous pouvons déplacer la boîte de discussion Hangout de la barre latérale vers la gauche en tant que barre contextuelle.
Suivez ces étapes simples pour déplacer la boîte de conversation de Hangout dans Gmail:
- Connectez-vous à Gmail et accédez à la page Paramètres à partir de l'icône Gear
- Passer à l' onglet Avancé sous paramètres
- Faites défiler jusqu'à la section - Chat de droite et sélectionnez le bouton radio Activer

- Appuyez sur le bouton [Enregistrer les modifications]
Maintenant, revenez à la boîte de réception Gmail et regardez la boîte de discussion Hangout apparaître à droite. 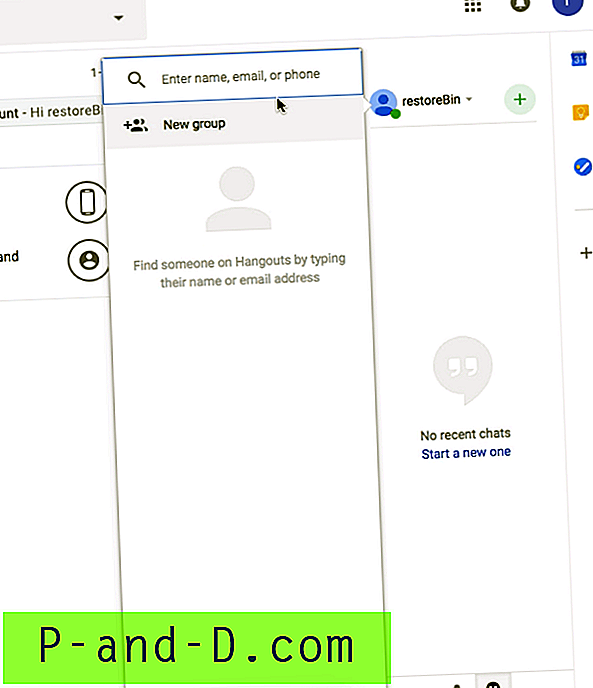
Vous pouvez revenir à la vue de gauche d'origine en sélectionnant l'option Désactiver dans la section de discussion de droite sous l' onglet Paramètres avancés .
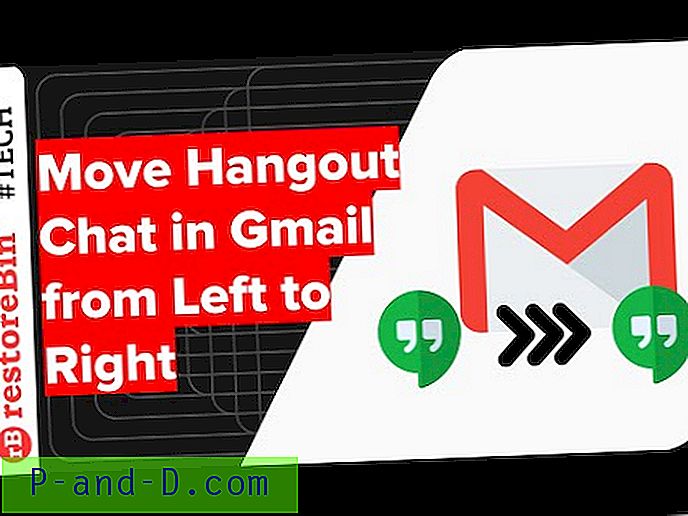
Regardez cette vidéo sur YouTube
Abonnez-vous sur YouTube
Activer la notification du bureau pour les e-mails entrants
La notification sur le bureau est vraiment utile lorsque vous ne voulez manquer aucun e-mail. Chaque fois que vous recevez un e-mail, le navigateur envoie automatiquement une notification contextuelle à votre bureau. Vous pouvez cliquer sur la notification pour ouvrir et lire immédiatement l'e-mail.
Avant de commencer, nous devons nous assurer que les notifications sont autorisées pour Gmail. Si les notifications sont désactivées dans le navigateur, vous ne serez pas autorisé à activer les alertes.
Suivez ces étapes simples pour activer la notification du bureau dans Gmail:
- Connectez-vous au compte Gmail
- Appuyez sur le cadenas de sécurité dans le navigateur
- Activez la notification du navigateur en la changeant en Ask (par défaut), cela demandera de recharger la page Web

- Accédez maintenant aux paramètres généraux à partir de l'icône Paramètres sous Gear dans Gmail
- Faites défiler la section - Notifications du bureau
- Cliquez sur le lien Cliquez ici pour activer les notifications de bureau pour Gmail et autoriser les fenêtres de notification
- Ensuite, sélectionnez le bouton radio pour soit Nouvelles notifications par courrier électronique OU Notification par courrier électronique important sur

- Après la sélection, appuyez sur le bouton [Enregistrer les modifications]
Au cas où vous auriez manqué d'activer la notification du navigateur, vous pourrez recevoir une alerte disant - La notification a été désactivée dans ce navigateur . Dans de tels cas, vous devez suivre les étapes 1 à 3.
Configurer la notification sur le bureau pour les nouveaux e-mails dans la boîte de réception Gmail
Regardez cette vidéo sur YouTube
Abonnez-vous sur YouTube
Configuration du répondeur automatique et de la réponse OOO
Si votre communication principale se fait par e-mail, il est très important de configurer le répondeur vacances ou la réponse d'absence du bureau lorsque vous n'êtes pas au travail. Ce répondeur de vacances aidera l'expéditeur à comprendre que vous n'avez pas accès à la boîte aux lettres.
Suivez les étapes simples pour activer le répondeur de vacances dans Gmail:
- Connectez-vous au compte Gmail
- Accédez aux paramètres de l'icône Gear
- Faites défiler jusqu'à la section Répondeur sous Paramètres généraux
- Activez le bouton radio sur Répondeur vacances et sélectionnez le jour auquel activer le répondeur
- Vous pouvez même personnaliser la ligne d'objet et saisir le message de vacances

- Une fois que vous êtes configuré avec le répondeur, appuyez simplement sur le bouton [Enregistrer les modifications] pour activer le répondeur automatique
Vous pouvez également activer l'option d'envoi du répondeur d'absence du bureau uniquement à vos contacts. Si vous entrez également le dernier jour, le répondeur automatique cessera d'envoyer la réponse après la date de fin.
Le message de vacances vous permet d'ajouter le texte au format HTML. Voici un exemple de répondeur de vacances pour votre référence.
Bonjour expéditeur, Merci pour votre email. Je suis OOO pour la semaine prochaine jusqu'au 31 décembre sans accès à la boîte aux lettres et au travail. Veuillez attendre un retard dans ma réponse. En cas d'urgence, veuillez contacter OU moi un SMS au 9876543210. Merci! votre nom
N'hésitez pas à personnaliser le répondeur de vacances selon vos besoins et à ajouter des détails importants et des contacts alternatifs.
Configurer le répondeur automatique Gmail pour les vacances et les absences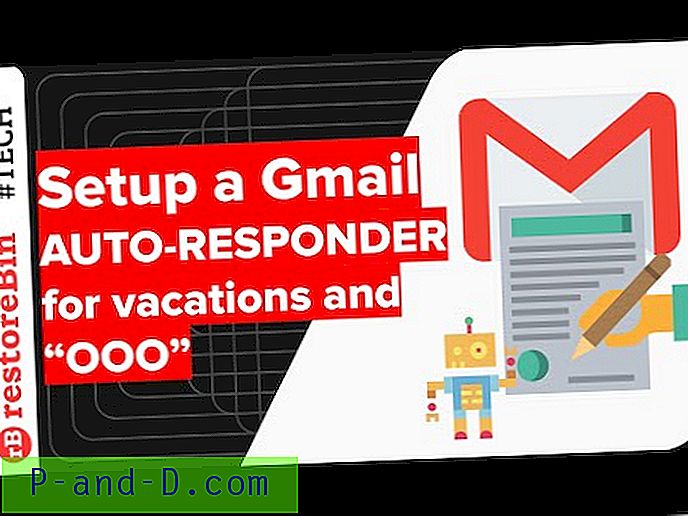
Regardez cette vidéo sur YouTube
Abonnez-vous sur YouTube
Activer la boîte de réception Gmail pour l'accès hors connexion
La fonctionnalité Gmail hors ligne est très utile si vous êtes un voyageur fréquent et aussi pour ceux qui ont des problèmes de réseau.
Supposons que vous soyez dans le vol et que vous vouliez vous référer à un e-mail envoyé hier. Gmail hors ligne stockera cet e-mail dans le cache du navigateur et dans le stockage local, vous permettant d'y accéder même lorsque vous n'êtes pas connecté à un réseau.
Suivez ces étapes pour activer l'accès hors connexion à Gmail:
- Connectez-vous au compte Gmail
- Accédez à Paramètres> onglet Hors ligne
- Cochez la case pour activer le courrier hors ligne
- Sélectionnez les paramètres de synchronisation et l'option de téléchargement des pièces jointes
- Appuyez sur le bouton de commande [Enregistrer les modifications]

- C'est tout! Vous êtes prêt pour l'accès hors ligne
Gmail commencera automatiquement à télécharger les e-mails et les pièces jointes en arrière-plan en fonction de vos paramètres. Cela peut prendre un certain temps en fonction de votre stockage et de la vitesse de votre réseau. Une fois votre sauvegarde hors ligne terminée, déconnectez simplement votre système du réseau et essayez d'accéder aux e-mails et aux pièces jointes. Je pense que vous pourrez y accéder sans aucun problème.
Configurer et activer l'accès hors ligne Gmail sans connexion Internet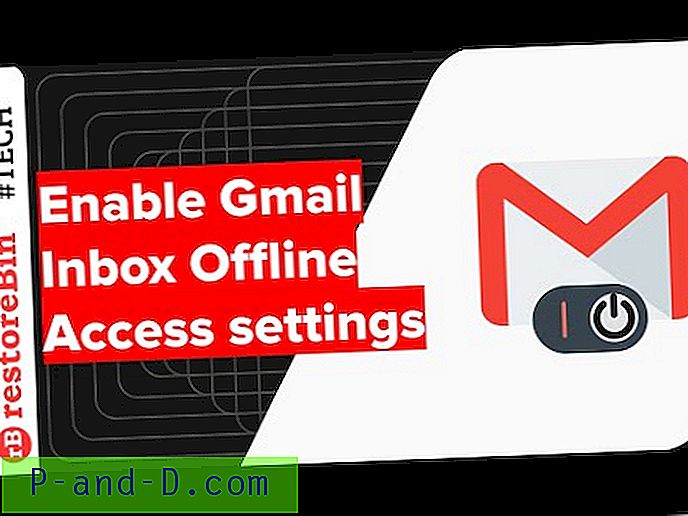
Regardez cette vidéo sur YouTube
Abonnez-vous sur YouTube
Veuillez noter que la déconnexion du compte Google ou Gmail supprimera les données stockées localement.
Paramètres avancés du compte Google
Ce sont certains des paramètres avancés du compte Google qui pourraient être utiles à apprendre et à utiliser pour la sécurité, la sauvegarde et améliorer la productivité.
- Sauvegarde et suppression de compte Google Data Aide de façon permanente à télécharger des informations de compte entières avec les données personnelles et apprenez également à supprimer le compte Google pour toujours
- Changer le mot de passe du compte Google ou Gmail pour gérer facilement le mot de passe et la sécurité du compte pour retrouver l'accès si vous avez oublié le mot de passe
- Activez la vérification en deux étapes dans Google pour sécuriser le compte Google avec une couche supplémentaire de connexion par code de sécurité, invite Google ou même application d'authentification
- Connectez-vous à plusieurs comptes Google dans l' aide de Chrome pour accéder et gérer plusieurs comptes Google dans le navigateur Chrome indépendamment les uns des autres
- Activez l'Assistant Google dans G Suite Admin pour appeler l'assistant Google OK sur votre appareil intelligent disposant d'une connexion au compte G Suite. Par défaut, l'Assistant Google est désactivé au niveau administrateur, découvrez ici comment l'activer
Conclusion:
J'espère que ce guide vous sera utile. Veuillez me faire savoir ce que vous cherchez d'autre afin que je puisse faire les ajouts pour rendre ce tutoriel encore plus utile pour les utilisateurs généraux. J'ajouterai personnellement plus de guides et de didacticiels vidéo à ce didacticiel complet. En outre, mettez à jour les articles lorsque cela est nécessaire, donc mettez cette page en signet pour de futures références.
Alternativement, même Microsoft propose un service de messagerie gratuit ainsi que des fonctionnalités supplémentaires, tout comme Gmail. Cela s'appelle la boîte aux lettres Hotmail ou Outlook Mail.