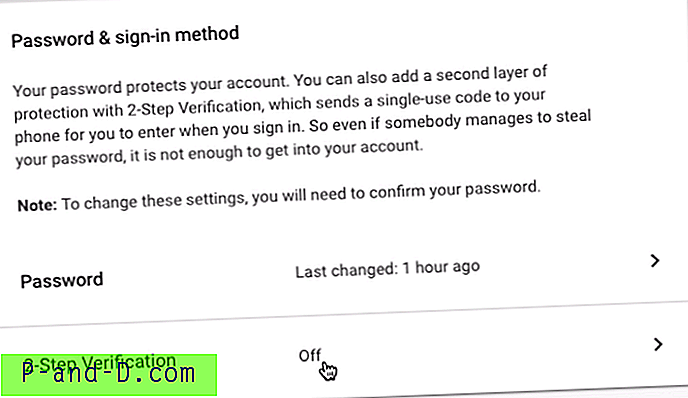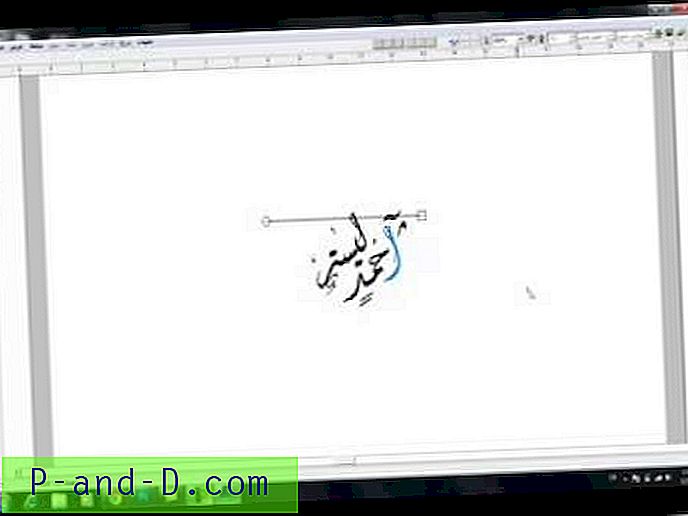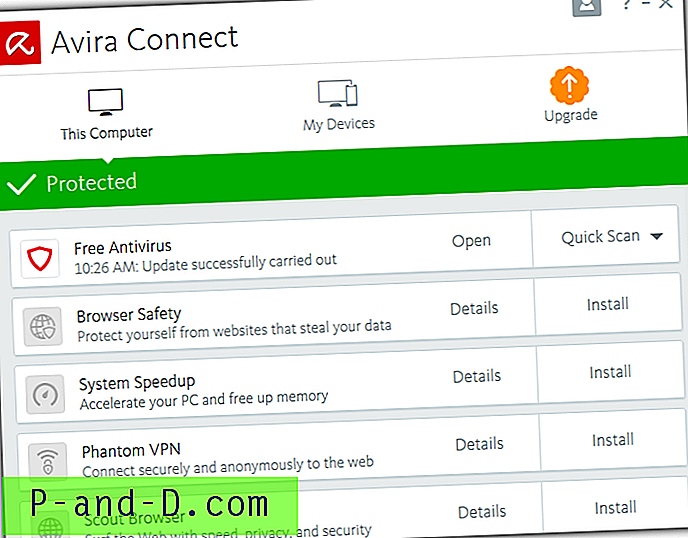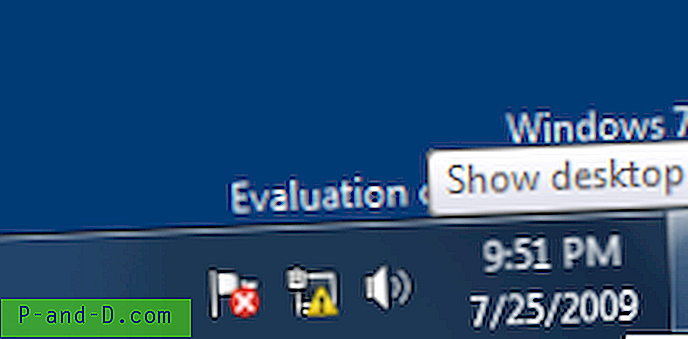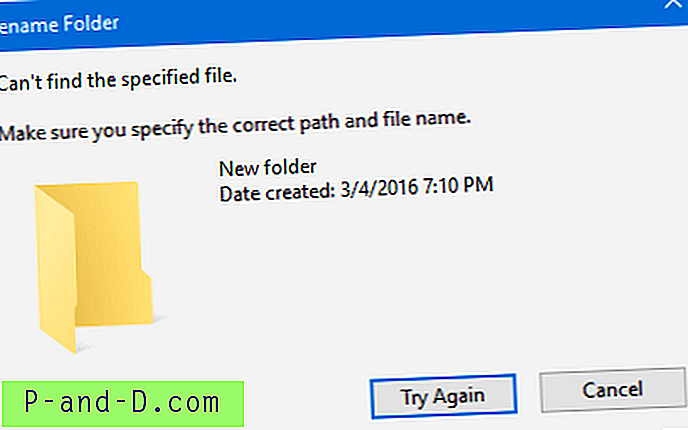Vous avez peut-être déjà entendu parler de FTP, c'est la raison pour laquelle vous lisez actuellement cet article. FTP est l'abréviation de File Transfer Protocol et est utilisé pour transférer des fichiers entre ordinateurs. La plupart du temps, lorsque vous avez un site Web hébergé sur un serveur, vous recevez une information FTP contenant l'adresse FTP, le nom d'utilisateur, le mot de passe et le numéro de port qui utilise généralement 21. Cette information vous permet de vous connecter à votre serveur Web à l'aide d'un FTP logiciel client afin que vous puissiez gérer les fichiers sur votre serveur en téléchargeant ou en téléchargeant via une arborescence de répertoires.
Outre l'utilisation courante de FTP pour les serveurs Web, il peut également être utilisé pour sauvegarder des fichiers à partir d'une machine non amorçable. Tout ce que vous devez faire est de configurer un serveur FTP sur un ordinateur Windows opérationnel, puis de démarrer le PC mort avec un CD de secours en direct tel que UBCD4Win fourni avec un logiciel client FTP FileZilla. Vous pouvez ensuite établir une connexion avec le serveur FTP et commencer à transférer les fichiers.
Il existe un certain nombre de logiciels de serveur FTP gratuits et après les avoir tous testés, nous ne vous montrerons que comment configurer votre serveur FTP à l'aide de FileZilla Server en raison de la popularité et du serveur FTP Xlight car il est livré avec le support UPnP que votre routeur automatiquement transmettre le port. Un autre serveur SFTP Core FTP mini très facile à configurer sera également inclus. Enfin, nous vous montrerons également comment vous connecter à votre serveur FTP depuis votre réseau local.
Installer le serveur FileZilla
1. Téléchargez FileZilla Server et exécutez le fichier d'installation pour démarrer l'installation.
2. Cliquez sur le bouton J'accepte, assurez-vous que le type d'installation standard est sélectionné et cliquez sur Suivant.
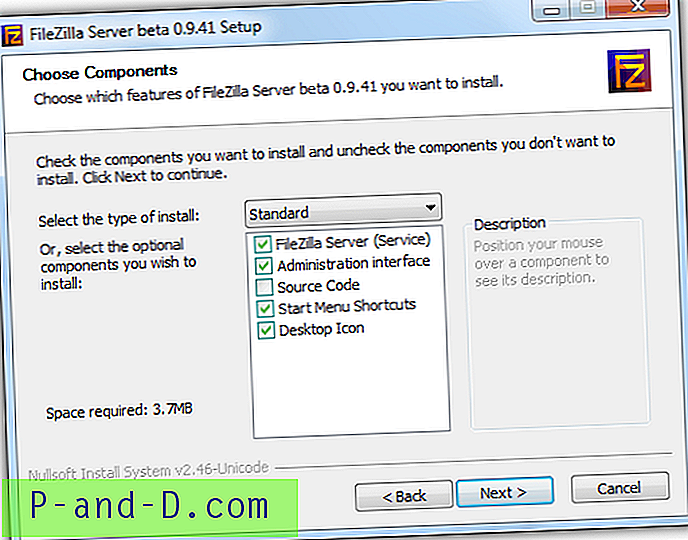
3. Cliquez sur Suivant pour accepter l'emplacement d'installation.
4. Par défaut, FileZilla Server s'installera en tant que service et démarrera automatiquement. Il existe également une option pour installer en tant que service mais pas démarré automatiquement ou comme méthode de démarrage normale. Vous pouvez également laisser le port intact, sauf s'il existe une autre application qui utilise le même port.
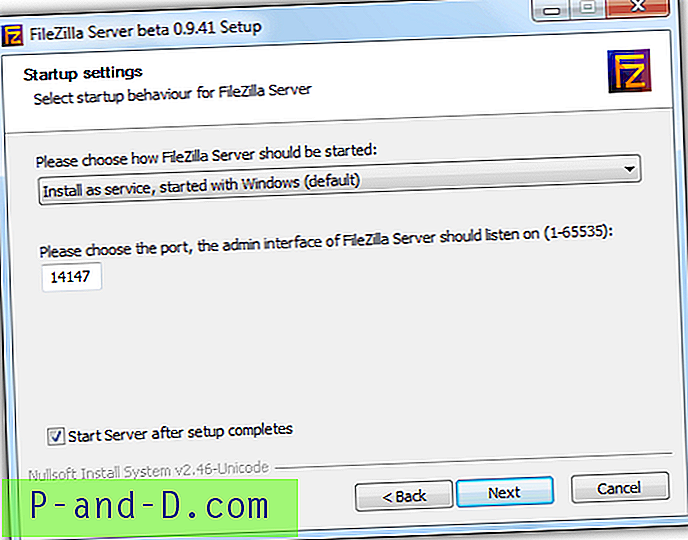
5. Choisissez le comportement de démarrage et cliquez sur le bouton Installer .
6. Après l'installation, FileZilla Server s'exécute automatiquement et vous invite à vous connecter au serveur. Cliquez sur le bouton OK pour vous connecter.
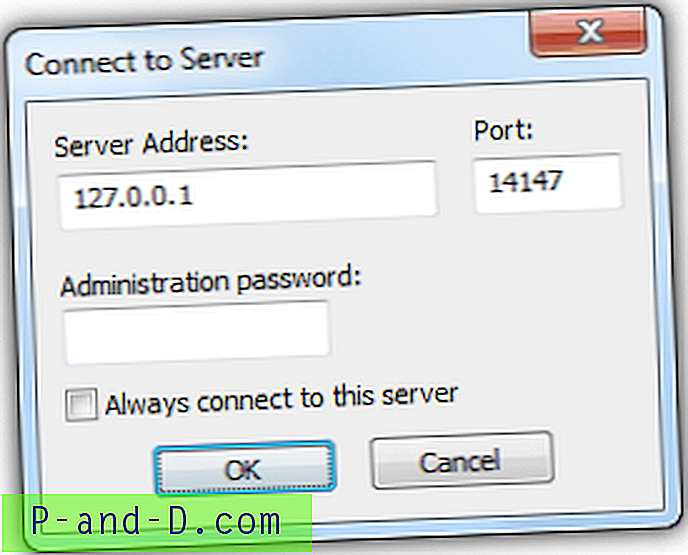
Créer un compte utilisateur dans FileZilla Server
7. Bien que le service FTP soit déjà en cours d'exécution, mais personne ne peut le connecter car vous devrez d'abord créer un compte d'utilisateur, puis attribuer les dossiers avec les autorisations appropriées à l'utilisateur. Cliquez sur Modifier la barre de menu et sélectionnez Utilisateurs .
8. Sur la page Général, cliquez sur le bouton Ajouter au centre à droite et entrez le nom du compte d'utilisateur. Cliquez sur OK.
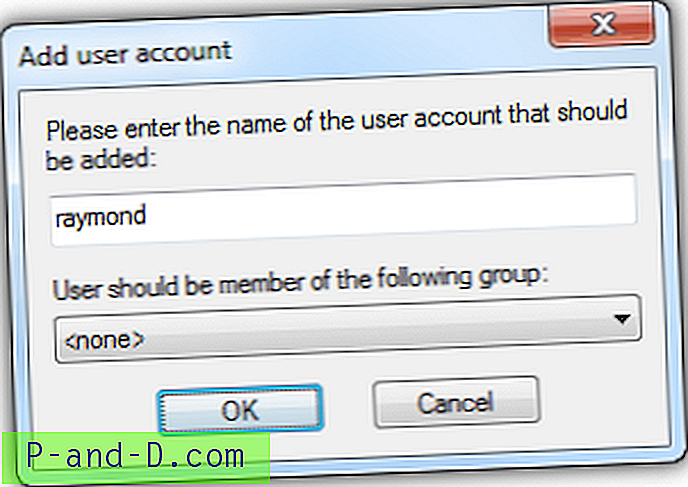
9. De retour dans la fenêtre Utilisateurs, assurez-vous que l'option Activer le compte est cochée. Il est également conseillé de définir un mot de passe pour le compte utilisateur en cochant la case mot de passe et en entrant un mot de passe.
Attribuer des dossiers au compte d'utilisateur dans FileZilla Server
10. Cliquez sur la page Dossiers partagés, puis cliquez sur le bouton Ajouter pour les dossiers partagés et sélectionnez le dossier auquel vous voulez que le compte d'utilisateur ait accès via FTP.
11. L'autorisation par défaut pour un dossier partagé est uniquement lue pour le fichier et la liste pour les répertoires. Vous pouvez cocher la case pour attribuer un accès en écriture et en suppression.
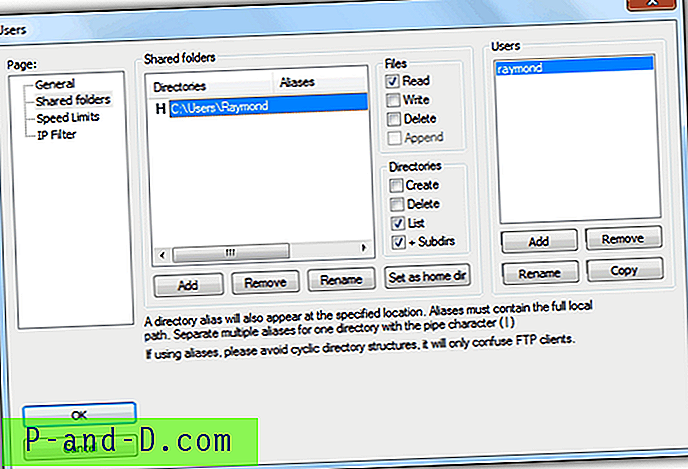
12. Cliquez sur le bouton OK en bas à gauche.
La configuration de base de FileZilla Server est terminée. Vous pouvez maintenant faire défiler vers le bas et lire comment un autre ordinateur peut se connecter à votre nouveau serveur FTP. N'hésitez pas à explorer d'autres fonctionnalités de FileZilla Server telles que la limite d'utilisateurs, SSL, la limite de vitesse, le filtre IP, les groupes, la journalisation, le MODE Z, l'autoban, etc.
Installer le serveur FTP Xlight
1. Téléchargez Xlight FTP Server et exécutez setup.exe pour démarrer l'installation et suivez les instructions à l'écran (cliquez sur Suivant, j'accepte l'accord et Suivant, Suivant, Suivant, Suivant, Installer, Terminer)
Créer un serveur virtuel dans Xlight FTP Server
2. Cliquez sur la première icône avec un plus et un ordinateur en haut à droite pour créer un nouveau serveur virtuel.
3. Laissez toutes les options sélectionnées dans la fenêtre Nouveau serveur virtuel par défaut et cliquez sur OK.
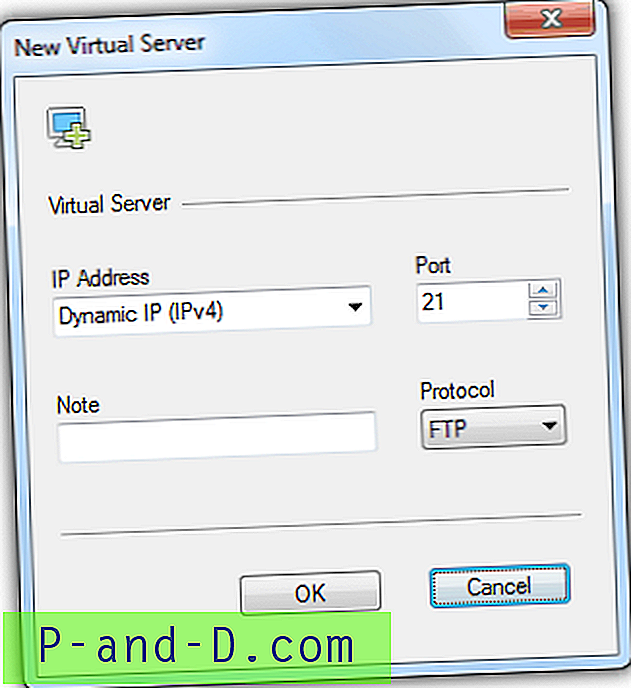
Créer un compte utilisateur dans le serveur FTP Xlight
4. Cliquez sur l'icône Liste d'utilisateurs et cliquez sur l'icône Ajouter située en haut à droite.
5. Saisissez le nom d'utilisateur, le mot de passe et parcourez le répertoire auquel vous souhaitez que l'utilisateur ait accès. Une icône située à côté du bouton Parcourir vous permet de définir l'autorisation. Les autorisations sélectionnées par défaut sont la lecture de liste et la liste, ce qui est le même que FileZilla Server.
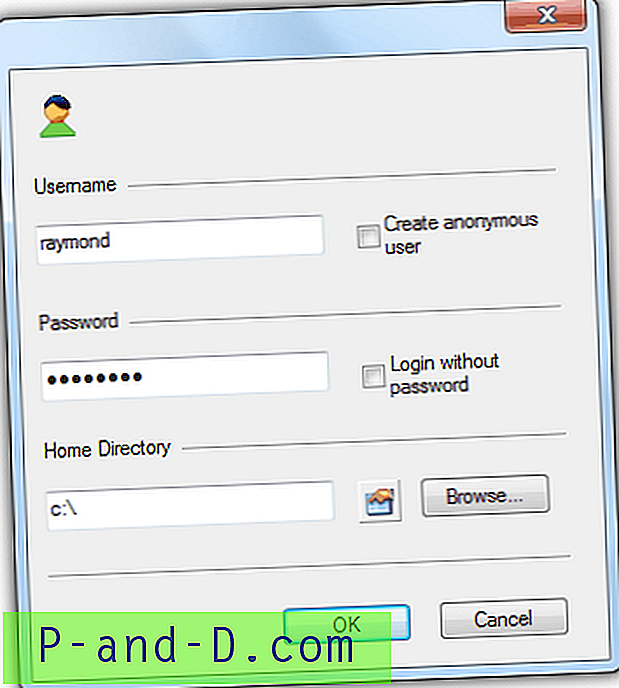
6. Cliquez sur le bouton OK pour créer l'utilisateur et fermez la fenêtre Liste d'utilisateurs.
Démarrez le serveur virtuel dans Xlight FTP Server
7. Cliquez sur le serveur virtuel que vous avez créé pour le mettre en surbrillance et cliquez sur l'icône de lecture pour démarrer le serveur. Vous verrez que l'état du serveur passera de Arrêté à En cours d'exécution.
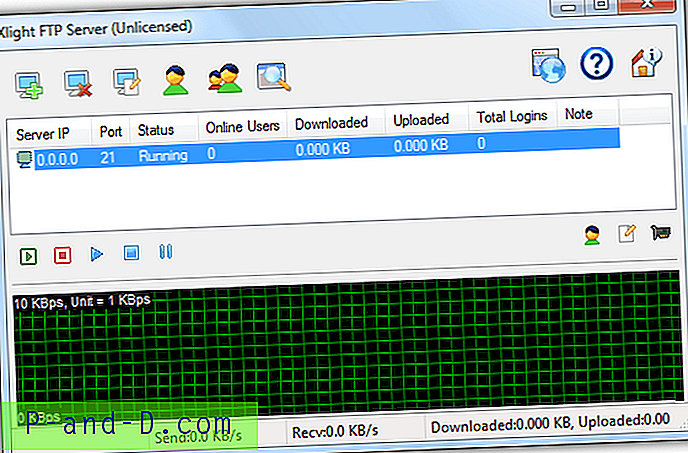
Comme vous pouvez le voir, la configuration du serveur FTP à l'aide de Xlight est tellement plus simple que FileZilla. Vous pouvez consulter les options globales ainsi que les paramètres supplémentaires pour les serveurs virtuels. Notez que certaines fonctionnalités sont désactivées dans la version gratuite de Xlight après 30 jours d'utilisation. Le plus gros inconvénient de la version gratuite de Xlight est la limitation de 5 utilisateurs en ligne, mais cela ne devrait pas être un problème si vous l'utilisez en privé sur votre réseau domestique.
Configuration du serveur Core FTP mini SFTP
Si vous cherchez le moyen le plus simple et le plus rapide d'exécuter un serveur FTP temporaire, le serveur Core FTP mini SFTP serait votre choix parfait. Il est portable (les paramètres sont stockés en texte clair dans le registre), sans dépendances, gratuit, sécurisé car il utilise le protocole SFTP, et très facile à configurer.
1. Téléchargez Core FTP mini SFTP Server
2. Exécutez le fichier msftpsrvr.exe téléchargé.
3. Saisissez un nom d'utilisateur, un mot de passe et définissez le chemin à partager.
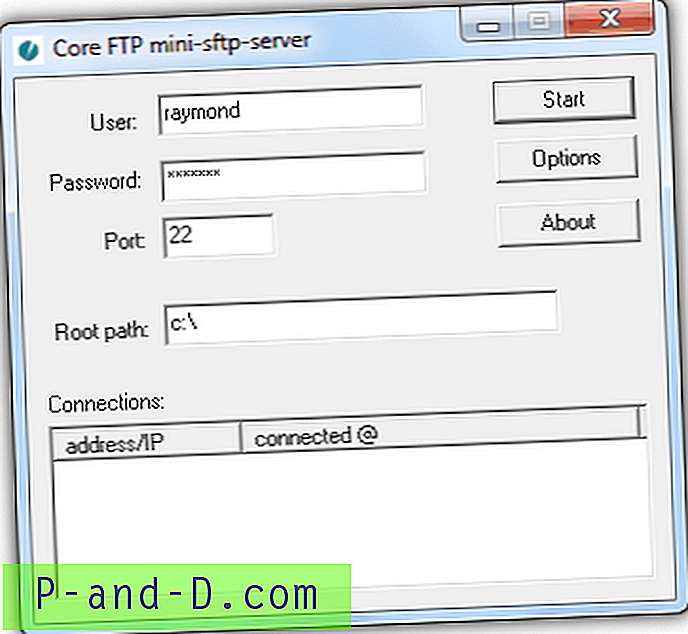
4. Cliquez sur le bouton Démarrer pour démarrer le service SFTP.
En option, vous pouvez activer le zlib à partir des options qui est en fait le MODE Z où il compressera les fichiers à la volée avant le transfert pour gagner du temps et de la bande passante. Le seul inconvénient de l'utilisation de Core FTP mini est le protocole SFTP. Bien qu'il soit plus sécurisé, vous ne pouvez pas vous connecter et gérer les fichiers / dossiers à partir de l'Explorateur Windows. Vous devrez utiliser un logiciel client FTP tiers qui prend en charge le protocole de transfert de fichiers SSH tel que WinSCP ou FileZilla Client.
La connexion à votre serveur FTP à partir d'un autre ordinateur de votre réseau local est facile car il existe plusieurs façons de le faire.
Depuis l'Explorateur Windows
1. Ouvrez le raccourci Poste de travail à partir du menu Démarrer ou à partir de n'importe quel dossier, saisissez l'adresse comme ftp: // computername ou ftp: //local.IP.address. Remplacez le nom d'ordinateur par le nom de votre ordinateur ou vous pouvez utiliser l'adresse IP locale à la place. L'avantage d'accéder à votre serveur FTP à partir de l'Explorateur Windows est que vous pouvez gérer les fichiers / dossiers si votre compte est autorisé à le faire.
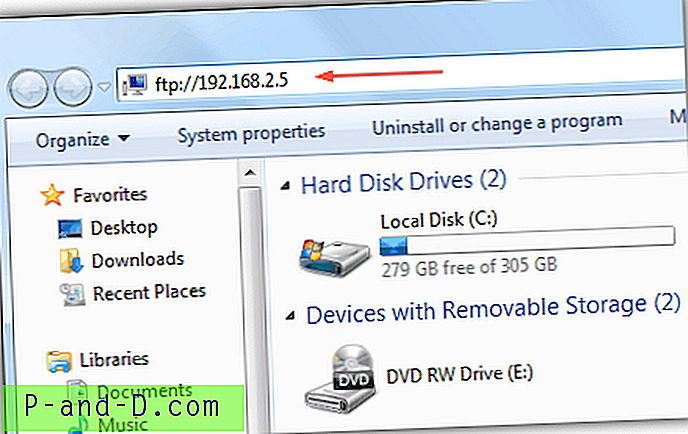
Depuis le navigateur Web
1. Sur tout navigateur Web tel que Firefox, Chrome, Opera, Internet Explorer ou Safari, tapez ftp: // computername ou ftp: //local.IP.address dans la barre d'adresse. Vous pouvez uniquement afficher et télécharger les fichiers, mais vous ne pouvez pas modifier / supprimer / créer de nouveaux fichiers.
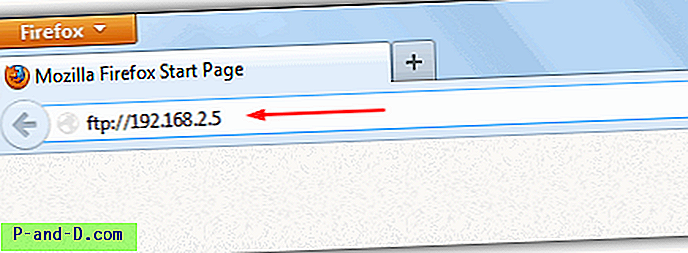
Depuis le client FTP (FileZilla)
1. Téléchargez FileZilla Client et installez-le.
2. Exécutez FileZilla Client et appuyez sur Ctrl + S pour ouvrir Site Manager.
3a. Cliquez sur le bouton Nouveau site et donnez-lui un nom pour votre serveur FTP. Entrez l'adresse IP ou le nom de l'ordinateur sur l'hôte et le port comme 21. Comme pour le type d'ouverture de session, cliquez sur la barre de menu et sélectionnez Normal . Remplissez l'utilisateur et le mot de passe que vous avez créés sur le serveur FTP. Enfin, cliquez sur le bouton Connecter.
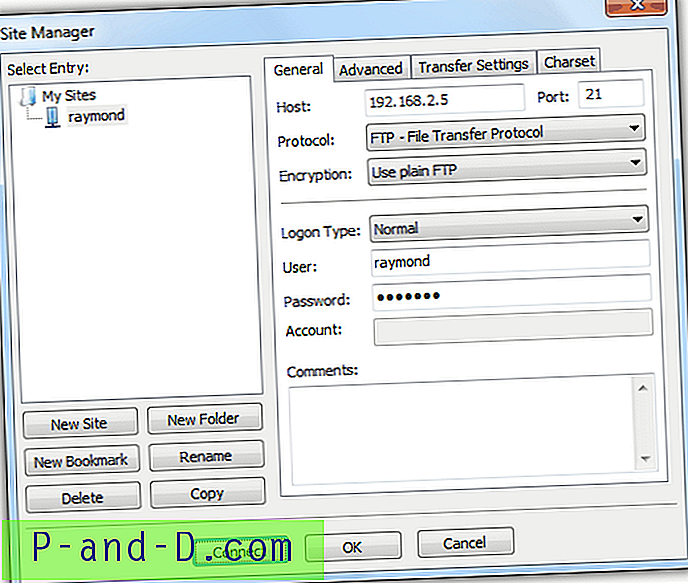
3b. Pour vous connecter au serveur Core FTP Mini SFTP, vous devrez sélectionner SFTP - SSH File Transfer Protocol for Protocol et définir le port sur 22.
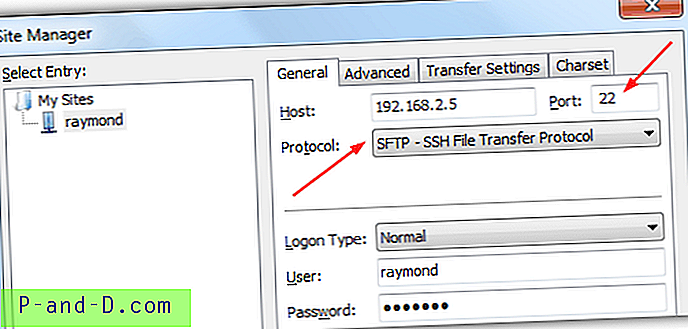
Note de l'éditeur : Bien que FileZilla Server soit le logiciel de serveur FTP le plus populaire, nous pensons qu'il est surévalué car il ne prend pas en charge UPnP, l'ancienne conception graphique, aucun serveur virtuel multiple, enregistre le mot de passe administrateur en texte clair et échoue parfois avec des messages d'erreur erronés quand cela fonctionne bien dans Xlight FTP Server sur le même scénario. Le Core FTP Mini offre un moyen rapide d'exécuter un serveur FTP sans toute la configuration compliquée et pénible. Le protocole FTP n'est pas sécurisé car ils sont transférés en texte clair et les fichiers téléchargés / téléchargés peuvent en fait être reniflés et réassemblés.