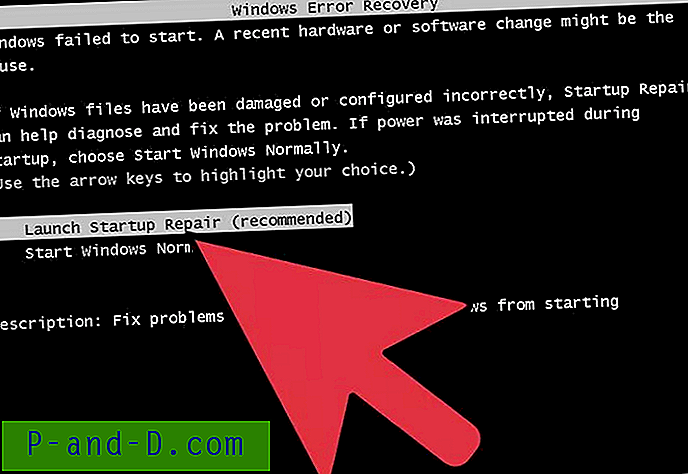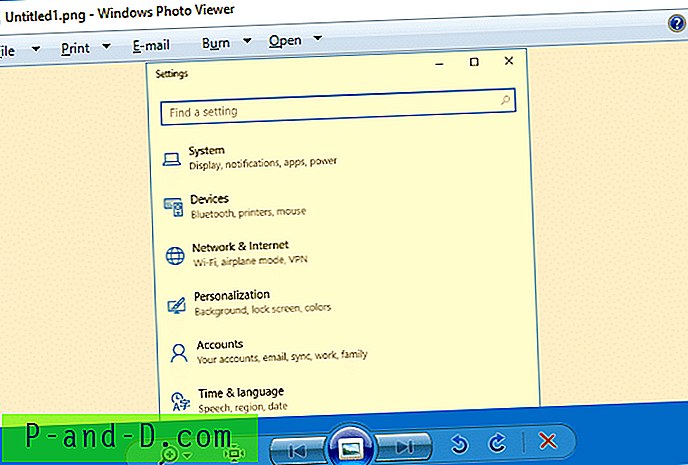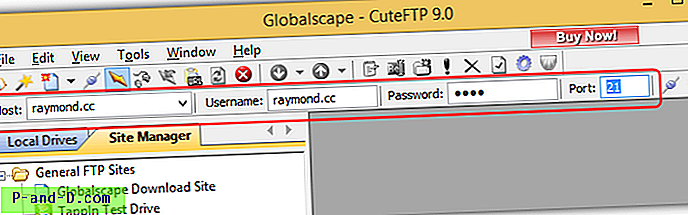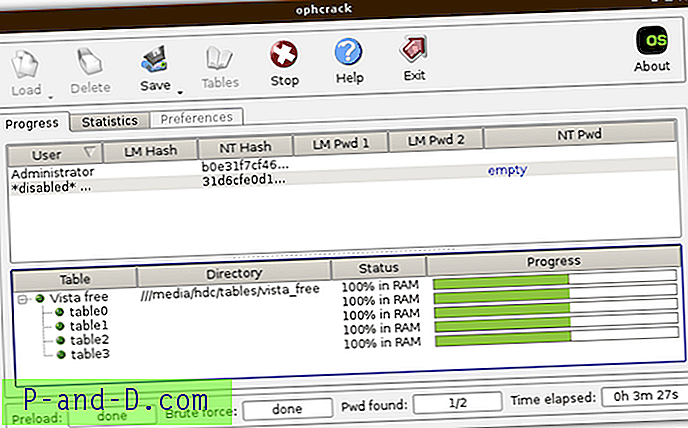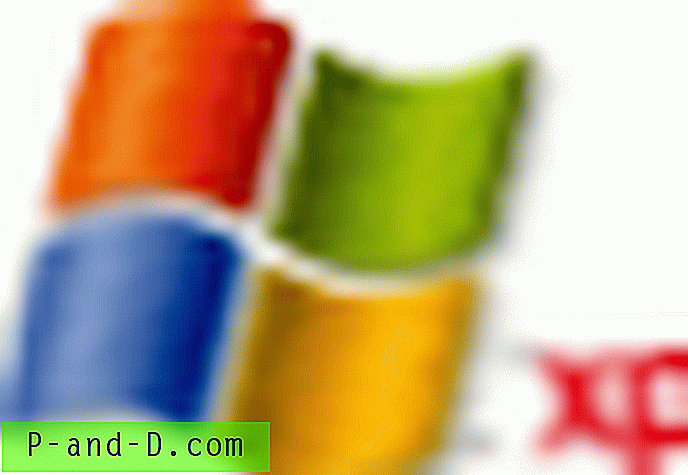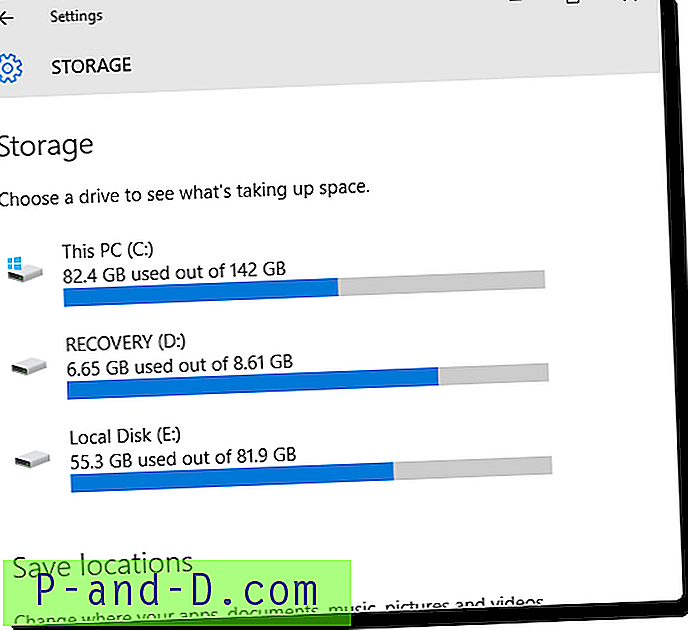Visual Basic 6 (VB6) était l'un des langages de programmation les plus faciles à apprendre à l'époque. Il a été publié en 1998 et est maintenant remplacé par Visual Basic .NET (VB.NET). Même s'il est obsolète depuis plusieurs années, les programmes créés et compilés avec VB6 peuvent toujours fonctionner avec les derniers systèmes d'exploitation Windows, c'est pourquoi vous pouvez toujours trouver des personnes essayant d'installer VB6 sur Windows 10.

Si vous essayez d'installer VB6 sur des systèmes d'exploitation plus récents à partir de Windows 8, en particulier avec une architecture 64 bits, vous êtes sûr de rencontrer des problèmes d'installation. Celles-ci vont de l'impossibilité de poursuivre l'installation sans avoir d'abord installé les versions interrompues de Java jusqu'au blocage et au plantage du processus d'installation. Dans cet article, nous allons vous montrer comment installer correctement Visual Basic 6 (VB6) dans Windows 10 64 bits.
Contourner la mise à jour de la machine virtuelle Microsoft pour Java
Un ordinateur doit toujours maintenir la dernière version de Java et il est inutile de disposer de la machine virtuelle Microsoft pour Java interrompue sur l'ordinateur uniquement pour installer Visual Basic 6. Le problème est que la configuration de VB6 ne vous permet pas de poursuivre l'installation si vous décochez la case «Mettre à jour la machine virtuelle Microsoft pour Java» lorsqu'elle grise le bouton Suivant.
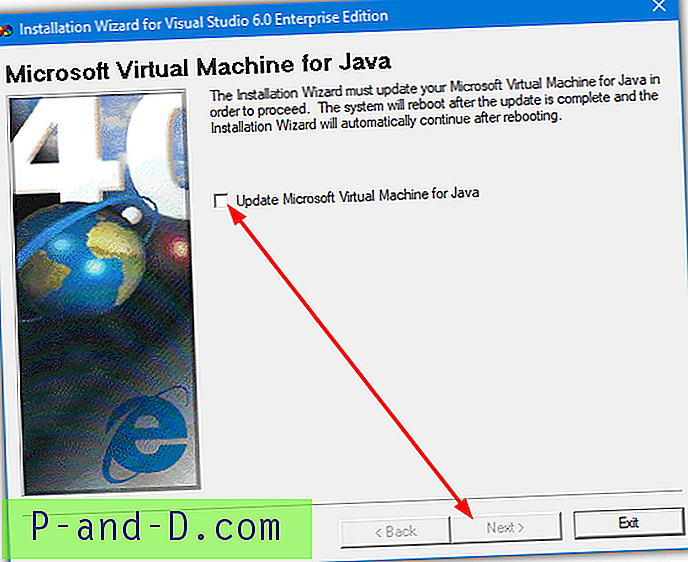
La solution consiste à contourner la configuration du VB6 en le faisant croire que Microsoft Java est déjà installé ou en lui disant de ne pas installer Java en premier lieu. Vous pourrez alors accéder à la phase suivante de l'installation.
Vous pouvez procéder de deux manières, que nous énumérerons ci-dessous, il vous suffit d'en utiliser une.
Trick VB6 setup en pensant que la machine virtuelle Microsoft pour Java est installée
Le programme d'installation de VB6 vérifie si le fichier msjava.dll existe dans le dossier SysWOW64 pour les systèmes 64 bits ou System32 pour les systèmes 32 bits. Placer le fichier dans le bon dossier permettra à l'installation de VB6 de continuer.
a) Pour la manière la plus rapide et la plus simple de le faire, vous pouvez télécharger le fichier msjava.dll à partir du lien ci-dessous et le copier dans le répertoire requis.
Télécharger MSJava.dll
Si vous n'êtes pas sûr de l'architecture de votre système d'exploitation Windows, essayez simplement de copier msjava.dll dans le dossier C: \ Windows \ SysWOW64. S'il n'existe pas, vous disposez d'un système 32 bits et devez plutôt copier le fichier dans le dossier C: \ Windows \ System32.
b) Alternativement, le même fichier DLL est également présent sur le disque d'installation. Vous pouvez l'extraire si vous avez un archiveur tel que 7-Zip installé sur votre système. Accédez au dossier IE4 situé sur le CD d'installation, cliquez avec le bouton droit sur MSJAVX86.exe, accédez à 7-Zip et sélectionnez « Ouvrir l'archive ».
Dans 7-Zip, double-cliquez sur javabase.cab qui l'ouvrira. Recherchez msjava.dll dans la liste, faites-le glisser sur le bureau, puis copiez-le sur SysWOW64 ou System32. La copie sur le bureau évitera d'abord toute erreur d'accès refusé lors de la tentative de copie du fichier directement à partir de 7-Zip.
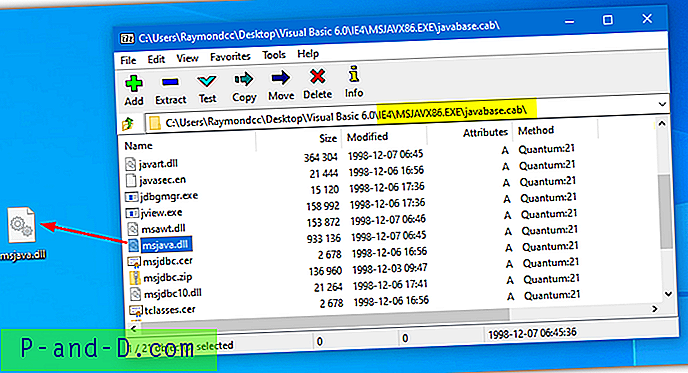
Après avoir copié msjava.dll dans le dossier System32 ou SysWOW64, vous pouvez lancer le fichier setup.exe de Visual Basic 6 pour démarrer l'installation. Il ne vous invite plus à mettre à jour Microsoft Virtual Machine for Java.
Dites au programme d'installation de VB6 de ne pas installer la machine virtuelle Microsoft pour Java
Si vous avez les fichiers de configuration VB6 sur votre disque dur, il est possible de modifier le fichier de paramètres du programme d'installation et de lui dire de ne pas demander Microsoft Virtual Machine for Java. Cela ignorera l'exigence et poursuivra le processus d'installation.
a) L'option la plus simple ici est de télécharger le fichier SETUPWIZ.INI à partir du lien ci-dessous. Comme son nom l'indique, il s'agit du fichier de configuration de l'assistant d'installation. Assurez-vous de télécharger l'INI correct pour votre version de Visual Studio.
Télécharger SETUPWIZ.INI (pour Visual Studio 6 Enterprise)
Télécharger SETUPWIZ.INI (pour Visual Studio 6 Professional)
Placez le fichier INI dans le dossier principal des fichiers d'installation en remplaçant le fichier actuel. Ensuite, démarrez l'installation et il ne vous demandera pas d'installer Java.
b) Si vous souhaitez modifier le fichier manuellement, accédez au dossier principal et ouvrez le fichier SETUPWIZ.INI avec le Bloc-notes. Recherchez la ligne «VmPath = ie4 \ msjavx86.exe».
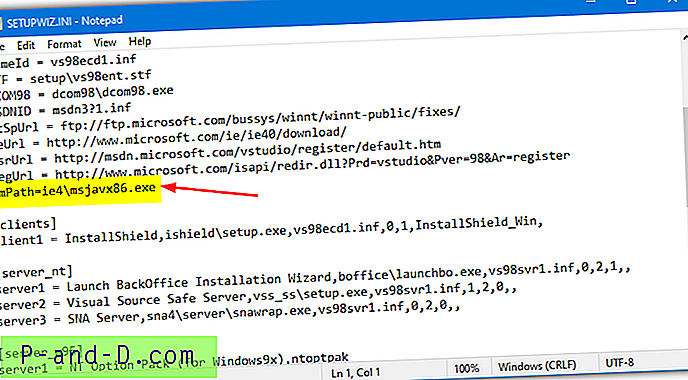
Supprimez simplement la ligne entière ou tout ce qui se trouve après le signe «=» et enregistrez le fichier. L'installation peut être poursuivie, mais vous devez également suivre les étapes suivantes, sinon l'installation ne se terminera pas correctement.
Modifier les options de configuration de VB6 pour empêcher l'installation de se bloquer ou d'échouer
Bien que la résolution du problème ci-dessus contourne le premier obstacle de l'installation de Visual Basic 6 sur Windows 10, il existe d'autres éléments qui entraîneront l'échec de l'installation.
Tout d'abord, vous constaterez probablement que la progression «Le programme d'installation met à jour votre système…» est bloquée et ne fait rien d'autre. Après quelques secondes, le programme d'installation ne répond plus, puis se bloque. La recherche dans le Gestionnaire des tâches affichera une utilisation élevée du processeur pour ACMSETUP.EXE et la fenêtre de configuration doit être fermée manuellement.
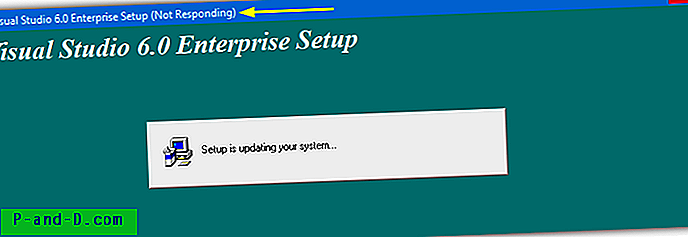
Si vous corrigez cela, une autre erreur qui apparaît sera une boîte de message «Le programme d'installation n'a pas pu créer un compte d'utilisateur DCOM pour enregistrer… valec.exe».
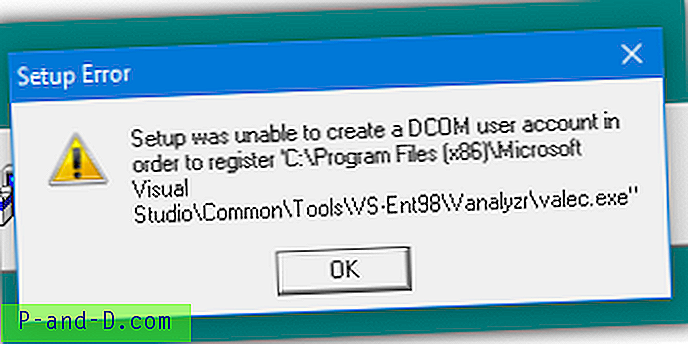
Avec les options d'installation par défaut, le programme d'installation de VB6 produira probablement un autre message d'erreur qui est «javasign.dll n'a pas pu s'enregistrer dans le registre système».
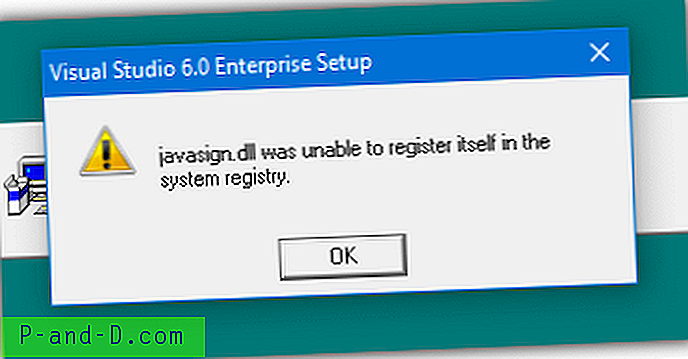
Ces deux derniers messages d'erreur entraîneront l'arrêt de l'installation avec un message indiquant que la configuration n'a pas pu être terminée. Étant donné que le programme d'installation de Visual Basic 6 a plus de 20 ans, il y a sans surprise certains composants qui ne s'installeront pas correctement dans Windows 10, ce qui provoque les échecs. L'exclusion de ces composants du processus d'installation permettra à VB6 de s'installer sans erreur.
Vous pouvez utiliser l'une des méthodes ci-dessous pour désactiver les options lors de l'installation qui provoquent l'échec de l'installation.
Désactiver les composants de configuration automatiquement
Cette méthode est la plus simple et ne nécessite aucune modification manuelle des options de configuration lors de l'installation. Nous avons constaté que le processus d'installation est géré par un fichier STF dans le dossier d'installation sur le disque. Les composants facultatifs sont pré-activés dans ce fichier, nous avons donc trouvé les contrevenants et les avons désactivés par défaut.
1. Téléchargez le fichier correct en fonction de la version de Visual Studio que vous utilisez. Cliquez sur le lien ci-dessous puis faites un clic droit sur le bouton de téléchargement gris et sélectionnez «Enregistrer le lien sous» dans votre navigateur. Cela arrête l'ouverture du fichier dans un onglet du navigateur en tant que fichier texte.
Télécharger VS98ENT.STF (pour Visual Studio 6 Enterprise)
Télécharger VS98PRO.STF (pour Visual Studio 6 Professional)
2. Assurez-vous que les fichiers d'installation VB6 se trouvent sur votre disque dur car vous devez remplacer le fichier STF d'origine. Vous pouvez le faire en copiant simplement tous les fichiers du CD dans un dossier sur votre lecteur. Cela ne fonctionnera pas si vous essayez d'installer à partir du CD.
3. Accédez au dossier SETUP et copiez le VS98 ***. STF que vous avez téléchargé ci-dessus en remplaçant le fichier qui s'y trouve déjà.
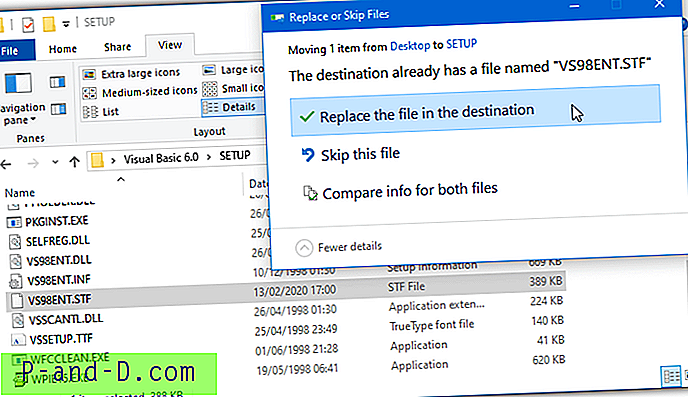
4. Exécutez le programme d'installation et suivez les étapes de configuration comme d'habitude. Lorsque vous atteignez la fenêtre de sélection des composants, rien ne doit être modifié car le STF modifié l'a déjà fait.
Toutes les autres options que vous souhaitez activer ou désactiver peuvent être modifiées, mais vous devez vous assurer que «Microsoft Visual InterDev 6.0», «ADO et RDS» et «Visual Studio Analyzer» restent désactivés.
Désactivez manuellement les composants de configuration du VB6
Cette méthode est utile si vous installez à partir d'un CD ou si l'option automatique ci-dessus ne fonctionne pas.
1. Pendant la configuration, assurez-vous que l'option d'installation personnalisée est sélectionnée.
2. Continuez l'installation jusqu'à ce que vous soyez invité à choisir les composants dans la liste. Mettez en surbrillance Accès aux données et cliquez sur le bouton "Modifier l'option…" à droite, puis cliquez sur "Modifier l'option .." pour la deuxième fois.
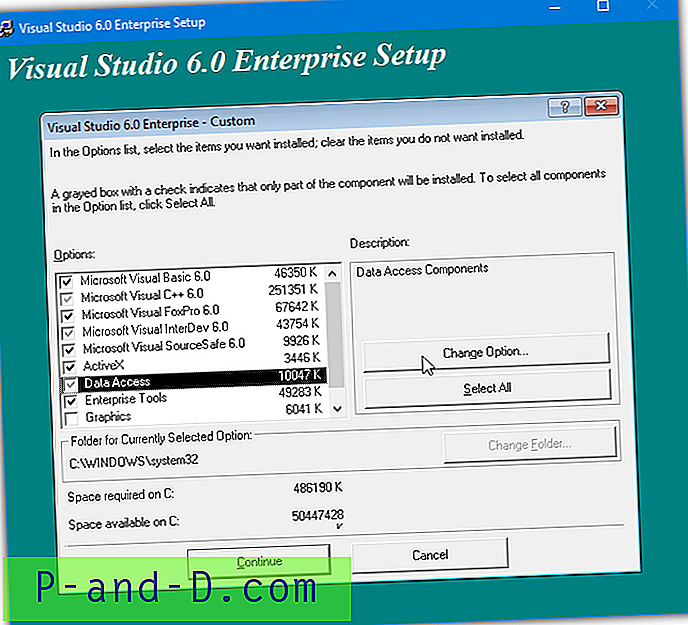
3. Vous obtenez maintenant une autre liste de composants appartenant aux fournisseurs ADO, RDS et OLE DB. Décochez simplement la première option ADO et RDS .
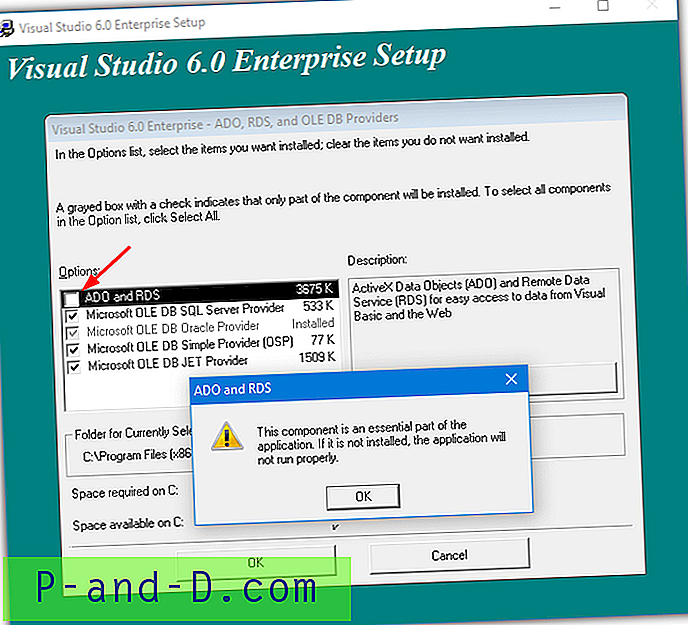
Un avertissement fera apparaître que ce composant est une partie essentielle de l'application et qu'il ne fonctionnera pas correctement s'il n'est pas installé. Cliquez sur OK pour accuser réception de l'avertissement, puis cliquez deux fois sur OK pour revenir à la fenêtre principale des options d'installation.
Cela empêchera le programme d'installation de se bloquer et de se bloquer lors de la mise à jour de la fenêtre de votre système.
3. Mettez en surbrillance Enterprise Tools et cliquez sur le bouton «Modifier l'option…». En bas, décochez Visual Studio Analyzer et cliquez sur OK. Cette option n'est pas dans Visual Studio Professional afin que ces utilisateurs puissent l'ignorer.
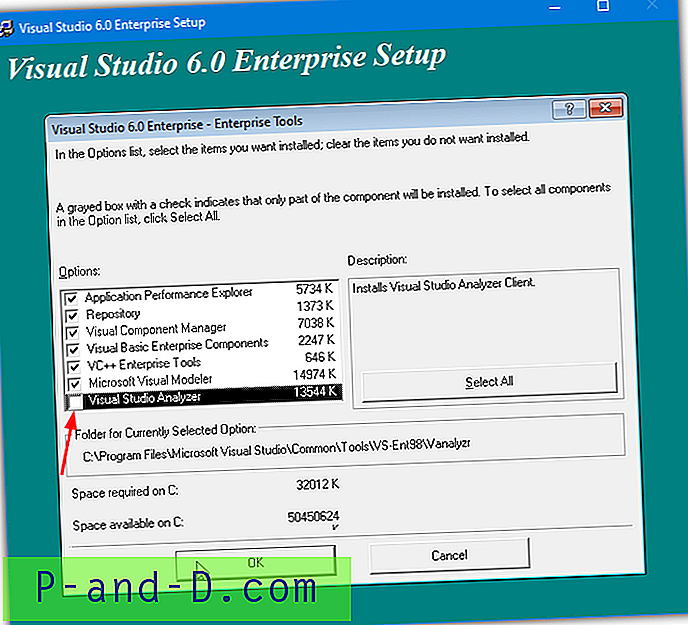
La désactivation de Visual Studio Analyzer arrêtera l'erreur de compte d'utilisateur DCOM.
4. Décochez la case Microsoft Visual InterDev 6.0 dans la fenêtre principale des options d'installation. Cela empêchera l'erreur javasign.dll d'apparaître pendant l'installation.
Vous pouvez, bien sûr, activer ou désactiver d'autres options dans cette fenêtre en fonction de vos préférences personnelles. Mais assurez-vous que les composants mentionnés ici ne sont pas activés ou l'installation ne se terminera pas correctement. Continuez l'installation et vous devriez pouvoir atteindre la fin sans erreur majeure après un redémarrage.
Exécutez Visual Basic en mode de compatibilité
Une fois l'installation terminée, Visual Basic 6 doit démarrer. Si vous obtenez une erreur sur l'écran Nouveau projet, une étape facultative pour aider à exécuter VB6 en mode de compatibilité. Dans l'Explorateur, accédez à C: \ Program Files (x86) \ Microsoft Visual Studio \ VB98, cliquez avec le bouton droit sur VB6.exe et sélectionnez Propriétés.
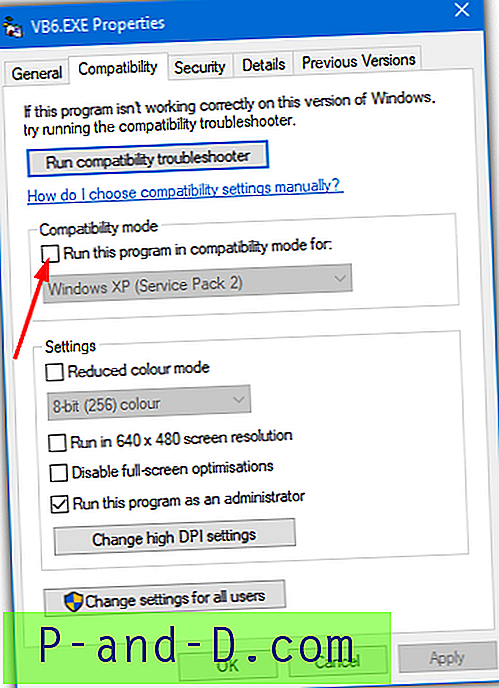
Dans l'onglet Compatibilité, cochez la case «Exécuter ce programme en mode de compatibilité pour:» et cliquez sur OK. L'option par défaut de Windows XP (Service Pack 2) devrait convenir mais vous pouvez expérimenter avec Windows Vista ou 98 / Me si vous le souhaitez.