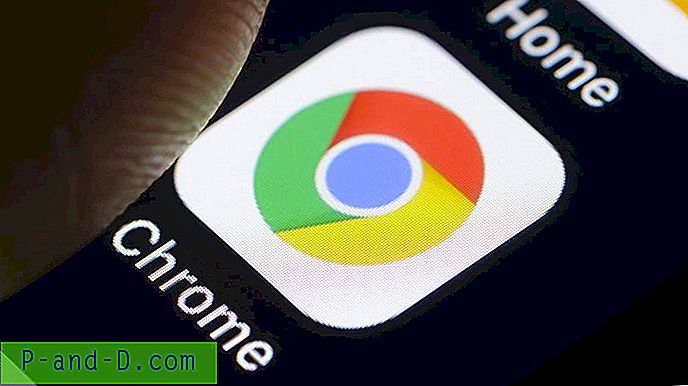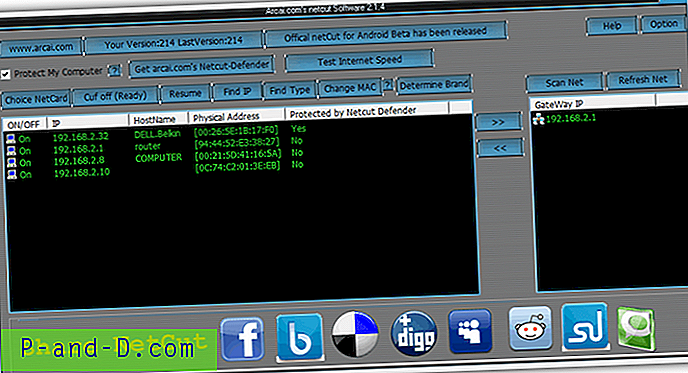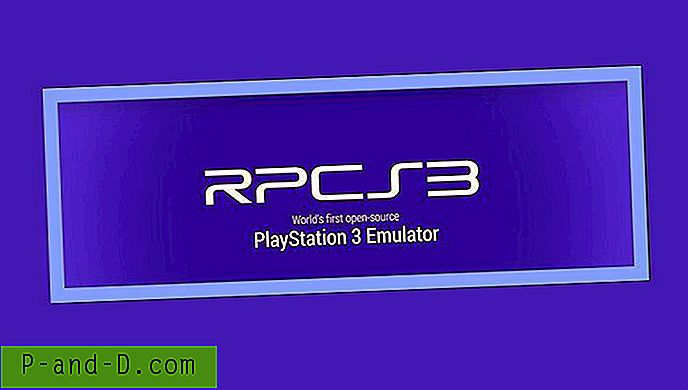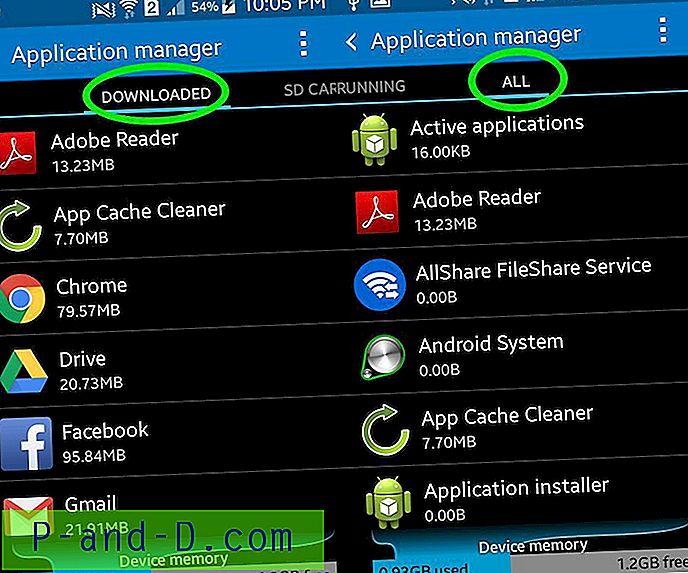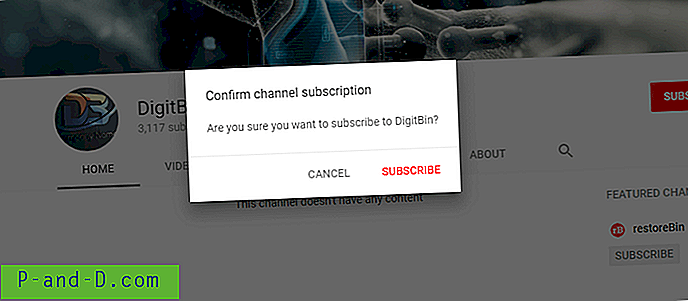Chrome Remote Desktop est un client de navigateur Chrome pour accéder à distance à l'ordinateur à partir de tout autre PC ou appareil Android. Il s'agit d'un outil de productivité très puissant pour accéder à n'importe quel ordinateur sur n'importe quel autre appareil informatique. Si vous cherchez à accéder à distance à votre ordinateur Windows, Mac ou Linux, ce guide vous donnera des informations complètes sur Chrome Remote Access. Chrome Remote Desktop est entièrement multiplateforme. Fournissez une assistance à distance aux utilisateurs de Windows, Mac et Linux, ou accédez à vos bureaux Windows et Mac à tout moment, le tout depuis le navigateur Chrome sur pratiquement n'importe quel appareil, y compris les Chromebooks.
Comment configurer Chrome Remote Desktop sur PC?
Voici les étapes pour installer et configurer Chrome Remote Desktop sur votre PC
Étape 1. Vous devez télécharger l'extension Chrome CRD (Remote Desktop) de Chrome sur les deux PC, celui que vous souhaitez contrôler et l'autre sur lequel les contrôles doivent être surveillés.
Étape 2. Cliquez sur Ajouter à Chrome pour installer CRD sur le navigateur Chrome des deux PC.

Étape 3. Maintenant, cliquez sur l'icône CRD dans la barre d'extension pour ouvrir le site Web d'accès à distance sur les deux PC.
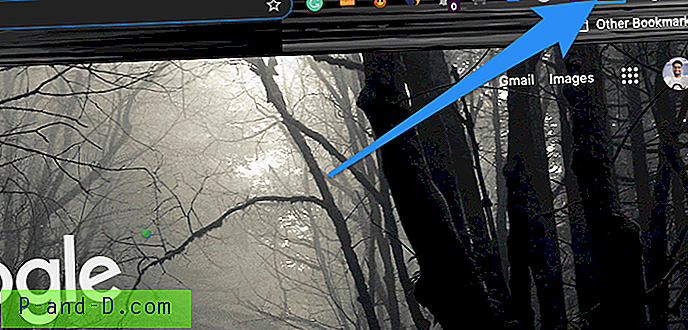
Étape 4. Ici, téléchargez le fichier d'accès à distance pour les deux PC respectivement et activez l'accès à distance.
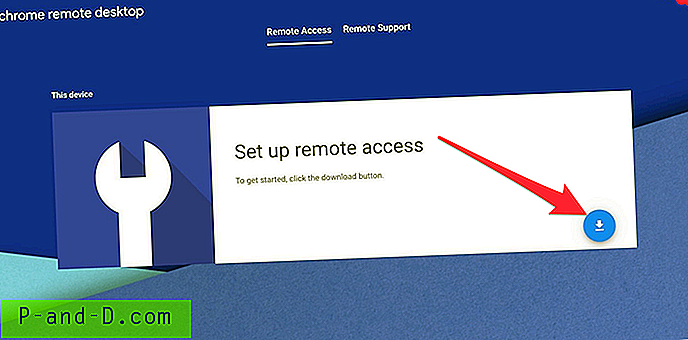
Pour Mac, il vous suffit d'installer le package sur votre macOS.
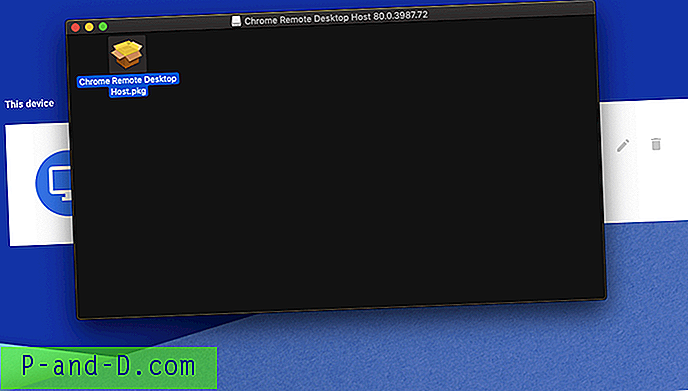
Assurez-vous d'avoir terminé l'installation avec succès.
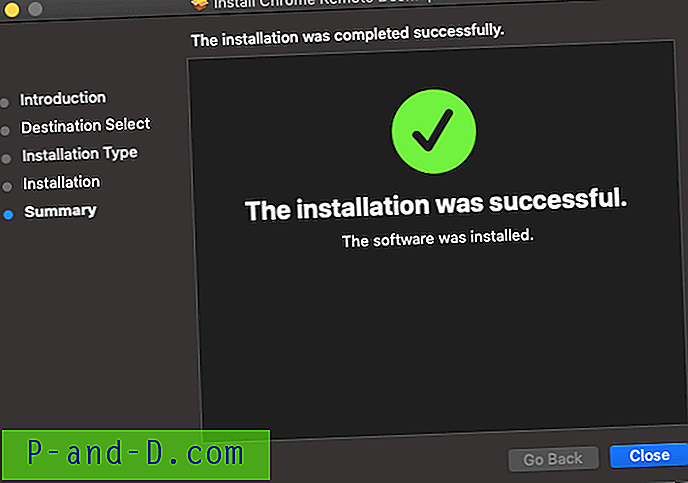
Pour autoriser l'accès à distance à l'ordinateur, cliquez sur « Activer» .
Maintenant, vous devez accorder l'accès à l'accessibilité, cliquez sur l'icône de verrouillage, entrez le mot de passe de verrouillage de l'écran et accordez le contrôle de l'ordinateur à l'application CRD.
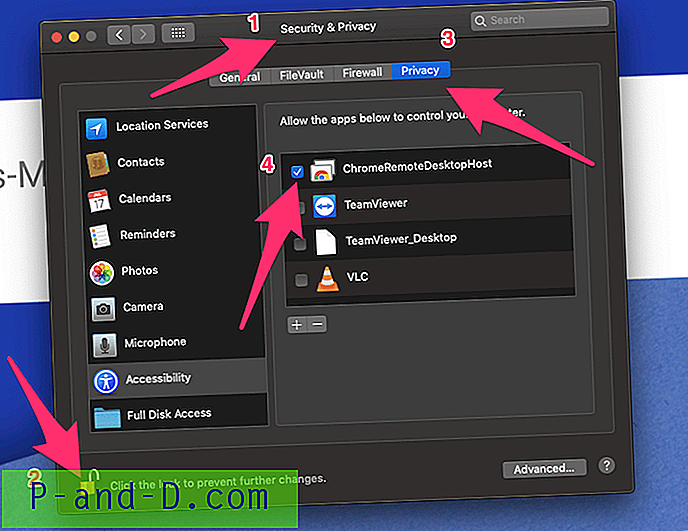
Pour les PC Windows, vous pouvez également installer le fichier d'accès à distance.
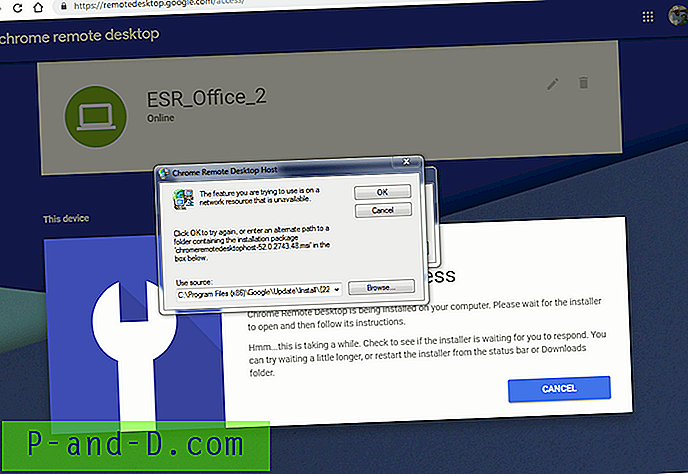
Une fois l'installation terminée, « Activez» l'accès à distance sous Windows et accordez toutes les autorisations si demandé.
Étape # 5. Après avoir activé l'accès à distance sur le PC que vous souhaitez contrôler, choisissez le nom souhaité.
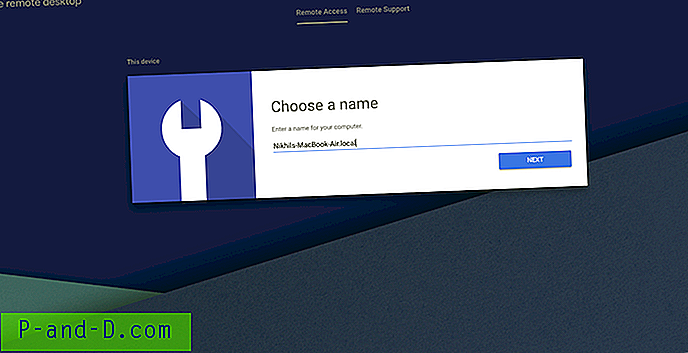
Étape # 6. Augmentez le code PIN.
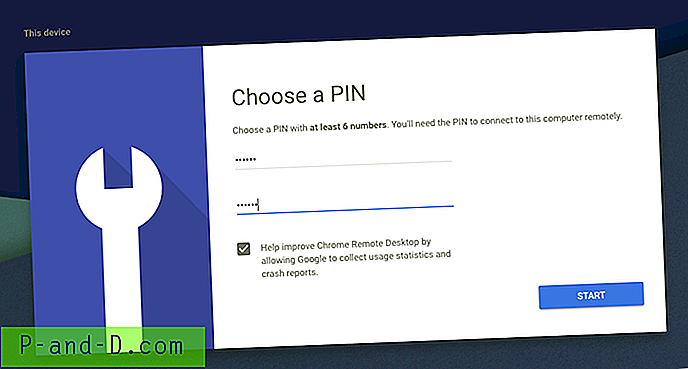
Étape # 7. Votre ordinateur PC sera mis en ligne et prêt à être accédé à distance sur n'importe quel autre PC.
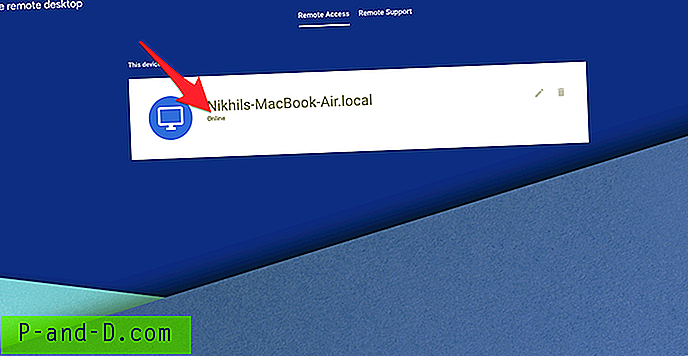
Étape # 8. Cliquez sur l'onglet Assistance à distance, générez un code d'accès unique pour permettre à quelqu'un d'autre d'accéder à l'ordinateur.
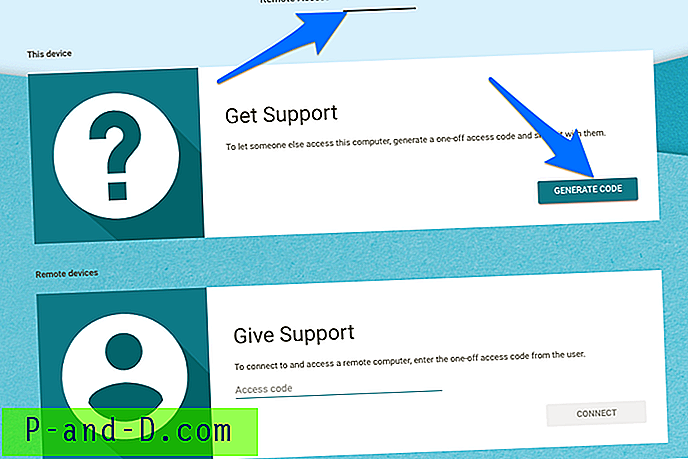
Étape # 9. Maintenant, ouvrez un autre ordinateur sur lequel vous souhaitez accéder à distance et cliquez sur l'onglet Assistance à distance pour entrer le code d'accès unique généré pour se connecter et accéder à distance à un PC.
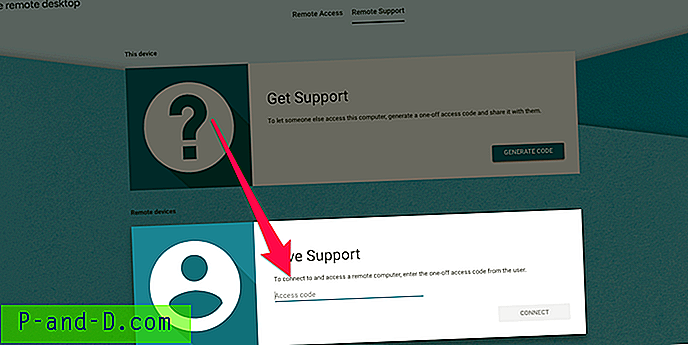
Étape # 10. Une nouvelle session démarre et vous pouvez accéder à distance à n'importe quel PC Windows, Mac, Linux ou Chromebook sur tout autre Windows, Mac, Linux ou Chromebook, quelle que soit la plate-forme.
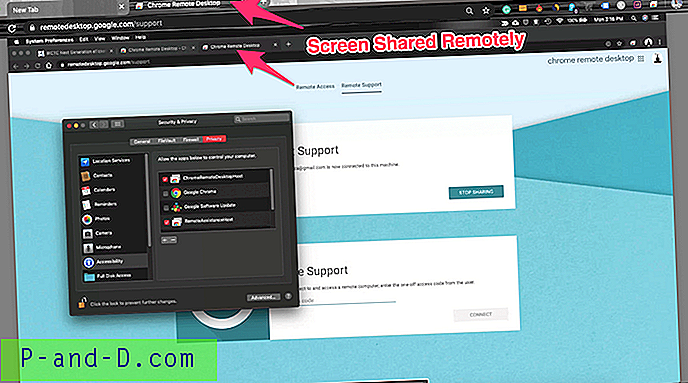
Comment accéder à distance à un PC sur un smartphone?
Voici les étapes simples pour accéder à distance à votre PC sur Android ou iPhone et iPad
1. Téléchargez l'application Chrome Remote Desktop (CRD) sur les appareils Android ou iOS selon vos besoins.
2. Maintenant, installez CRD sur votre ordinateur et activez l'accès à distance pour mettre votre PC en ligne. ( Suivez les étapes 1 à 7 ci-dessus)
3. Ouvrez l'application CRD sur votre mobile, connectez-vous avec le même compte Google que vous avez utilisé pour PC.
4. L'application affichera un ordinateur actif pour l'accès.
5. Appuyez sur la session active, entrez le code PIN que vous avez créé pour activer l'accès à distance sur le PC. (Étape # 6 d'en haut)
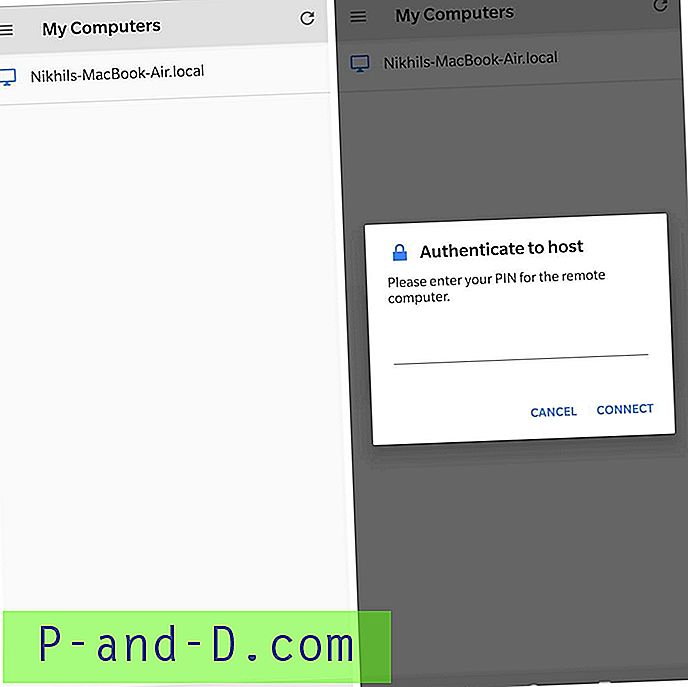
6. Viola! Vous pouvez désormais accéder à distance au PC sur votre appareil Android ou iOS. Vous obtenez l'option souris tactile et clavier à l'écran pour effectuer toutes les tâches.
Voici le Gif qui montre Macbook Control sur Android Phone - Testé sur Oneplus 6T.
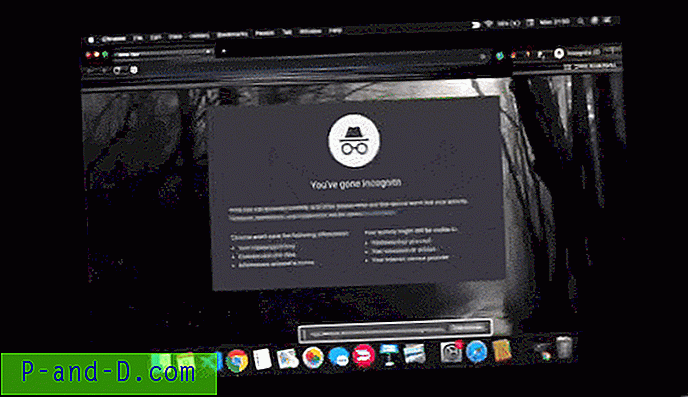
Conclusion: Le guide ci-dessus vous donnera une procédure détaillée sur la façon de partager l'écran et d'accéder à distance à votre Windows, Mac, Linux et Chromebook sur tout autre PC ou smartphone sans aucun paiement.