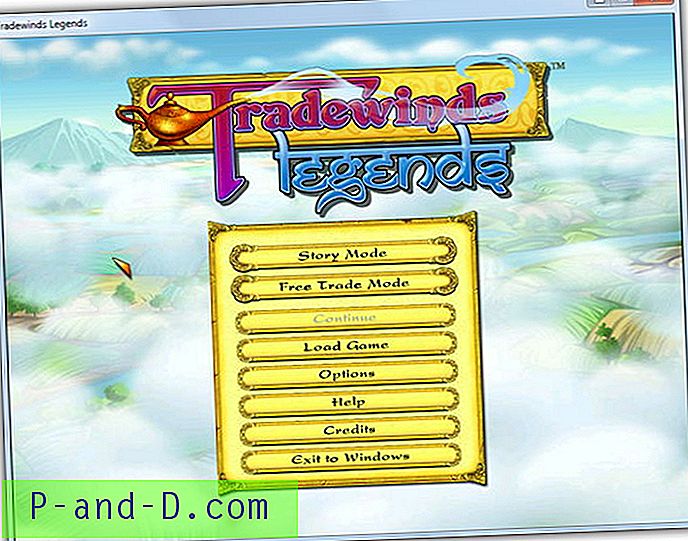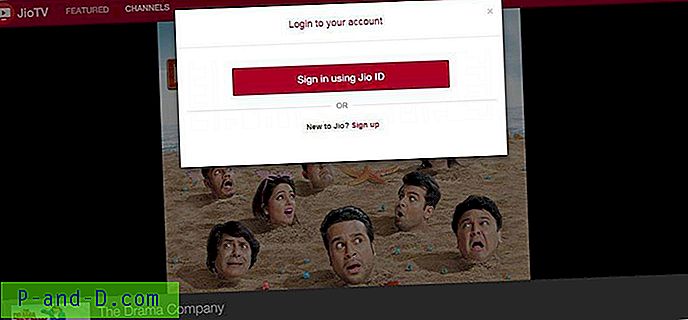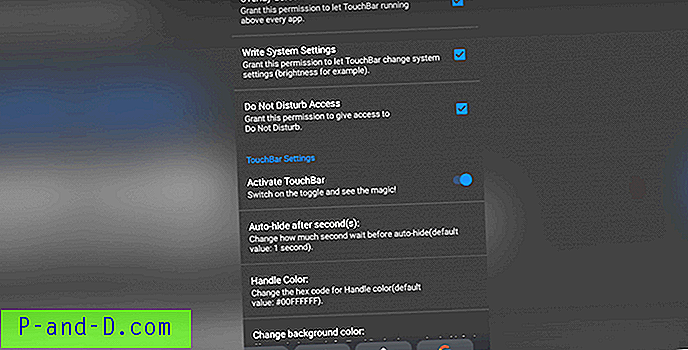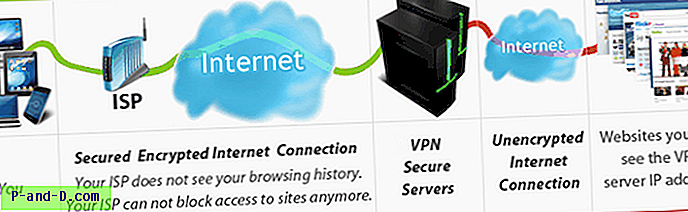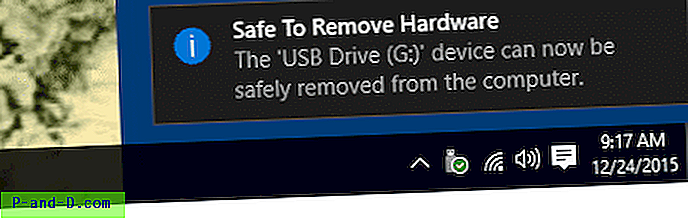Peut-être que votre souris ou votre pavé tactile sur votre ordinateur portable est inutilisable, ou peut-être que vous oubliez de l'apporter avec vous. Vous rencontrez peut-être des problèmes de pilote USB et votre souris ne fonctionne pas correctement ou pas du tout. Un ordinateur peut toujours fonctionner sans souris, mais il est très difficile de naviguer dans Windows. Vous devez connaître les touches de raccourci correctes pour pouvoir ouvrir des programmes, contourner le bureau et travailler à l'intérieur des programmes. Windows a des centaines de raccourcis, dont au moins certains devront être appris.
Parcourir une page Web dans votre navigateur Web sans souris peut être une expérience encore plus pénible, car vous finirez par devoir appuyer plusieurs fois sur la touche Tab pour parcourir tous les liens de la page pour accéder à celui que vous souhaitez accès. Ce qui facilitera les choses si vous devez utiliser le clavier au lieu d'une souris ou d'un pavé tactile, c'est de le faire se comporter comme une souris afin que vous n'ayez pas à apprendre des tonnes de raccourcis. Ou du moins, il est plus facile et plus efficace de naviguer sur une page Web. Voici une sélection de 10 outils et extensions de navigateur Web pour rendre plus tolérable l'utilisation de votre clavier à la place de la souris ou du pavé tactile.
1. Émulateur de souris
L'émulateur de souris est un programme gratuit et très petit (36 Ko) pour contrôler le curseur à l'aide du clavier. Il suffit de télécharger, d'extraire et d'exécuter mousemu.exe. Il n'y a pas de fenêtre de configuration pour que vous puissiez configurer quoi que ce soit, et lorsqu'il est activé, vous verrez simplement une icône de l'émulateur de souris dans la barre d'état système qui peut être utilisée pour quitter le programme.

Le verrouillage numérique doit être activé pour que l'émulateur de souris fonctionne même s'il s'exécute dans le bac. Les touches utilisées par Mouse Emulator sont:
- 5 = Descendre
- 8 = Monter
- 4 = Déplacer vers la gauche
- 6 = Déplacer vers la droite
- 1 = Simuler le clic gauche de la souris
- 2 = Simuler le clic droit de la souris
- 3 = Simuler le clic central de la souris
- 7 - Molette vers le haut (défilement)
- 9 - Molette vers le bas (défilement)
- CTRL + 0 - Activer / désactiver l'émulateur de souris
Pour régler la vitesse de la souris, double-cliquez sur l'un des fichiers .reg du dossier et redémarrez le programme pour modifier la vitesse de la souris. Par exemple, double-cliquez sur SlowMouseSpeed.reg et redémarrez le programme si vous pensez que la vitesse de la souris de l'émulateur de souris est trop élevée et doit être ralentie.
Télécharger Mouse Emulator
2. MouseFIGHTER
MouseFIGHTER a une configuration standard et ergonomique où le réglage standard utilise les touches fléchées normales pour les directions de la souris et ergonomique utilise des touches telles que D, F, I et J pour les mouvements du curseur afin que vos mains restent à la bonne position sur votre clavier lorsque vous passez à la saisie. Si vous n'êtes pas à l'aise avec l'une des configurations prédéfinies, la bonne chose est que vous pouvez définir les clés vous-même.
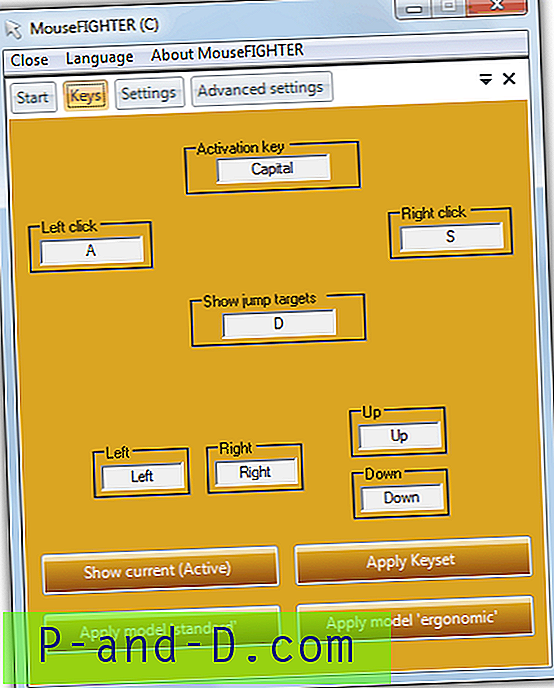
Quelques options sont disponibles pour rendre le mouvement un peu plus fluide, comme les vitesses d'accélération de démarrage et d'arrêt et la taille de saut en pourcentage de l'écran. Dans les paramètres avancés, vous pouvez désactiver l'affichage à l'écran et activer la commutation automatique qui désactivera les touches de la souris MouseFIGHTER lorsqu'une touche n'est pas une touche de souris configurée. Bien que MouseFIGHTER nécessite une installation, il peut être rendu portable en copiant l'intégralité du dossier MouseFIGHTER à partir de Program Files. La version la plus récente prend également en charge plusieurs moniteurs. Il fonctionne sous Windows 98 ou supérieur et nécessite le Framework Microsoft .NET v2.
Télécharger MouseFIGHTER
3. NeatMouse
NeatMouse est un outil hautement configurable tout en étant facile à utiliser et à configurer. Vous pouvez également créer différents profils pour mieux convenir au type de tâche que vous effectuez à ce moment-là. Pour activer les touches, vous pouvez choisir l'une des touches de verrouillage du clavier standard (Num, Scroll, Caps) ou même choisir votre propre combinaison de touches de raccourci. Les touches Shift, Alt et Ctrl gauche ou droite peuvent être utilisées pour accélérer la pression des touches ou contourner temporairement NeatMouse et utiliser la touche enfoncée pour la fonction par défaut. Les 8 directions, clic gauche, droit et central de la souris et les boutons de défilement peuvent tous être configurés pour à peu près n'importe quelle touche que vous aimez.
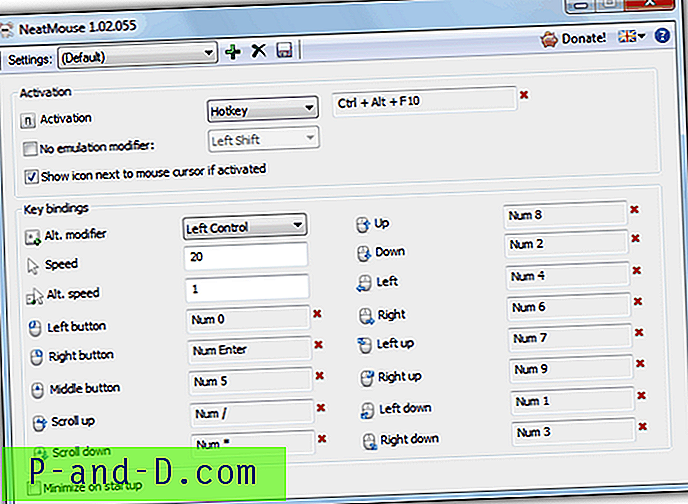
Pour configurer un nouveau profil, cliquez simplement sur l'icône plus, donnez-lui un nom et lorsque vous apportez des modifications à la disposition par défaut, appuyez sur le bouton Enregistrer sur le disque. NeatMouse est également disponible en 7 langues et lorsque vous exécutez le programme d'installation, vous aurez la possibilité d'installer le programme ou de créer une version portable dans le dossier choisi. Un avantage de NeatMouse sur certains autres outils est qu'il est toujours activement mis à jour, ce qui signifie que des corrections de bugs et de nouvelles fonctionnalités sont possibles. Fonctionne sur Windows XP et supérieur.
Télécharger NeatMouse
4. Clés de souris Windows
Windows a un outil intégré appelé Clés de souris qui vous permet de contrôler le pointeur avec le pavé numérique de votre clavier. Pour activer les touches de la souris, la manière la plus simple qui fonctionne sur toutes les versions de Windows prises en charge consiste à appuyer simultanément sur les touches «Alt gauche + Maj gauche + Verr num», Alt droite ou Maj ne fonctionnera pas. Lorsque les touches de la souris sont activées, vous pouvez le désactiver temporairement en appuyant sur la touche de verrouillage numérique.
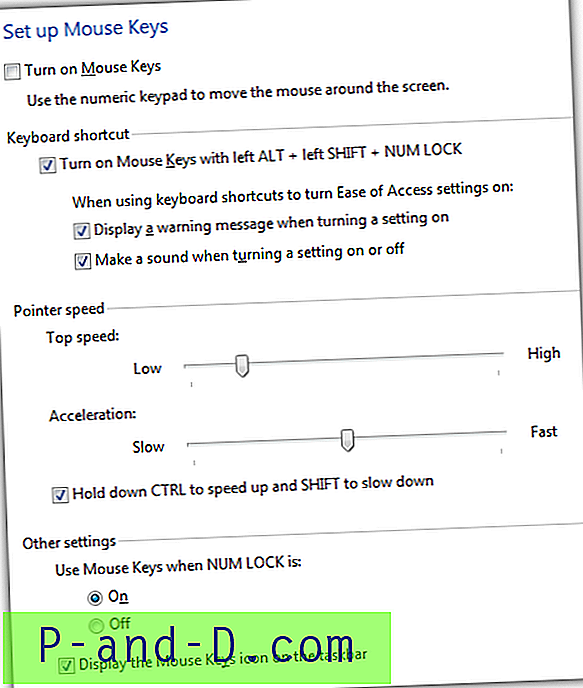
Les touches de la souris utilisent une combinaison traditionnelle de 8 touches de direction sur le clavier avec respectivement «/», «+» et «-» comme boutons gauche, central et droit de la souris. Pour effectuer un clic, vous devez sélectionner le bouton et cliquer dessus en appuyant sur 5 sur le pavé numérique. Par défaut, le curseur se déplace assez lentement et vous devrez aller dans Paramètres en cliquant sur l'icône de la barre d'état et ajuster la vitesse de pointe et l'accélération aux paramètres les plus élevés. Il est également possible d'accélérer encore plus le mouvement en maintenant la touche Ctrl enfoncée pendant le déplacement.
5. Extension de navigation sans souris pour Firefox
La navigation sans souris vous permet de naviguer sur Internet à l'aide du clavier avec le principe de base d'attribuer de petites zones d'identification numérotées aux liens et aux éléments de formulaire. Il vous suffit de taper le numéro pour suivre le lien, d'appuyer sur un bouton ou de sélectionner un champ de texte. L'extension est hautement configurable et presque tout à son sujet peut être personnalisé, y compris en utilisant des chiffres ou des lettres, des modificateurs de raccourcis clavier, la disposition des identifiants et l'apparence visuelle et des règles d'URL pour la désactiver / l'activer pour certaines pages Web.
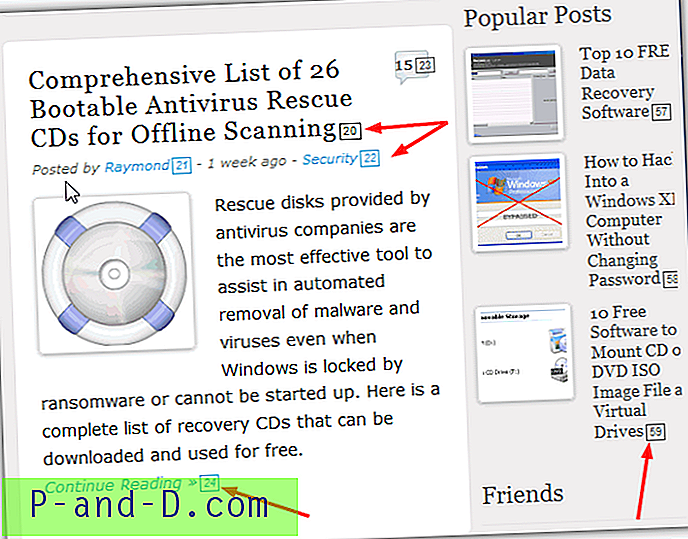
Par défaut, les numéros d'identification s'afficheront automatiquement sur la page pour chaque lien et en appuyant sur Décimal (pavé numérique Suppr) les désactivera, cela peut être inversé dans les options. Pour ouvrir le lien dans un nouvel onglet, maintenez la touche Alt enfoncée tout en appuyant sur le numéro. Si les touches ne vous conviennent pas, à peu près toutes peuvent être modifiées dans Options qui a également son propre raccourci Ctrl + Alt + Maj + M. Les touches mathématiques du pavé numérique peuvent être utilisées pour reculer, avancer, faire défiler vers le haut et vers le bas.
Télécharger la navigation sans souris pour Firefox
1 2Suivant › Voir tout