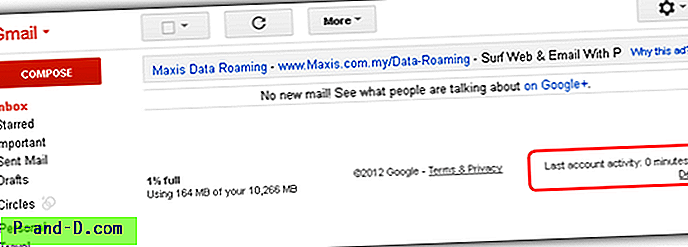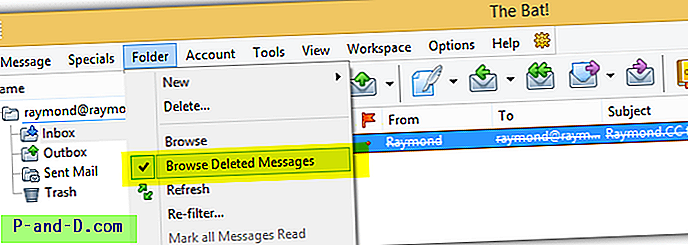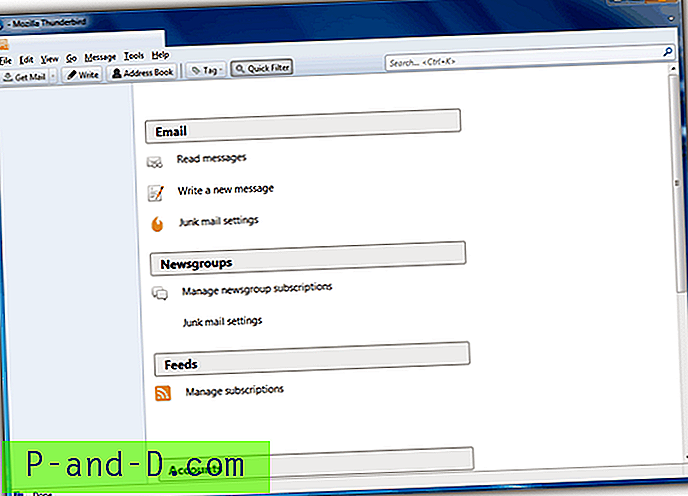Si plusieurs utilisateurs ont un accès constant à votre ordinateur Windows, il est toujours recommandé de configurer des comptes d'utilisateurs distincts. Cela permet non seulement aux utilisateurs de personnaliser leur propre compte avec différents thèmes et fonds d'écran, etc., mais cela peut également être meilleur pour la sécurité. Mettez un mot de passe sur votre compte et il sera plus difficile pour les autres utilisateurs d'accéder au compte vos fichiers et données personnelles
Lorsque plusieurs comptes sont présents sur l'ordinateur, lors du démarrage, vous serez invité à sélectionner un utilisateur lors de la connexion. Le mot de passe sera également requis si ce compte utilisateur en a un configuré. Même si vous êtes le seul utilisateur de l'ordinateur, il vous sera toujours demandé de saisir votre mot de passe. C'est évidemment une bonne chose pour la sécurité, mais si d'autres comptes sont très rarement utilisés ou si vous êtes le seul utilisateur à utiliser l'ordinateur, cela peut devenir pénible de devoir constamment saisir le mot de passe.
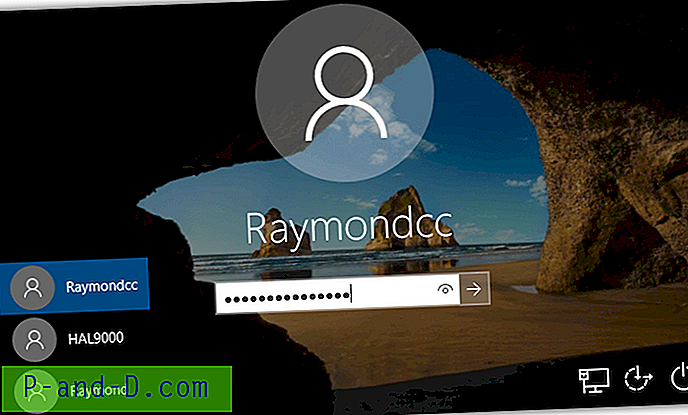
Heureusement, Windows a la capacité intégrée de permettre à un utilisateur de se connecter automatiquement sans taper son mot de passe. Comme vous pouvez vous y attendre, l'option est légèrement cachée pour empêcher les utilisateurs généraux de contourner trop facilement leur propre mot de passe, ce qui peut réduire la sécurité. Une fois accessible, il est facile à configurer et à modifier, voici trois façons différentes d'activer la fonction de connexion automatique de Windows. Toutes les méthodes fonctionnent sous Windows XP, Vista, 7, 8.x et 10 sauf indication contraire. Veuillez noter que l'activation de la connexion automatique rend votre ordinateur plus pratique à utiliser, mais n'importe qui peut simplement allumer l'ordinateur et accéder à vos données personnelles, ce qui est moins sûr que de se connecter manuellement. Cela doit être pris en compte.
Sysinternals Autologon
Si vous voulez un petit outil simple qui vous permet d'activer ou de désactiver rapidement la fonction de connexion automatique de Windows, alors la connexion automatique par Sysinternals fera le travail. C'est un petit exécutable portable et actuellement seulement 135 Ko de taille lorsqu'il est extrait du Zip.
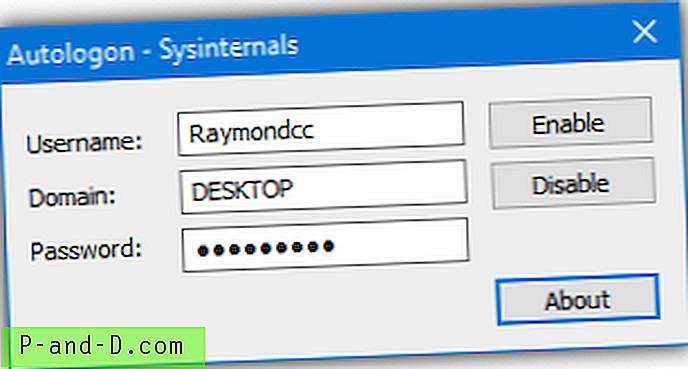
L'utilisation d'Autologon est assez explicite lorsque vous la lancez. Entrez simplement le nom d'utilisateur pour vous connecter à ce compte (par défaut, c'est l'utilisateur principal) et le mot de passe du compte. La zone Domaine est facultative et vous n'avez pas à vous soucier de la modifier, sauf si vous vous connectez spécifiquement à un domaine. Appuyez ensuite sur Activer . Si vous souhaitez désactiver la connexion automatique, appuyez simplement sur le bouton Désactiver, vous n'avez pas besoin de modifier les valeurs dans les cases pour cela.
Le mot de passe que vous entrez est crypté afin que personne ne puisse parcourir le registre pour le trouver. C'est plus sûr que de modifier directement le registre. Sysinternals Autologon peut également être utilisé à partir de scripts et de la ligne de commande, bien que vous ne puissiez activer que la fonction de connexion automatique, pas la désactiver.
Mot de passe du domaine du nom d'utilisateur de connexion automatique
Utilisez simplement des guillemets doubles pour le domaine si vous n'avez pas besoin d'utiliser cet argument.
Télécharger Sysinternals Autologon
Activer la connexion automatique à partir du panneau de configuration des comptes d'utilisateurs
L'applet du Panneau de configuration des comptes d'utilisateurs est assez puissant et potentiellement dangereux s'il est utilisé de manière incorrecte. Veillez donc à ne définir les options que comme indiqué.
1. Ouvrez Démarrer et tapez netplwiz . Vous pouvez également taper control userpasswords2 si, pour une raison quelconque, netplwiz ne fonctionne pas. Les utilisateurs de Windows XP devront taper control userpasswords2 dans la boîte de dialogue Windows Run (Win + R).
2. La fenêtre Comptes d'utilisateurs apparaît avec une liste des utilisateurs actuels de l'ordinateur. Cliquez sur le nom d'utilisateur avec lequel vous souhaitez vous connecter automatiquement, puis décochez la case « Les utilisateurs doivent entrer un nom d'utilisateur et un mot de passe pour utiliser cet ordinateur ». Cliquez ensuite sur le bouton OK.
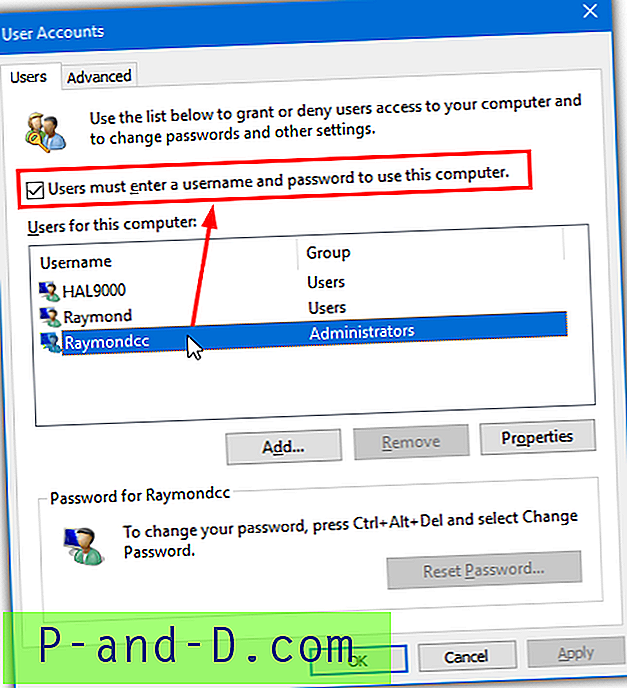
3. Une boîte de dialogue apparaît avec le nom d'utilisateur que vous avez sélectionné à l'étape 2. Tapez le mot de passe de l'utilisateur dans la zone et à nouveau dans la zone de confirmation, puis appuyez sur OK.
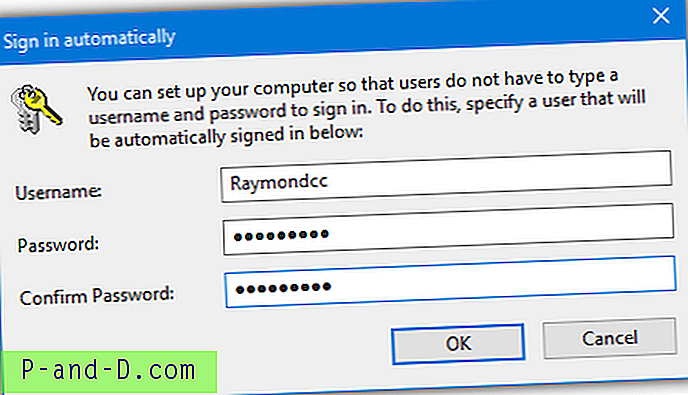
Notez que cette méthode ne fonctionne que si vous essayez de vous connecter en tant qu'utilisateur local, elle ne fonctionnera pas pour d'autres types de connexion tels que les comptes de domaine ou les comptes Microsoft (sous Windows 8.x et 10).
Activer manuellement la connexion automatique via le registre
Bien que la modification du registre soit relativement simple et accessible à tous (y compris aux comptes de domaine), elle pose un risque de sécurité plus important que les autres méthodes. La raison en est que le mot de passe du compte avec lequel vous souhaitez vous connecter automatiquement est stocké dans le registre au format texte brut.
Cela signifie que n'importe qui peut accéder à la clé de registre où le mot de passe est stocké et découvrir ce qu'il est, même lorsque le système est hors ligne et non démarré. Pour cette raison, cette méthode ne doit être utilisée que si les autres ont échoué. Avec les deux autres méthodes ci-dessus, le mot de passe est crypté.
1. Cliquez sur Démarrer et tapez Regedit, les privilèges d'administrateur sont requis pour exécuter l'Éditeur du Registre. Vous pouvez également utiliser la boîte de dialogue Exécuter Win + R.
2. Accédez à la clé de registre suivante:
HKEY_LOCAL_MACHINE \ SOFTWARE \ Microsoft \ Windows NT \ CurrentVersion \ Winlogon
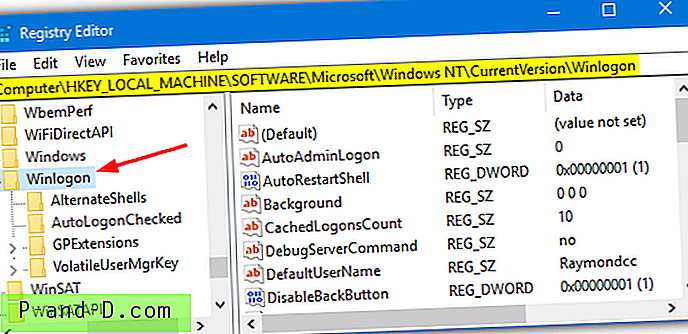
3. Il existe trois valeurs de registre principales dans la clé Winlogon qui doivent être modifiées ou créées, une quatrième si vous souhaitez vous connecter via un domaine. Ce sont DefaultUserName, DefaultPassword, DefaultDomain et AutoAdminLogon. La valeur AutoAdminLogon sera déjà présente mais les autres peuvent ou non dépendre de votre système. S'ils ne sont pas là, ajoutez chacun au besoin.
Cliquez avec le bouton droit sur la clé Winlogon> Nouveau> Valeur de chaîne et nommez-le DefaultUserName
Cliquez avec le bouton droit sur la clé Winlogon> Nouveau> Valeur de chaîne et nommez-le DefaultPassword
(Facultatif) Cliquez avec le bouton droit sur la clé Winlogon> Nouveau> Valeur de chaîne et nommez-le DefaultDomain
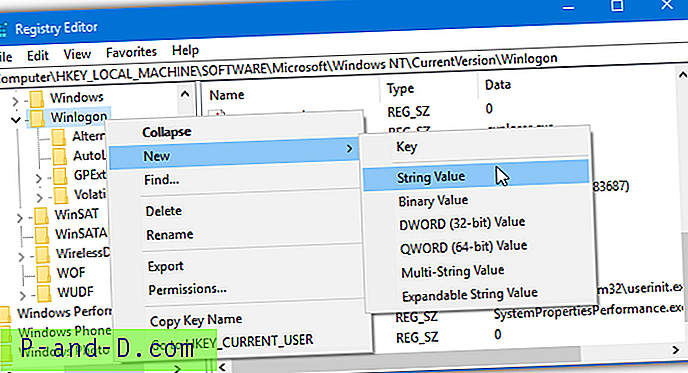
4. Une fois que les trois ou quatre valeurs requises sont présentes, double-cliquez sur chacune à son tour et modifiez ses données de valeur pour qu'elles correspondent à l'utilisateur que vous souhaitez configurer en tant que connexion automatique.
DefaultUserName - Le nom de l'utilisateur avec lequel se connecter automatiquement.
DefaultPassword - Le mot de passe de l'utilisateur ci-dessus.
DefaultDomain - (Facultatif) Le domaine auquel se connecter, ignorez si vous ne faites pas partie d'un domaine.
AutoAdminLogon - Activez ou désactivez la connexion automatique, entrez 1 pour activer, 0 pour désactiver.
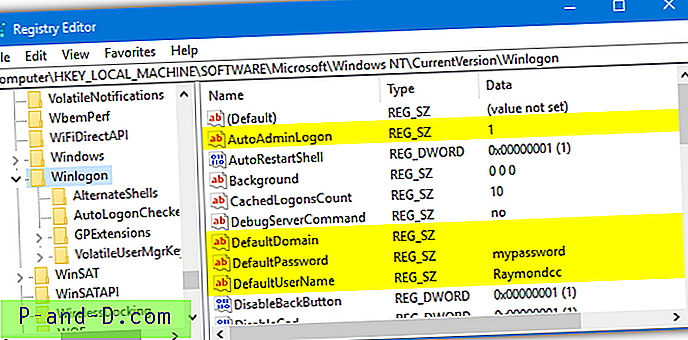
5. Une fois que vous avez terminé d'entrer les valeurs, fermez l'éditeur de registre et redémarrez pour voir si les modifications ont réussi. Si tel est le cas, l'utilisateur spécifié ne sera pas invité à se connecter.
Pour annuler les modifications que vous avez apportées et désactiver la fonction de connexion automatique, ouvrez l'éditeur de registre et revenez à la clé Winlogon à partir de l'étape 2. Double-cliquez sur et modifiez la valeur AutoAdminLogon à 0, puis videz éventuellement les données de valeur DefaultPassword afin que le le mot de passe n'est plus visible.
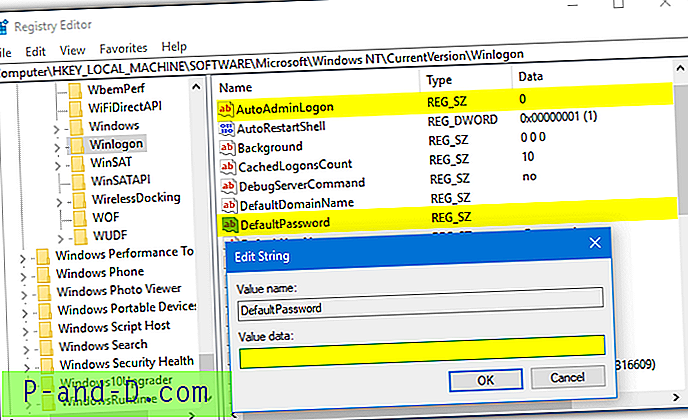
Conseil: Si vous préférez ne pas créer et modifier des données dans le registre au cas où vous mal orthographiez ou entrez une valeur incorrecte, il sera plus facile d'utiliser un fichier de registre prêt à l'emploi. Téléchargez User_Autologon.zip et extrayez l'archive, puis ouvrez User_Autologon.reg avec le bloc-notes. Modifiez les valeurs du nom d'utilisateur, du mot de passe et éventuellement du domaine. Enregistrez le fichier et double-cliquez dessus pour ajouter les données à votre registre.
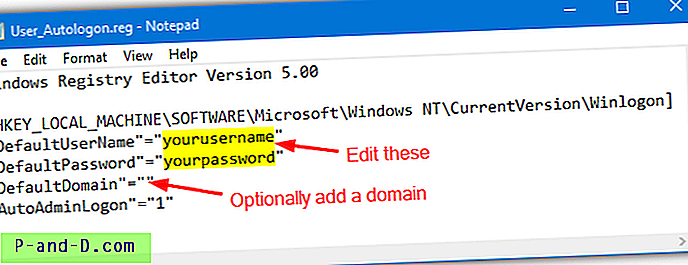
Rien de mauvais ne se produira si vous entrez un mauvais nom d'utilisateur ou mot de passe dans le registre. Cela produira simplement une erreur sur l'écran de connexion et vous demandera de sélectionner manuellement un compte avec lequel vous connecter.
L'autre fichier de l'archive (User_Autologon_Disable.reg) désactivera la connexion automatique quelle que soit la méthode que vous avez utilisée ci-dessus pour l'activer. Le mot de passe en texte brut sera également supprimé s'il en existe un dans le registre.
Connexion automatique à Windows XP avec TweakUI
Pour les utilisateurs qui utilisent encore Windows XP, il existe peut-être un programme que vous avez déjà installé qui peut activer la connexion automatique. Sinon, TweakUI est un petit outil essentiel de peaufinage, de réparation et d'amélioration créé par Microsoft lui-même que vous auriez vraiment dû installer.
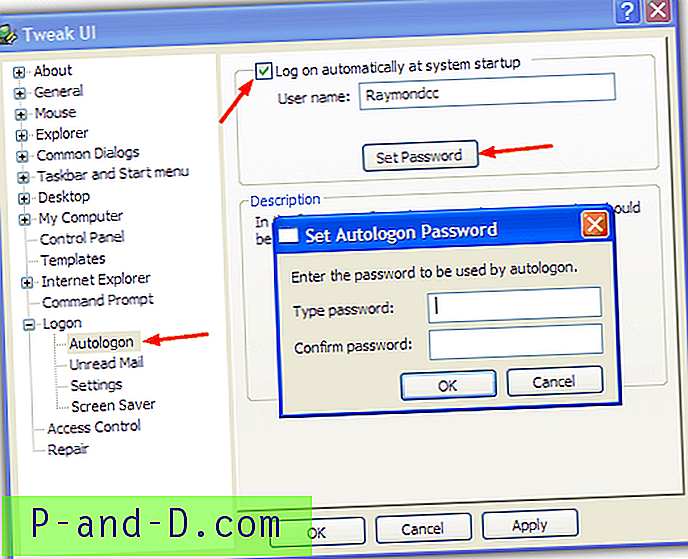
Téléchargez et installez le programme, ouvrez l'arborescence de connexion et cliquez sur Connexion automatique. Cochez la case «Se connecter automatiquement au démarrage du système» et assurez-vous que le bon nom d'utilisateur est affiché ou saisissez-le. Cliquez ensuite sur le bouton «Définir le mot de passe» pour entrer et confirmer le mot de passe du compte.
Télécharger TweakUI Powertoy
Conseil: Bien que la fonction de connexion automatique soit active, il est toujours possible de forcer l'écran de connexion standard à s'afficher pour que vous puissiez sélectionner un autre utilisateur ou entrer un mot de passe. Maintenez simplement la touche Maj enfoncée juste après la disparition du logo Windows et avant de voir normalement l'écran de sélection / connexion de l'utilisateur.

![Rechercher avec Google via le menu contextuel dans Edge [Extensions]](http://p-and-d.com/img/microsoft/206/search-with-google-via-right-click-menu-edge.jpg)