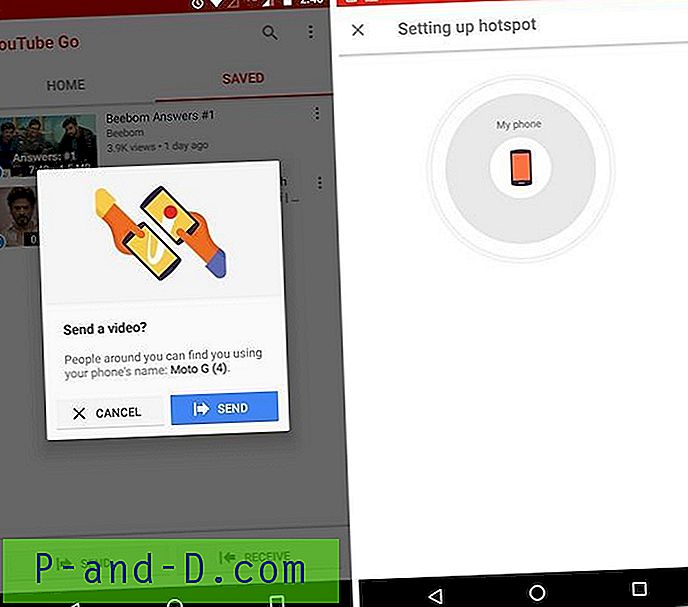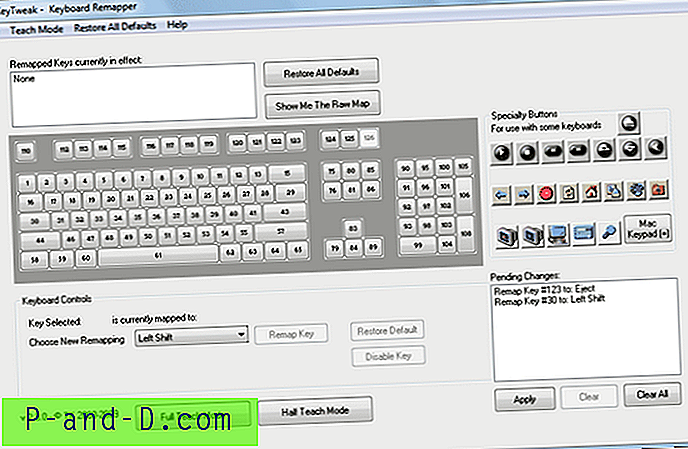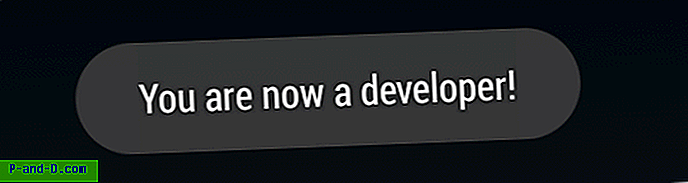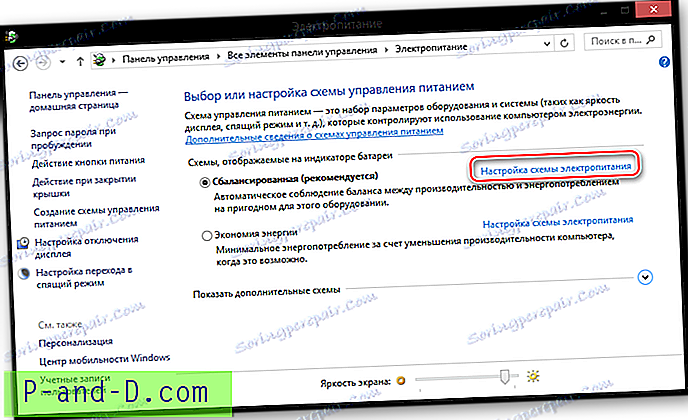Windows 10 est sorti depuis un certain temps maintenant et il a été proposé en tant que mise à niveau gratuite aux utilisateurs de Windows 7 et 8 pour la première année. Même après cela, Windows 7 est de loin le système d'exploitation Windows le plus utilisé. Windows 7 est disponible dans les éditions 32 bits (x86) et 64 bits (x64) et dispose des versions Home Basic, Home Premium, Professional, Ultimate et Enterprise. Seule l'édition Starter de Windows 7 n'a pas de version 64 bits.
Les éditions 32 bits et 64 bits des 5 versions Windows 7 grand public disponibles tiennent toutes facilement sur un DVD simple couche. Au lieu de cela, Microsoft a publié chaque version en tant que disque distinct et chacune d'elles a un DVD 32 bits et 64 bits distinct. Cela fait 9 DVD différents si vous voulez que toutes les versions de Windows 7 soient à portée de main. Ils sont en fait tous sur chaque DVD mais cachés à la vue par le fichier \ Sources \ ei.cfg, supprimez-le et tout avec la même architecture devient disponible, sauf Enterprise.

Windows 64 bits est l'option préférée car il utilise nativement plus de 4 Go de mémoire et peut aider à augmenter les performances des applications avec des versions spécifiques 64 bits, telles que les navigateurs Web 64 bits. Bien que les versions 32 bits de Windows disparaissent de nos jours, elles sont toujours très utiles à installer sur des systèmes à faible mémoire, bas de gamme ou sur du matériel ancien et fonctionnent parfaitement bien tant que vous n'utilisez pas de logiciel gourmand en mémoire.
Contrairement à Windows 10 qui dispose d'un double disque d'installation x86 et x64 disponible via l'outil de création de supports, Windows 7 n'a jamais officiellement eu à la fois des éditions 32 bits et 64 bits sur le même disque. Il est tout à fait possible d'en créer un vous-même et d'avoir les 9 versions grand public sur le même DVD ou lecteur flash USB. Tout ce dont vous avez besoin est de fichiers ISO Windows 7 32 bits et 64 bits et du logiciel pour le faire. Voici trois façons de créer votre propre support d'installation Windows 7 x86 et x64. 1. WinAIO Maker Professional
Le développeur de WinAIO Maker Professional, Josh Cell Softwares, crée également d'autres outils gratuits utiles comme Advanced Tokens Manager et WinUSB Maker. Ce programme est à peu près aussi simple que possible et supprime le dur travail de création d'un support d'installation Windows x86 et x64 tout-en-un.
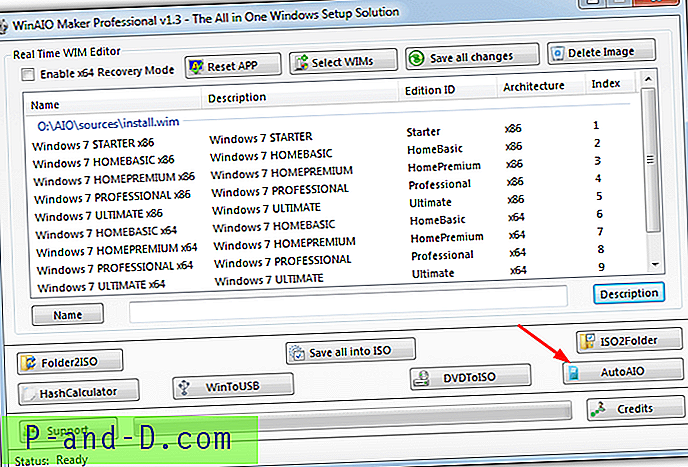
Pour créer une image ISO tout en un, cliquez sur le bouton AutoAIO, recherchez un dossier de travail où l'ISO sera créé, puis ajoutez les ISO x86 et x64 Windows 7. Le fichier ei.cfg qui restreint les versions sur le disque sera automatiquement supprimé au cours du processus. L'option Activer le mode de récupération x64 est utile car sans elle, vous ne pourrez pas utiliser les options de récupération Windows sur un système 64 bits. Cocher la case créera un menu de démarrage avec l'option 64 bits ajoutée. Cliquez sur Démarrer la compilation et attendez quelques minutes que l'ISO soit créée.
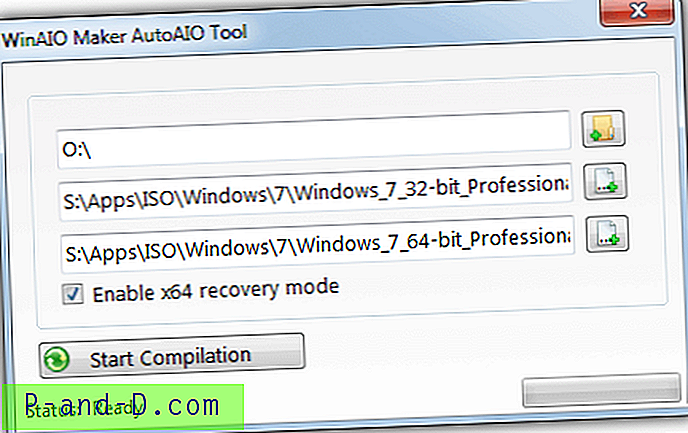
Outre la facilité d'utilisation, la création d'un support tout-en-un à l'aide de WinAIO Maker Professional présente deux autres avantages par rapport à une opération manuelle. Tout d'abord, vous avez le choix d'inclure des options de récupération 32 bits et 64 bits sur le même disque. Deuxièmement, vous pouvez également effectuer une installation de réparation pour les systèmes 32 bits ou 64 bits (bien que l'option d'installation de réparation 64 bits n'ait pas fonctionné pendant les tests). Pour les méthodes manuelles, c'est x86 ou x64, l'ajout des deux représente des tonnes de travail supplémentaire.
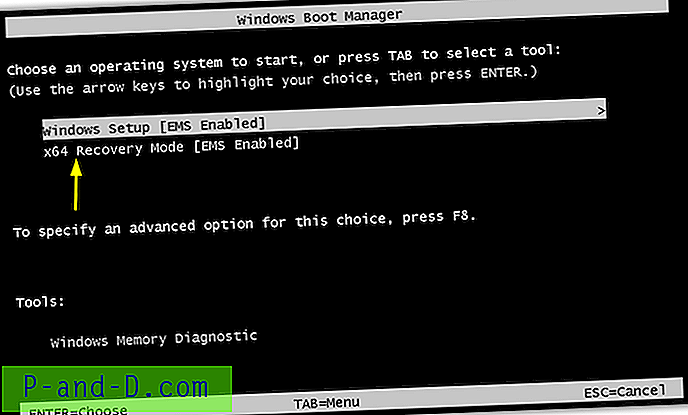
WinAIO Maker est bien plus performant que de simplement créer une image ISO tout en un car il peut supprimer des éditions Windows spécifiques du fichier WIM. Par exemple, si vous savez que vous n'aurez pas besoin de Windows 7 Home Basic ou Starter, ils peuvent être supprimés de l'image. Cependant, cela ne peut économiser que quelques centaines de mégaoctets, nous vous conseillons donc de laisser les 9 versions en place.
Il existe d'autres outils très utiles tels que la création d'une image ISO à partir d'un dossier ou l'extraction d'un dossier vers une image ISO, une calculatrice de hachage MD5 / SHA1 / CRC32 et une option pour créer une image ISO à partir d'un DVD. L'autre outil intégré qui est très précieux est WinToUSB qui peut écrire tout dossier multimédia d'installation Windows extrait ou votre nouveau tout-en-un sur une clé USB.
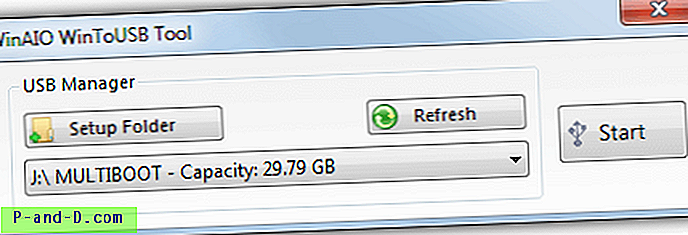
WinAIO Maker Professional est un exécutable portable autonome mais nécessite .NET Framework 3.5, les utilisateurs de Windows 8 et 10 devront l'installer à partir des fonctionnalités optionnelles.
Télécharger WinAIO Maker Professional
2. Créez une image ISO X86 / X64 à l'aide de Microsoft ImageX et d'une interface graphique
Une méthode manuelle de création d'une image ISO Windows 7 32 bits et 64 bits intégrée tout en utilisant un outil de ligne de commande. ImageX fait partie du Kit d'installation automatisée Windows (WAIK) et peut créer ou modifier des images WIM. La plupart des sites Web présentant la méthode ImageX vous demandent de télécharger WAIK pour obtenir l'outil ImageX, qui fait plus de 1 Go. Bien que vous puissiez vous contenter d'installer uniquement les outils de déploiement de 54 Mo, il existe un moyen plus simple.
Un petit programme appelé GImageX est une interface pour ImageX. Les fichiers DLL et SYS requis sont déjà inclus avec Windows, il n'est donc pas nécessaire de télécharger WAIK. De plus, avec l'outil GImageX, vous n'avez pas besoin d'utiliser l'invite de commande pour fusionner les éditions ensemble. Deux autres outils sont nécessaires pour cette méthode, l'archiveur 7-Zip et un outil de création ISO Windows. Pour cela, nous utiliserons DXTool.
1. Faites un clic droit sur l'ISO 32 bits (x86) et choisissez 7-Zip> Extraire les fichiers… Recherchez un chemin pour extraire l'ISO, cochez la case en dessous et créez un nouveau dossier X86. Pour l'ISO 64 bits (x64), choisissez un chemin et créez un dossier appelé AIO.
Accédez à \ AIO \ Sources et supprimez ei.cfg pour rendre toutes les versions de Windows disponibles sur l'écran de sélection du système d'exploitation.
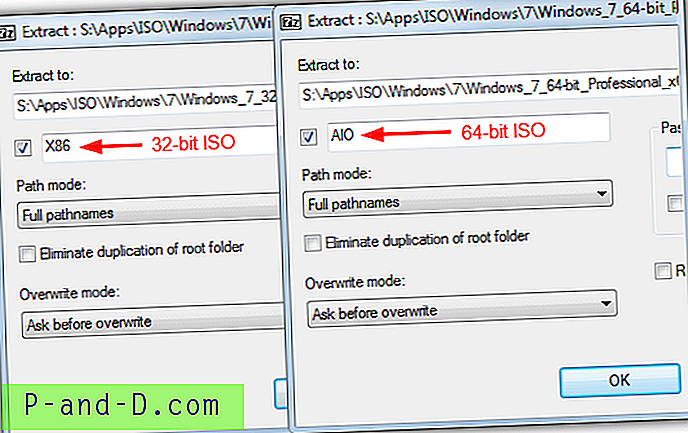
2. Téléchargez GImageX et extrayez-le. Exécutez la version 32 bits ou 64 bits en fonction de votre système d'exploitation actuel.
3. Accédez à l'onglet Exporter et pour Source WIM, accédez au dossier X86 \ Sources et double-cliquez sur Install.WIM. Pour le WIM de destination, recherchez et ouvrez Install.WIM dans AIO \ Sources.
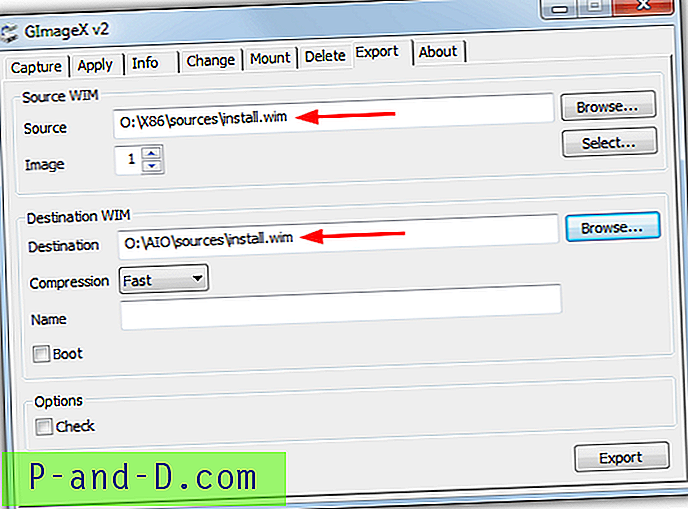
4. Le numéro d'image WIM source est le numéro d'index à l'intérieur du WIM pour la version x86 que vous souhaitez ajouter au tout en un. Les chiffres sont les suivants:
Image 1: Windows 7 Starter X86
Image 2: Windows 7 Édition Familiale Basique x86
Image 3: Windows 7 Édition Familiale Premium x86
Image 4: Windows 7 Professionnel x86
Image 5: Windows 7 Ultimate x86
Définissez Image sur le numéro que vous souhaitez ajouter et appuyez sur Exporter . Faites de même pour chaque version 32 bits suivante que vous souhaitez ajouter. Les exportations ne prennent que quelques secondes chacune. Vous pouvez éventuellement ajouter un nom pour le WIM de destination pour correspondre au numéro d'index, mais ce n'est pas vraiment nécessaire. Fermez GImageX une fois que toutes les versions requises ont été ajoutées.
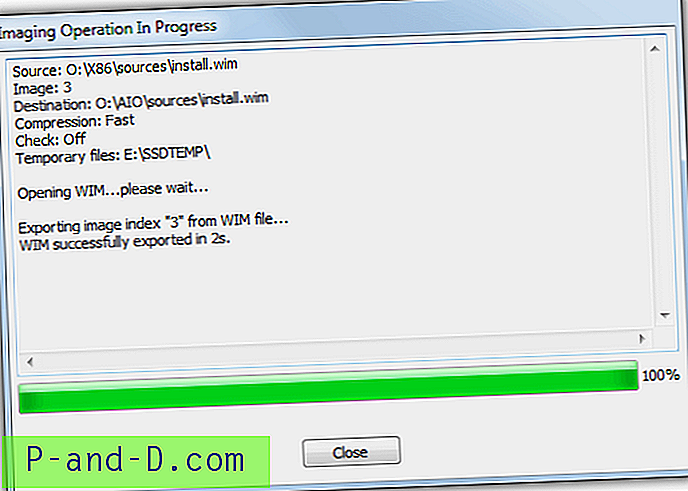
5. Téléchargez DXTool et double-cliquez dessus pour copier l'outil dans le dossier Windows et ajouter des options dans le menu Envoyer vers. Dans l'Explorateur, accédez au dossier AIO, faites un clic droit dessus> Envoyer vers> GOscdimg.
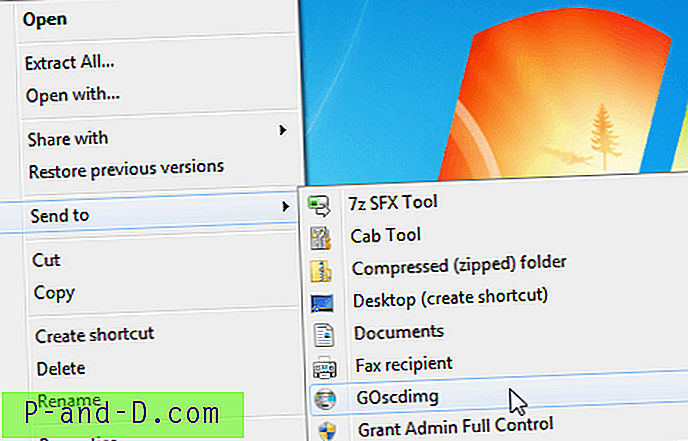
6. Après plusieurs secondes, une image ISO sera créée au même emplacement que le dossier AIO, renommez-la en quelque chose de mieux comme Windows7AIO. Pour supprimer les raccourcis DXTool Send to, ouvrez la boîte de dialogue Exécuter (Win + R) et tapez DXTool / remove.
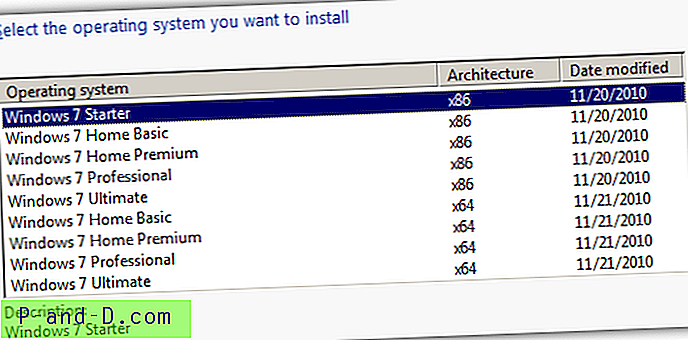
Windows 7 tout en un ISO peut être gravé sur un DVD simple couche ou gravé sur une clé USB. Cette méthode est évidemment plus compliquée que WinAIO Maker et n'est donc pas vraiment destinée à l'utilisateur moins expérimenté. Cependant, cela vous donne la possibilité d'ajouter uniquement les versions 32 bits sélectionnées au lieu de toutes en même temps.
3. Créez manuellement un disque tout-en-un avec Microsoft ImageX
Nous avons mentionné que vous pouvez utiliser l'invite de commande avec ImageX pour créer manuellement un disque tout en un, mais cela nécessite de télécharger une partie du WAIK. Heureusement, il existe un outil qui peut télécharger uniquement les pièces nécessaires de Microsoft, ce qui réduit la taille du téléchargement à environ 6 Mo. Il est également possible d'utiliser l'outil DISM pour l'exportation WIM bien que nous utilisions ImageX.
Comme les méthodes basées sur l'interface graphique ci-dessus sont beaucoup plus faciles, elles sont destinées à des fins d'information et aux utilisateurs qui aiment apprendre ou faire les choses manuellement.
1. Extrayez à la fois l'ISO Windows 7 x86 et l'ISO x64 avec 7-Zip en utilisant les mêmes noms de dossier de destination qu'à l'étape 1 ci-dessus (X86 et AIO). Allez dans \ AIO \ Sources et supprimez ei.cfg pour déverrouiller toutes les versions de Windows disponibles sur le disque.
2. Téléchargez Get Waik Tools à partir du site Web The Oven, extrayez-le et exécutez-le, puis cochez la case Waik Tools for Win 7 . Appuyez sur Télécharger et les fichiers nécessaires seront téléchargés dans un sous-dossier appelé Waik_3.
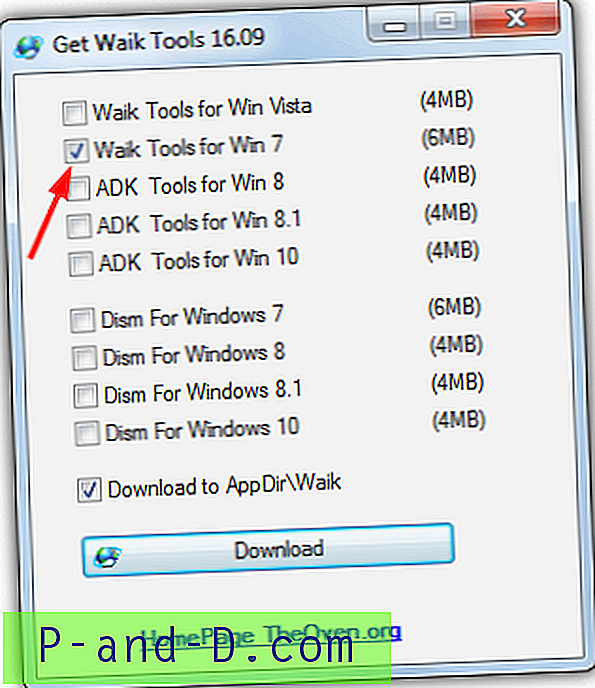
3. Ouvrez l'invite de commandes et définissez une variable d'environnement temporaire pour pointer vers les fichiers WAIK. Ce sera [chemin] \ GetWaikTools \ Waik_3 \ amd64 ou [chemin] \ GetWaikTools \ Waik_3 \ x86 selon l'architecture actuelle de votre système. Par exemple, notre dossier Get Waik Tools se trouve sur le bureau:
SET PATH = "C: \ Users \ Raymondcc \ Desktop \ GetWaikTools \ Waik_3 \ amd64"
4. Tapez les commandes suivantes l'une après l'autre ou choisissez de manière sélective les versions 32 bits à ajouter à l'image tout en un. Ajoutez vos propres chemins aux dossiers X86 et AIO à la place de [chemin].
Windows 7 Starter x86:
Imagex / Export [chemin] \ X86 \ Sources \ Install.wim 1 [chemin] \ AIO \ Sources \ Install.wim "DEMARREUR Windows 7 (x86)"
Windows 7 Édition Familiale Basique x86:
Imagex / Export [chemin] \ X86 \ Sources \ Install.wim 2 [chemin] \ AIO \ Sources \ Install.wim "Windows 7 HOMEBASIC (x86)"
Windows 7 Édition Familiale Premium x86:
Imagex / Export [chemin] \ X86 \ Sources \ Install.wim 3 [chemin] \ AIO \ Sources \ Install.wim "Windows 7 HOMEPREMIUM (x86)"
Windows 7 Professionnel x86:
Imagex / Export [chemin] \ X86 \ Sources \ Install.wim 4 [chemin] \ AIO \ Sources \ Install.wim "Windows 7 PROFESSIONAL (x86)"
Windows 7 Ultimate x86:
Imagex / Export [chemin] \ X86 \ Sources \ Install.wim 5 [chemin] \ AIO \ Sources \ Install.wim "Windows 7 ULTIMATE (x86)"
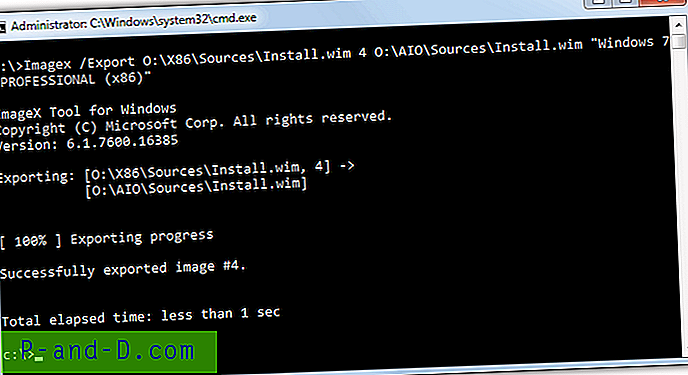
Les numéros d'index exportés à l'intérieur de l'image AIO WIM seront ajoutés au 4 existant, vous pouvez le tester en exécutant "Imagex / Info [chemin] \ AIO \ Sources \ Install.wim [5-9]".
5. La dernière étape consiste à créer l'ISO à l'aide de l'outil Oscdimg à partir de la boîte à outils WAIK. Modifiez les chemins d'accès au dossier AIO et l'emplacement d'enregistrement du fichier ISO en fonction de votre système.
Oscdimg -lWIN7AIO -m -u2 -bO: \ AIO \ boot \ etfsboot.com O: \ AIO \ O: \ Windows7AIO.iso
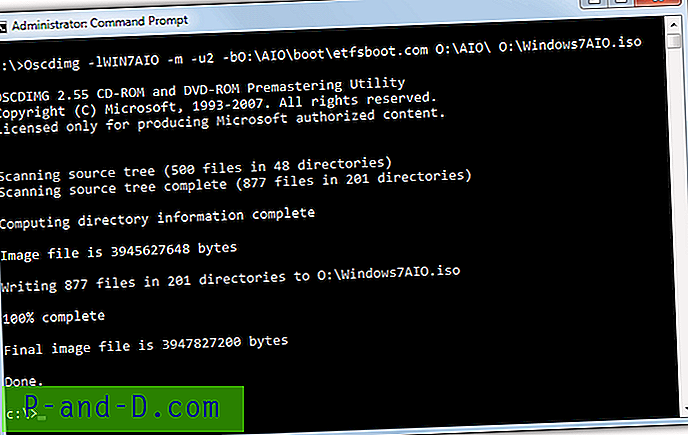
L'argument -l est l'étiquette du DVD et -b est le chemin d'accès à etfsboot.com qui doit permettre le démarrage du DVD. Le dernier argument est le nom de fichier et le chemin de l'image ISO créée qui peut être changé en tout ce que vous voulez. Vous pouvez également utiliser DXTool de l'étape 5 ci-dessus qui fait la même chose.
Conseil: La raison pour laquelle nous avons fusionné Windows 7 32 bits dans le disque 64 bits et non l'inverse est d'activer les options de démarrage de récupération pour un Windows 64 bits. Comme la plupart des installations Windows sont susceptibles d'être en 64 bits, il est plus logique de le faire de cette façon. Les options de récupération 32 bits ne fonctionnent pas sur un système 64 bits et vous obtenez l'erreur ci-dessous. Si vous voulez avoir les deux sur le même disque, utilisez WinAIO Maker Professional qui peut le faire en cliquant sur un bouton.
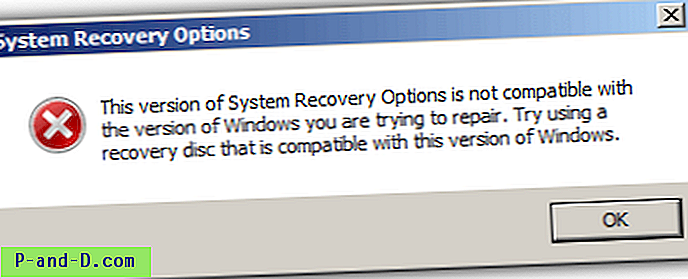
Pour avoir des options de récupération 32 bits à la place, permutez le processus et exportez du WIM x64 vers le WIM x86. Cela signifie extraire le Windows 7 32 bits dans le dossier AIO et le 64 bits dans un dossier X64. Les numéros d'index de 1 à 4 seront disponibles pour l'exportation à l'étape 4. L'édition Starter n'est pas disponible en 64 bits, les numéros d'index seront donc 1-Home Basic, 2-Home Premium, 3-Professional et 4-Ultimate.